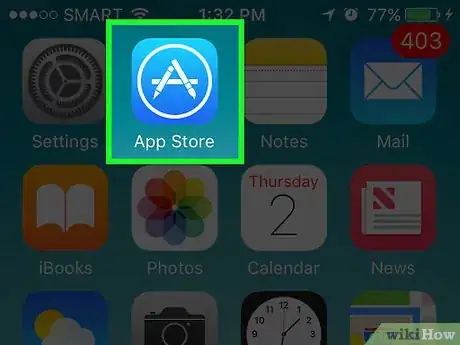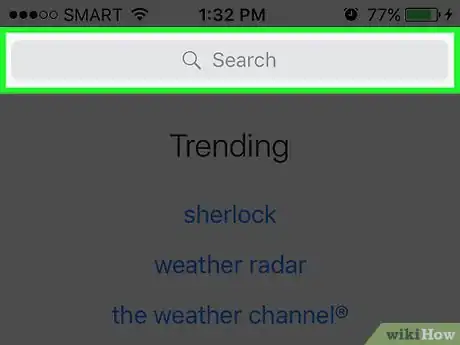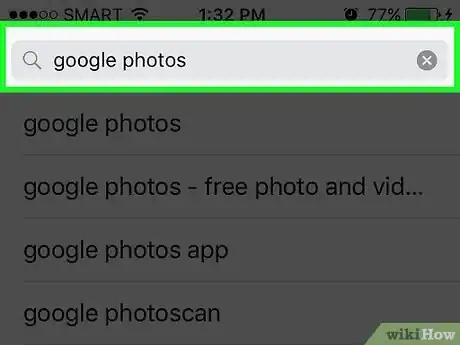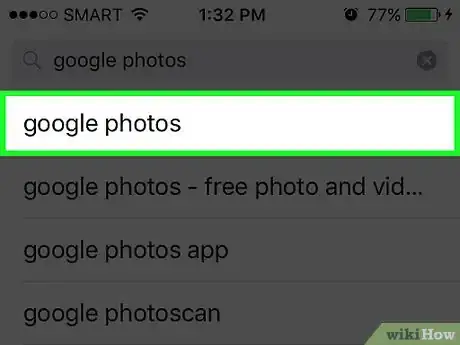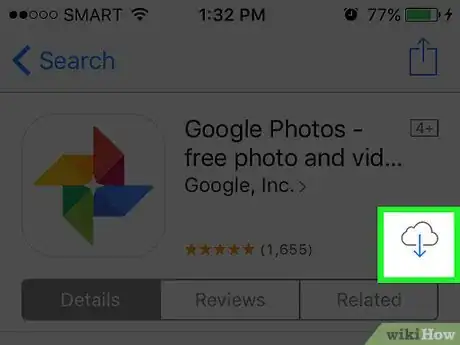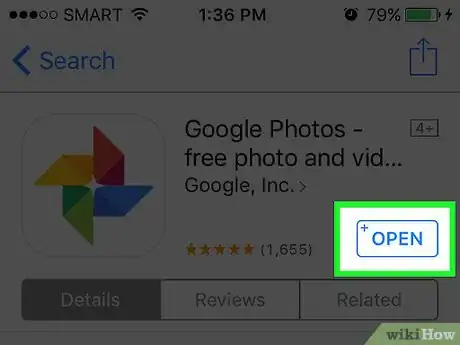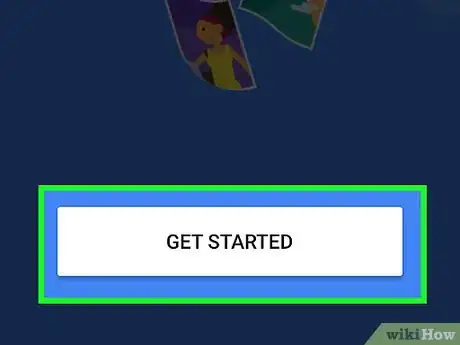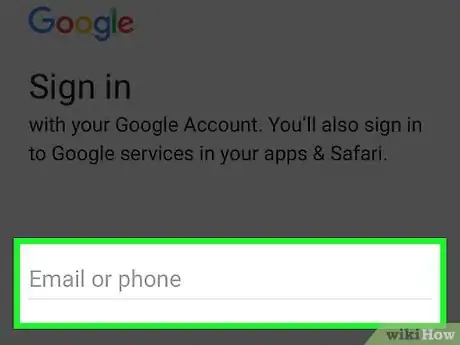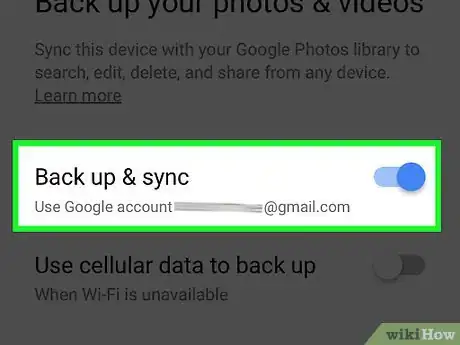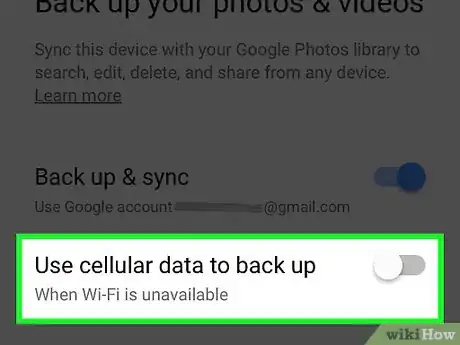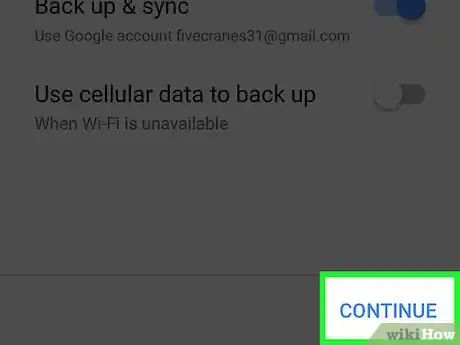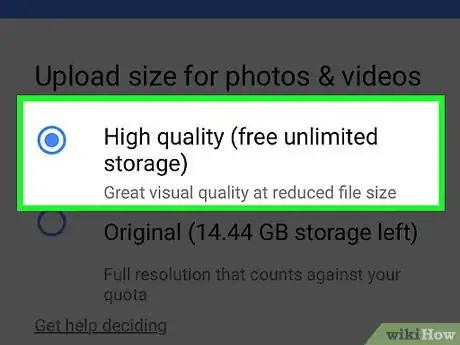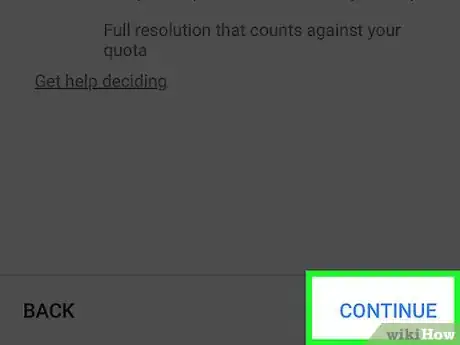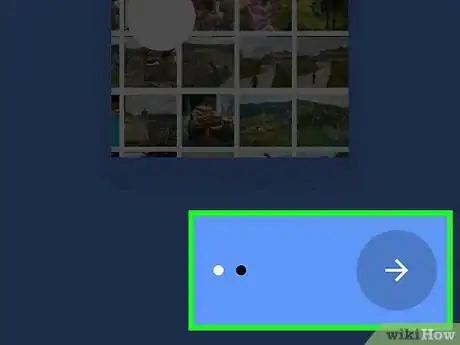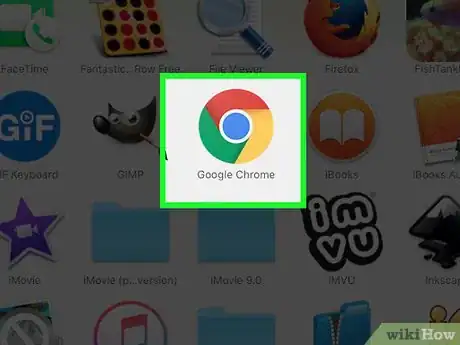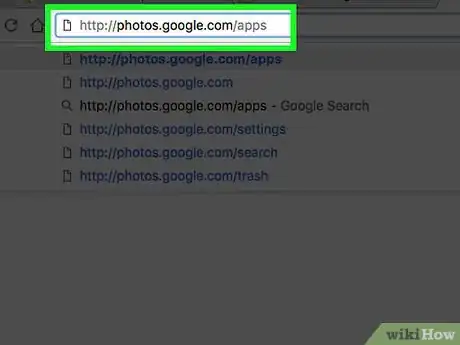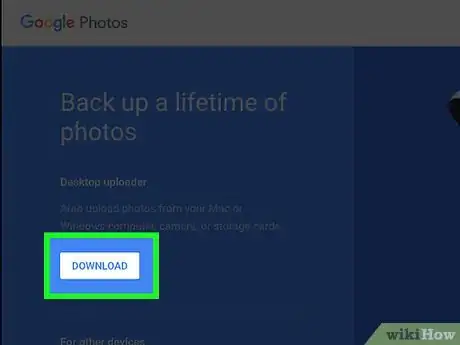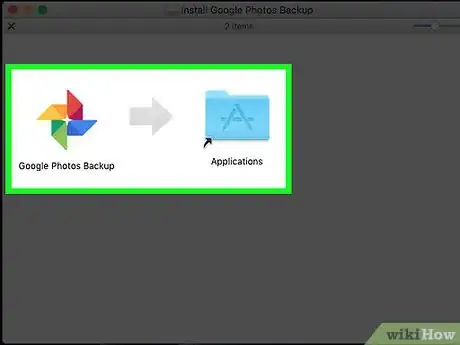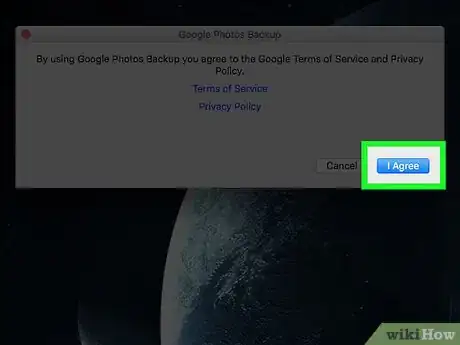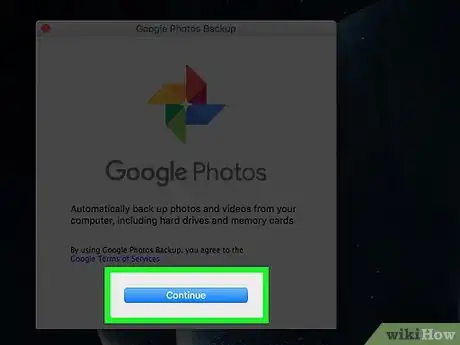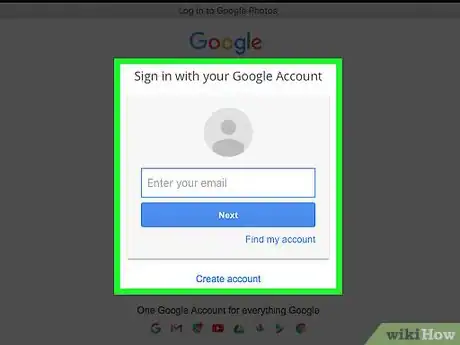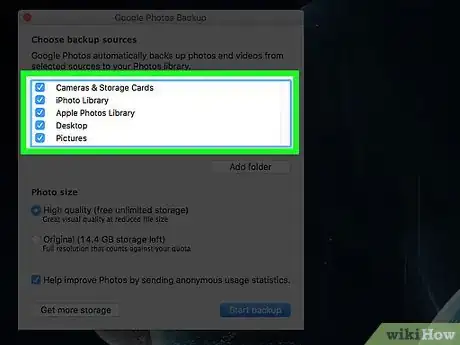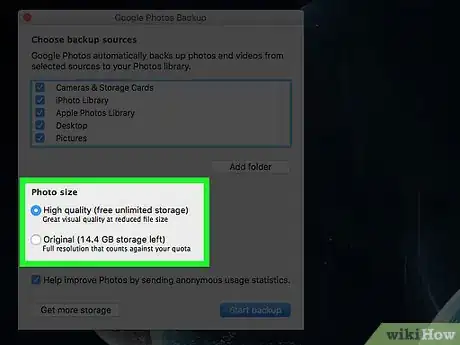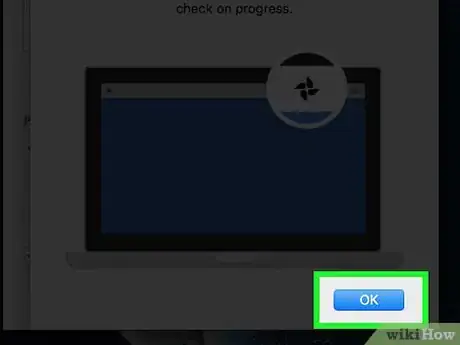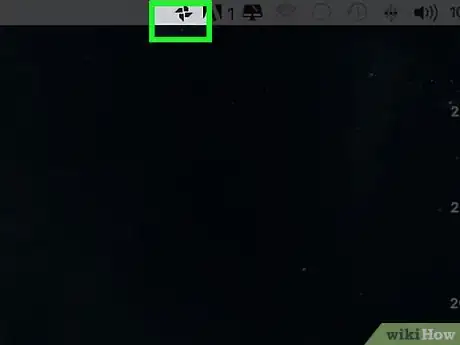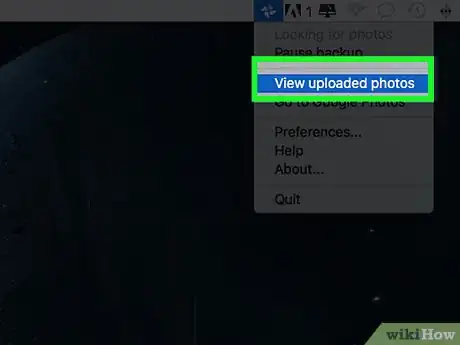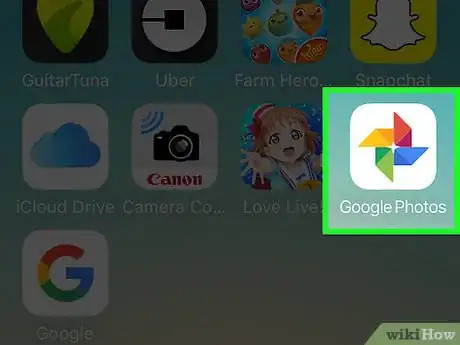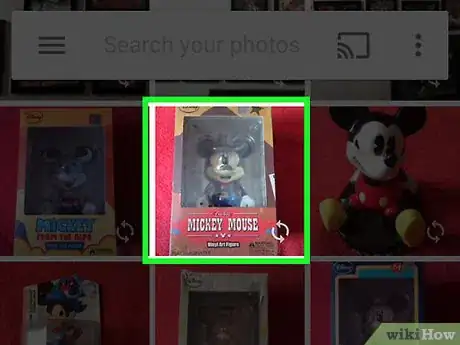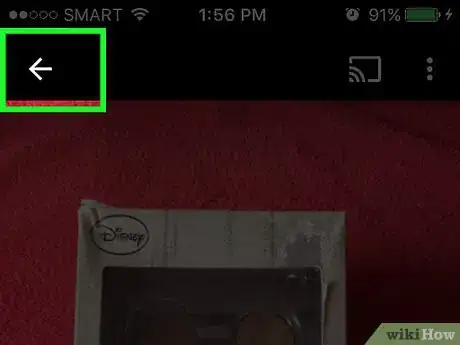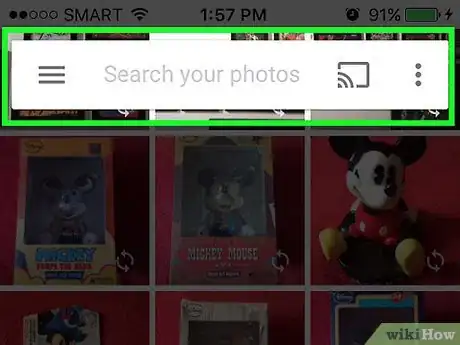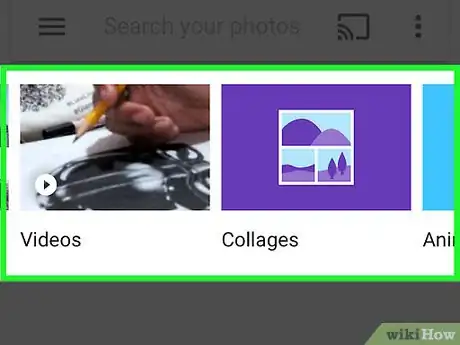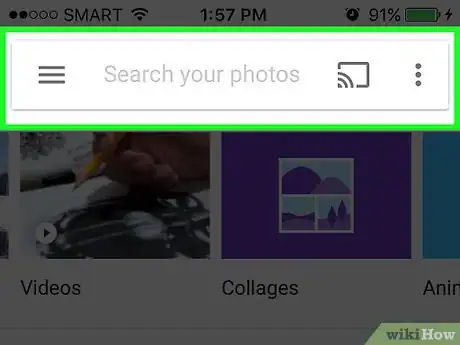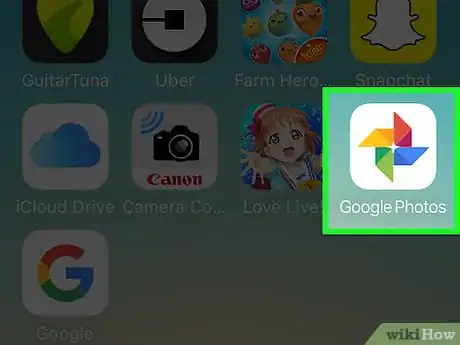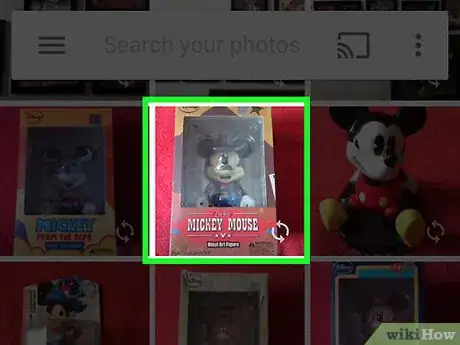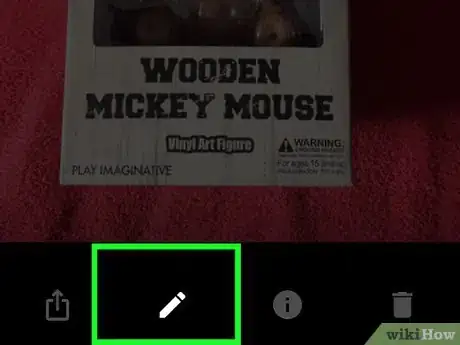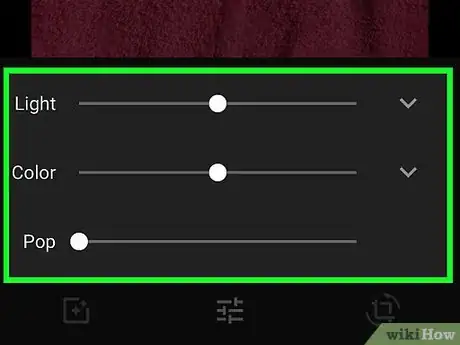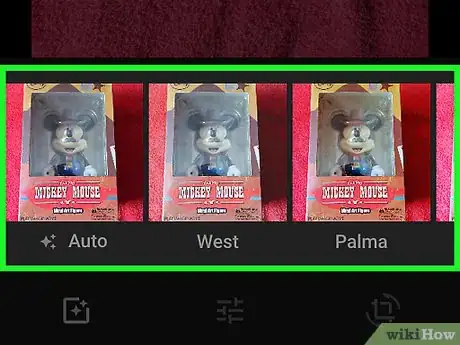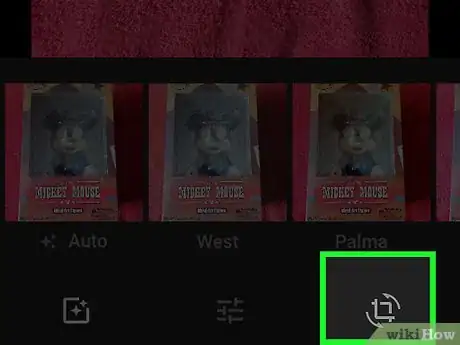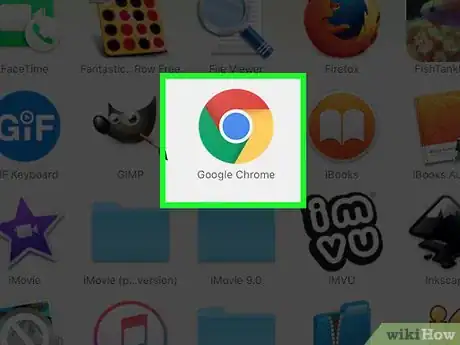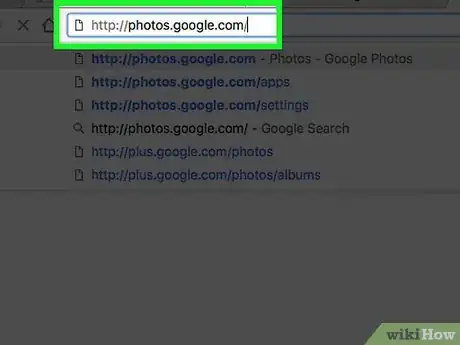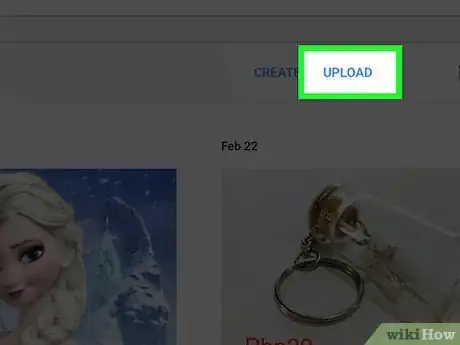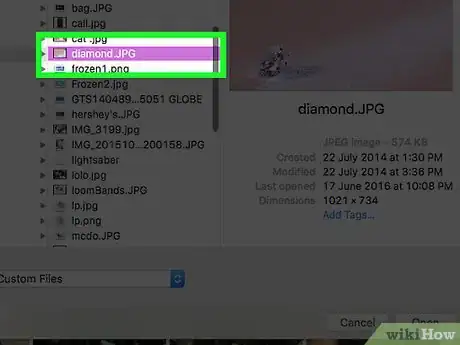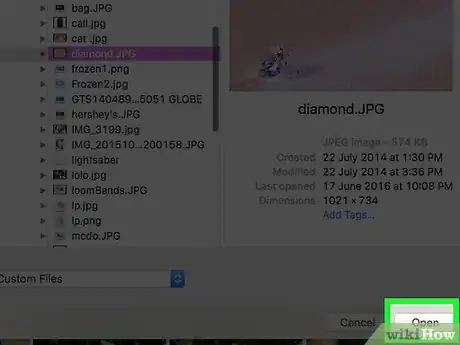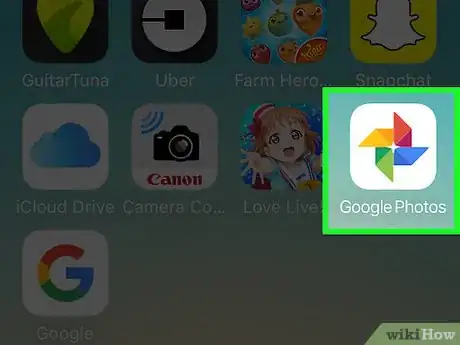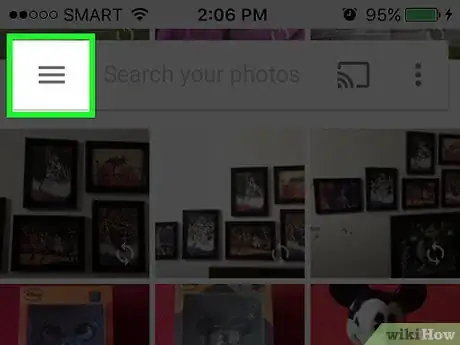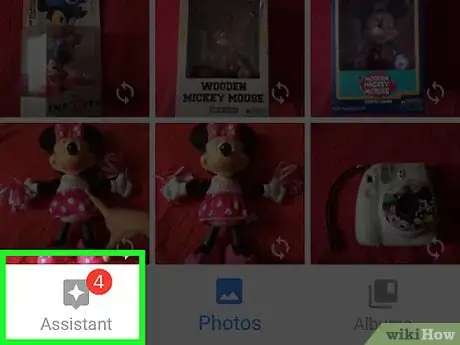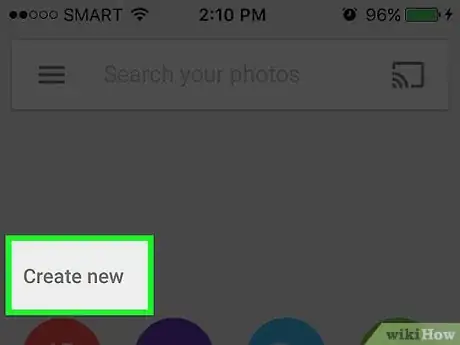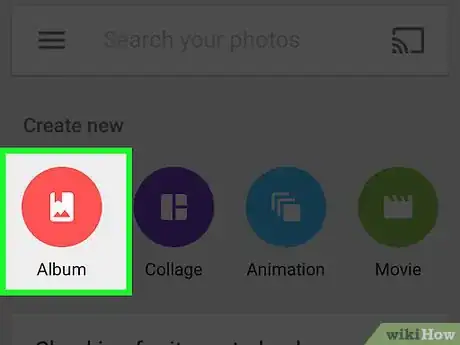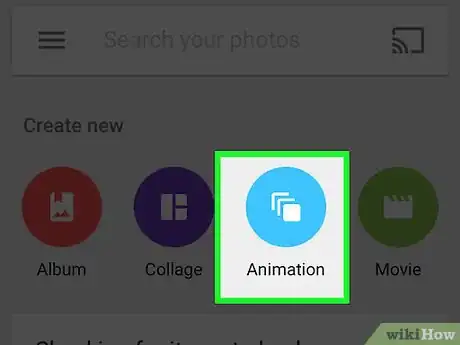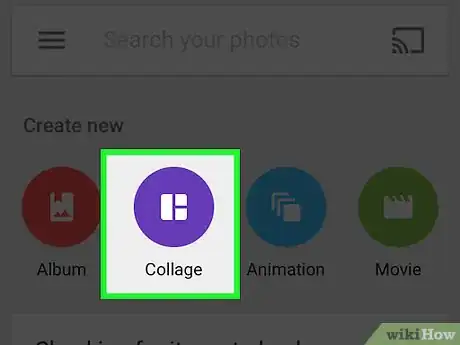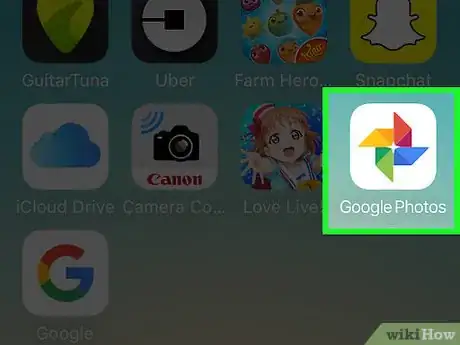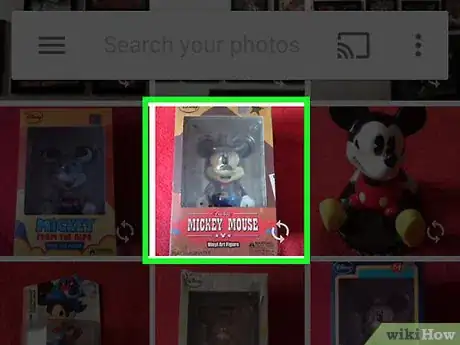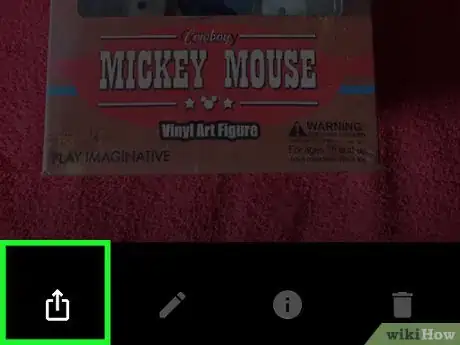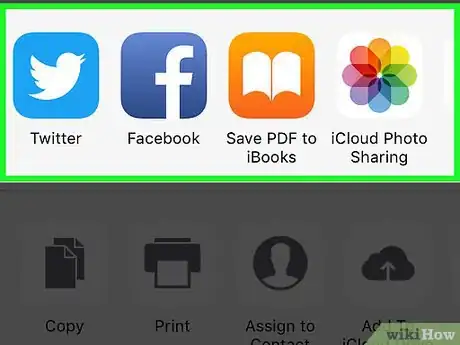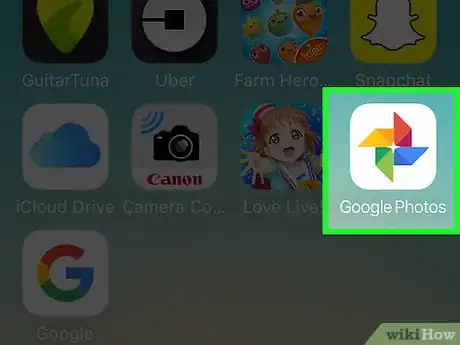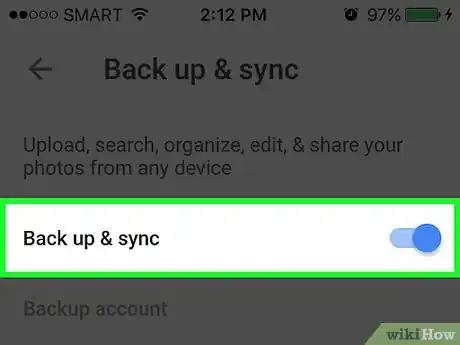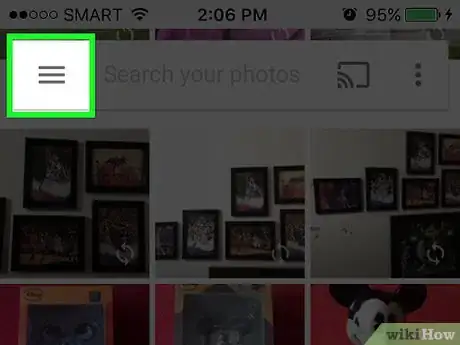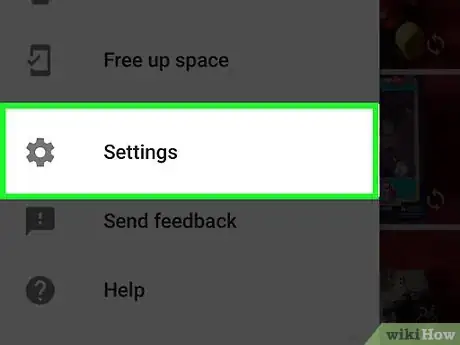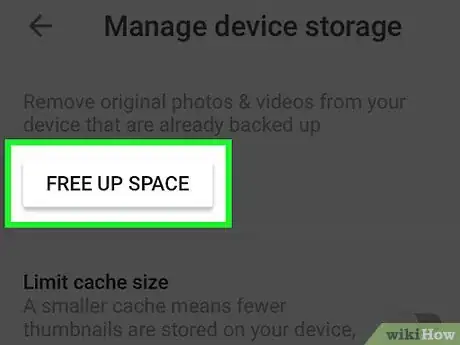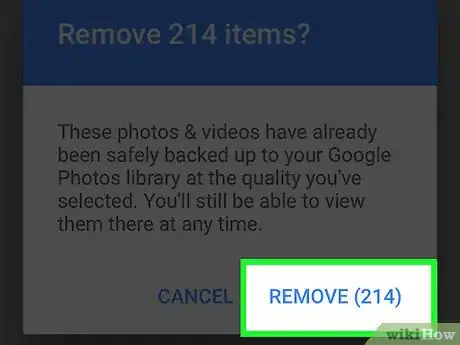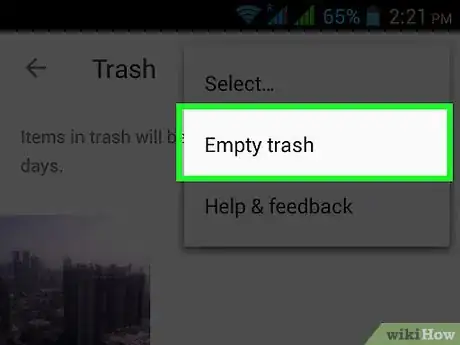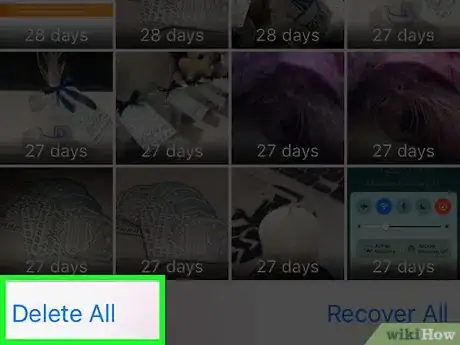Este artículo fue coescrito por Nicole Levine, MFA. Nicole Levine es una escritora y editora de tecnología en wikiHow. Tiene más de 20 años de experiencia creando documentación técnica y liderando equipos de soporte en las principales empresas de alojamiento web y software. Asimismo, Nicole tiene una maestría en Escritura Creativa de la Universidad Estatal de Portland, y da clases de composición, escritura de ficción y creación de revistas en varias instituciones.
En este artículo, hay 7 referencias citadas, que se pueden ver en la parte inferior de la página.
Este artículo ha sido visto 6356 veces.
Instala Google Fotos en tus dispositivos iOS, Android y Windows para mantener todas las copias de seguridad de tus fotos en una ubicación. Google Fotos funcionará de manera interna haciendo copias de seguridad de tus fotos automáticamente. Además, dependiendo de la calidad de fotos que necesites, las copias de seguridad pueden ser gratuitas e ilimitadas. Una vez que hagas una copia de seguridad, incluso puedes eliminar fotos del dispositivo para recuperar espacio de almacenamiento valioso.
Pasos
Parte 1
Parte 1 de 8:Configurar Google Fotos para iOS y Android
-
1Abre la App Store (iOS) o la Play Store (Android). Para sacar el máximo provecho de las funciones de Google Fotos, como las copias de seguridad automáticas (e ilimitadas) de fotos, instala la aplicación desde la tienda de aplicaciones de tu dispositivo.
-
2Pulsa la casilla de búsqueda.
-
3Escribe google fotos.
-
4Selecciona “Google Fotos” de los resultados de búsqueda.
-
5Pulsa OBTENER (iOS) o INSTALAR (Android).
- Si ves el botón ACTUALIZAR, entonces la aplicación está instalada pero desactualizada. Pulsa ACTUALIZAR para obtener la versión más reciente.
-
6Pulsa ABRIR.
-
7Pulsa EMPEZAR.
-
8Inicia sesión en tu cuenta de Google cuando se te indique.
-
9Asegúrate de que esté activada la opción “Copia de seguridad y sincronización”. Esta medida hace que tus fotos se carguen automáticamente en Google Fotos.
-
10Asegúrate de que esté desactivada la opción “Copia de seguridad con datos móviles”. De lo contrario, el teléfono hará copias de seguridad de las fotos automáticamente cuando no estés conectado a una red wifi. Esto puede ser costoso.[1]
-
11Pulsa “Continuar”.
-
12Selecciona un tamaño de carga de foto.[2]
- Alta calidad. Esta opción funcionará bien para casi todo. Tendrás espacio ilimitado para las cargas. Las fotos y los videos se cargarán en una resolución de alta definición total máxima de 1080p y 16 megapíxeles.
- Original. Podrás cargar fotos y videos en una calidad más alta, pero consumirá la capacidad de tu cuenta de Google (sin importar el tamaño). Escoge esta opción si eres fotógrafo profesional que paga por espacio adicional en la nube de Google.
-
13Pulsa “Continuar”. Ahora verás un tutorial breve.
-
14Desliza el dedo hacia la izquierda a través del tutorial. Cuando esté completo, irás a la pantalla de Fotos.Anuncio
Parte 2
Parte 2 de 8:Configurar Google Fotos en una computadora
-
1Abre un navegador web. Si también guardas fotos en una computadora Mac o Windows, tendrás que instalar Copia de seguridad de Google Fotos para que se hagan copias de seguridad automáticamente en la nube.
-
2
-
3Haz clic en DESCARGAR. Sigue las indicaciones del navegador web para guardar el instalador en la computadora.
-
4Ejecuta el archivo del instalador. Esta operación es distinta dependiendo de la computadora.[3]
- En una Mac, arrastra el ícono de Google Fotos al ícono de Aplicaciones. Luego, haz doble clic en “Copia de seguridad de Google Fotos”. Si se te indica, haz clic en Abrir para confirmar.
- En Windows, haz doble clic en el instalador en la carpeta Descargas.
-
5Haz clic en Acepto.
-
6Haz clic en Continuar.
-
7Inicia sesión en tu cuenta de Google. Cuando el inicio de sesión esté completo, verás la pantalla “Selecciona las fuentes para las copias de seguridad”.
-
8Coloca marcas de verificación al lado de las carpetas de fotos. Se realizará una copia de seguridad de cualquier foto almacenada en una de estas carpetas en Google Fotos.
- Si no ves una carpeta de la que quieras hacer una copia de seguridad, haz clic en Agregar carpeta y selecciona la carpeta correcta.
-
9Selecciona un tamaño de carga de foto.[4]
- Alta calidad. Esta opción funcionará bien para casi todo. Tendrás espacio ilimitado para las cargas. Las fotos y los videos se cargarán en una resolución de alta definición total máxima de 1080p y 16 megapíxeles.
- Original. Podrás cargar fotos y videos en una calidad más alta, pero consumirá la capacidad de tu cuenta de Google (sin importar el tamaño). Escoge esta opción si eres fotógrafo profesional que paga por espacio adicional en la nube de Google.
-
10Haz clic en Iniciar copia de seguridad. Aparecerá una ventana emergente de confirmación que te informará que la copia de seguridad ha empezado.
-
11Haz clic en Aceptar. Esta acción cerrará la ventana.
-
12Haz clic en el ícono de Google. Es el ícono de un molinete de varios colores ubicado en la parte superior derecha (macOS) o en la parte inferior derecha (Windows) de la pantalla (cerca del reloj). Aparecerá un menú pequeño.
- Si no ves el ícono en el sistema Windows, haz clic en la flecha que apunta hacia arriba que está al lado del reloj, para mostrar los íconos ocultos.
-
13Haz clic en “Ver las fotos cargadas”. Google Fotos se abrirá en el navegador web predeterminado. Todas las copias de seguridad de las fotos aparecerán aquí.Anuncio
Parte 3
Parte 3 de 8:Ver tus fotos
-
1Abre la aplicación Google Fotos. Al abrir la aplicación, verás una lista de las fotos que has agregado.
- Las fotos aparecerán en el orden en el que se han cargado (las fotos más recientes aparecerán primero).
- También puedes ver las fotos en http://photos.google.com.
-
2Pulsa una foto para ver una versión más grande. Si ves una foto en este modo, puedes hacer lo siguiente:
- Pellizca para acercar y alejar.
- Desliza el dedo hacia la izquierda o hacia la derecha para ver la foto siguiente en esa dirección.
- Pulsa el ícono de compartir para compartir la foto con otras aplicaciones.
- Pulsa el ícono del lápiz para editar la foto.
- Pulsa el ícono “i” para ver los detalles de la foto, como la fecha en que se ha tomado y el tamaño del archivo.
- Pulsa el ícono de la papelera para eliminar la foto.
-
3Pulsa el botón Volver para volver a tus fotos.
-
4Pulsa la lupa (móvil) o la casilla de búsqueda (web). Esta acción abrirá el panel Buscar.
-
5Desplázate por las categorías que aparezcan. Google Fotos ha ordenado las fotos cargadas en esas categorías para simplificarte la tarea de encontrar lo que buscas.[5]
- Personas. Google trata de agrupar los rostros similares en las fotos. Lee el artículo “Cómo etiquetar caras en Google Fotos” para obtener consejos sobre cómo aprovechar al máximo esta función.
- Lugares. Pulsa una ubicación para ver todas las fotos que se han tomado ahí. Esta función solo funciona con las fotos que se han tomado con los datos de ubicación activados.
- Cosas. Estas son subcategorías de tipos de fotos que quizás busques, como autorretratos, gatos, capturas de pantalla, atardeceres, etc.
-
6Escribe algo en el campo de búsqueda. Trata de buscar algo que sepas que contienen las fotos cargadas (como “perro” o “autorretrato”). Si hay fotos que coincidan con lo que has escrito, entonces aparecerán en los resultados de búsqueda.Anuncio
Parte 4
Parte 4 de 8:Editar tus fotos
-
1Abre Google Fotos. Google Fotos tiene herramientas integradas que pueden ayudar a mejorar la calidad de las fotos. Puedes acceder a estas herramientas en la aplicación móvil o en http://photos.google.com.
-
2Pulsa la foto que quieras editar.[6]
-
3Pulsa el ícono del lápiz para entrar al modo Editar. .
-
4Pulsa el ícono de ajustes básicos. Si el primer ícono de la segunda línea de íconos es azul, ya estás en este modo. De lo contrario, pulsa el primer ícono (tres líneas horizontales rotas). Puedes hacer lo siguiente en este modo:
- Pulsa “Automático” para hacer que Google Fotos corrija automáticamente los elementos básicos de la foto, como la iluminación y el color.
- Pulsa “Luz” para acceder al deslizador de brillo. Muévelo a la derecha para aclarar la foto y a la izquierda para oscurecerla.
- Pulsa “Color” para controlar la saturación de color de la foto. Mueve el deslizador a la derecha para aumentar la saturación y a la izquierda para disminuirla.
- Pulsa “Pop” para agregar intensidad a los colores y a las sombras.
- Pulsa “Viñeta” para dar a la foto bordes oscuros.
- Pulsa X para cancelar los cambios o pulsa la marca de verificación para guardarlos.
-
5Pulsa el ícono de filtros. Este es el segundo ícono que está en la última fila (un cuadrado con un paisaje en el interior).
- Pulsa cualquier filtro para ver una vista previa.
- Mueve el deslizador de la pantalla para aumentar o disminuir la intensidad del filtro.
- Pulsa X para cancelar los cambios o pulsa la marca de verificación para guardarlos.
-
6Pulsa el ícono de recortar. Este es el tercer (último) ícono en la última fila del modo Editar. Esta herramienta te ayuda a recortar solo la parte de la foto que desees conservar.
- Arrastra las esquinas hacia adentro hasta que hayas seleccionado el área de la foto que desees conservar.
- Pulsa la marca de verificación para guardar la versión recortada de la foto.
- Pulsa X para cancelar los cambios.
Anuncio
Parte 5
Parte 5 de 8:Cargar fotos manualmente en una computadora
-
1Abre un navegador web. Las copias de seguridad automáticas no son la única manera de guardar tus fotos en Google Fotos, también puedes cargar fotos individuales (como las fotos que has descargado de internet) a Google Fotos manualmente.
-
2Ve a http://photos.google.com.
- Si aún no has iniciado sesión en Google Fotos, inicia sesión cuando se te indique.
-
3Haz clic en “Cargar”. Está en la parte superior de la pantalla, al lado de “Crear”.
-
4Selecciona la foto que quieras cargar.
- Para seleccionar más de una foto a la vez, mantén presionado ⌘ Cmd (macOS) o Ctrl (Windows) mientras haces clic en cada archivo.
-
5Haz clic en Abrir. Las fotos se cargarán ahora en tu cuenta de Google Fotos.Anuncio
Parte 6
Parte 6 de 8:Usar el asistente
-
1Abre Google Fotos. Puedes usar el asistente de Google Fotos para organizar tus fotos, crear colajes y otros proyectos creativos.[7]
-
2Pulsa el ícono ☰.
-
3Selecciona “Asistente”.
-
4Pulsa el ícono “+”. Está en la esquina superior derecha de la aplicación móvil (no podrás verlo en el sitio web, pero no hay problema).
-
5Selecciona “Álbum” para crear un nuevo álbum. Esta es una buena manera de organizar las fotos según el criterio que elijas.
- Pulsa o haz clic en las fotos que quieras añadir al álbum.
- Haz clic en “Crear”.
- Escribe un nombre para el álbum.
- Pulsa o haz clic en la marca de verificación que está en la parte superior de la pantalla para guardar el álbum.
- Lee el artículo “Cómo organizar fotos en Google Fotos” para obtener más consejos acerca de usar álbumes a fin de mantener las fotos organizadas.
-
6Selecciona “Animación” para crear una animación corta con las fotos.
- Pulsa o haz clic en hasta 50 fotos para que aparezcan en la animación.
- Pulsa o haz clic en “Crear” para ver la animación.
-
7Selecciona “Collage” para combinar varias fotos en una sola imagen.
- Pulsa o haz clic en hasta 9 fotos para el colaje.
- Haz clic en “Crear” para ver el colaje.
Anuncio
Parte 7
Parte 7 de 8:Compartir fotos con otras personas
-
1Abre Google Fotos. Las fotos son privadas a menos que decidas compartirlas con otras personas. Con Google Fotos, puedes compartir contenido con otras personas mediante correo electrónico, Snapchat, Facebook, Instagram y muchas otras aplicaciones.[8]
- Las opciones para compartir dependerán del dispositivo y del sistema operativo.
-
2Pulsa o haz clic en una foto que quieras compartir.
- Para seleccionar más de una foto en la aplicación móvil, pulsa el ícono ⁝ y escoge “Seleccionar”, luego pulsa las fotos que desees.
- Para seleccionar más de una foto en http://photos.google.com, coloca el cursor sobre cada miniatura hasta que aparezca un círculo en la esquina superior izquierda. Haz clic en ese círculo y luego haz clic en los círculos de las otras fotos que desees enviar.
-
3Pulsa el ícono de compartir. Si usas iOS o macOS, es un cuadrado con una flecha. En un dispositivo Android, es un corchete angular con extremos punteados.
-
4Selecciona el método de compartir que desees. Las opción serán diferentes dependiendo de tu dispositivo.[9]
- Selecciona “Obtener enlace” para crear una dirección URL que puedas brindar al destinatario deseado en cualquier plataforma.
- Ingresa una dirección de correo electrónico para enviar por correo electrónico el enlace al destinatario.
- Ingresa un número telefónico para enviar un mensaje de texto con el enlace de la foto.
- Selecciona una aplicación de redes sociales para compartir la foto con los usuarios de esa aplicación. La imagen o el enlace se abrirá en la aplicación.
Anuncio
Parte 8
Parte 8 de 8:Limpiar espacio en tu dispositivo iOS o Android
-
1Abre la aplicación Google Fotos. Cuando las fotos tengan una copia de seguridad en Google Fotos, no necesitarás mantenerlas en el teléfono o en la tableta. La manera más segura de recuperar espacio en el disco es usar la función “Liberar espacio” de la aplicación Google Fotos.[10]
-
2Asegúrate de que las fotos tengan una copia de seguridad. Si ves miniaturas que tengan el ícono de una nube tachada, entonces esas fotos no tienen una copia de seguridad. Asegúrate de que las fotos tengan una antes de probar este método.
- Si tus fotos están configuradas únicamente para hacer una copia de seguridad cuando estés conectado a una red wifi, asegúrate de que la conexión wifi funcione bien.
- Puedes hacer una copia de respaldo de las fotos en dispositivos Android y iOS.
-
3Pulsa el ícono ☰.
-
4Pulsa “Configuración”.
-
5Pulsa “Liberar almacenamiento en el dispositivo”. Aparecerá una ventana emergente que te informará cuántas fotos se eliminarán y cuánto espacio recuperarás.[11]
-
6Pulsa “Eliminar”. La fotos irán a la papelera (Android) o a Fotos eliminadas recientemente (iOS) para que puedas restaurarlas, si es necesario.
- Las fotos en estas carpetas seguirán ocupando espacio en el dispositivo hasta que expiren. Esto significa 60 días en Android y 30 días en iOS.
- Si no deseas esperar, sigue con este método para aprender cómo eliminar de manera permanente las fotos eliminadas.
-
7Elimina las fotos de la papelera en Android.
- En Google Fotos, pulsa el ícono ☰ y selecciona “Papelera”.
- Pulsa el menú ⁝ y selecciona “Vaciar la papelera”.
-
8Elimina las fotos de Fotos eliminadas recientemente en iOS.
- Vuelve a la pantalla de inicio.
- Pulsa la aplicación Fotos (la que vino con el teléfono).
- Pulsa “Álbumes” y selecciona “Eliminadas recientemente”.
- Pulsa “Seleccionar” en la esquina superior derecha.
- Pulsa “Eliminar todo”.
Anuncio
Referencias
- ↑ http://www.tomsguide.com/us/google-photos-tutorial,review-2858.html
- ↑ http://mashable.com/2016/02/23/how-to-get-all-pics-in-google-photos
- ↑ https://www.youtube.com/watch?v=QjzttXdWRbU
- ↑ http://mashable.com/2016/02/23/how-to-get-all-pics-in-google-photos
- ↑ http://www.tomsguide.com/us/google-photos-tutorial,review-2858.html
- ↑ http://www.tomsguide.com/us/google-photos-tutorial,review-2858.html
- ↑ https://support.google.com/photos/answer/6128815?hl=en&ref_topic=6128818
- ↑ https://support.google.com/photos/answer/6131416?co=GENIE.Platform%3DDesktop&hl=en&oco=0
- ↑ https://support.google.com/photos/answer/6131416?co=GENIE.Platform%3DDesktop&hl=en&oco=0