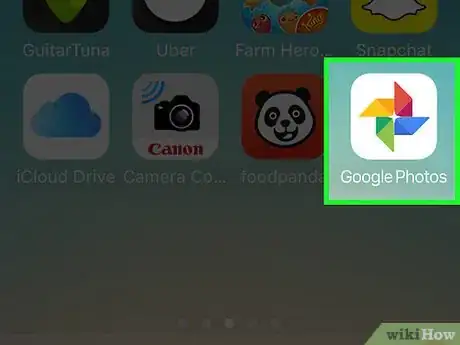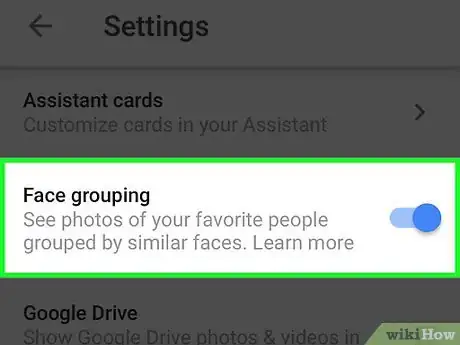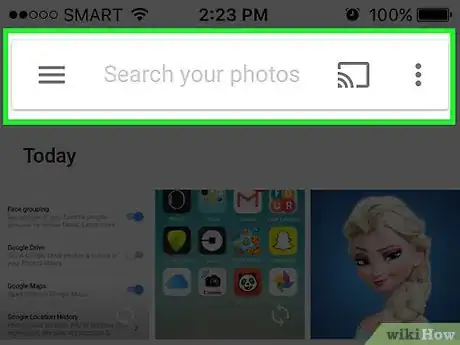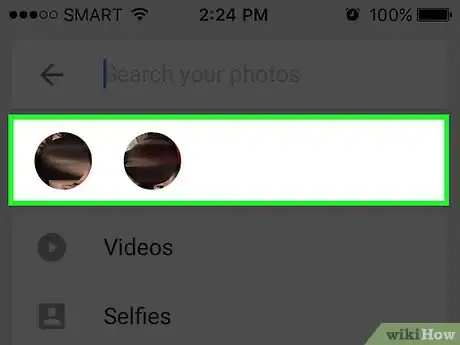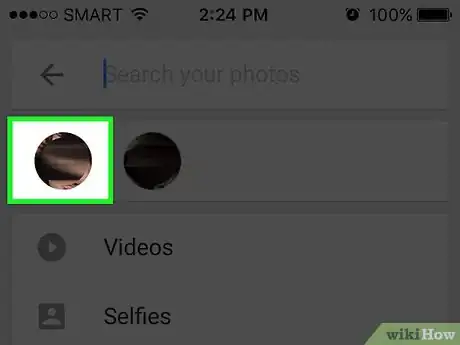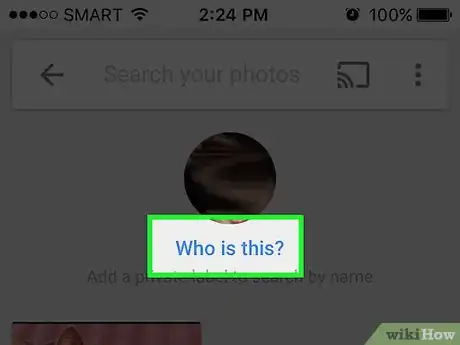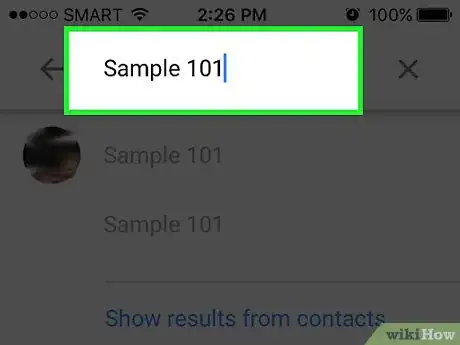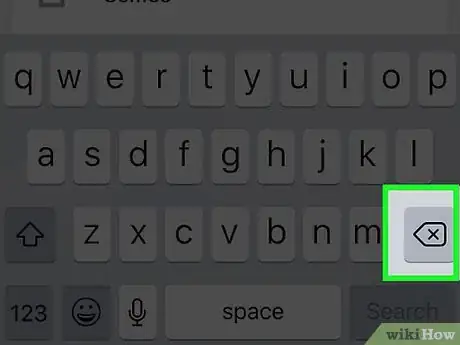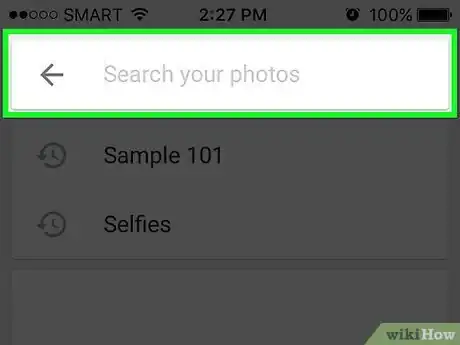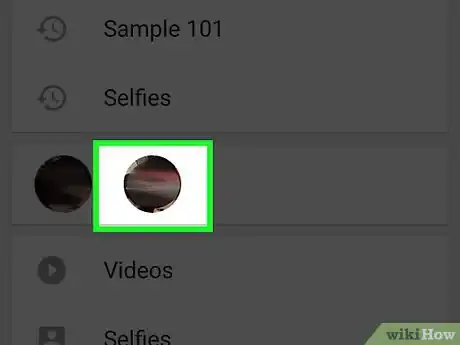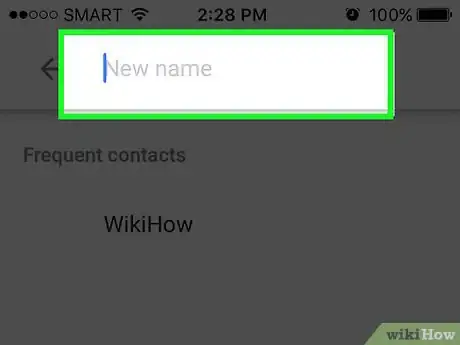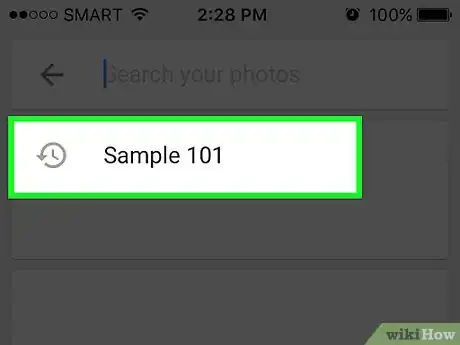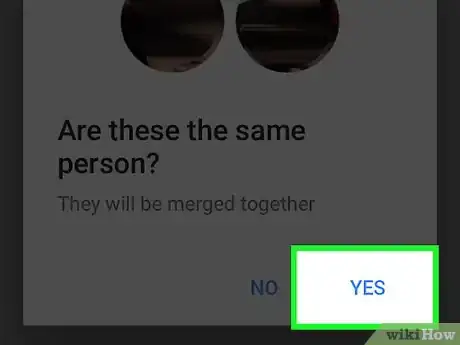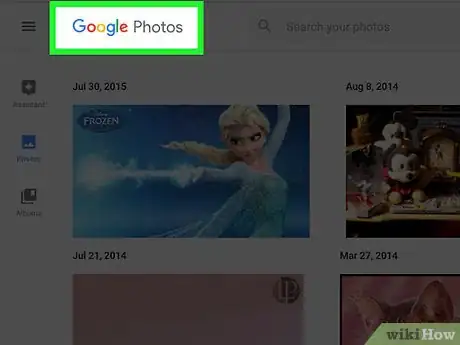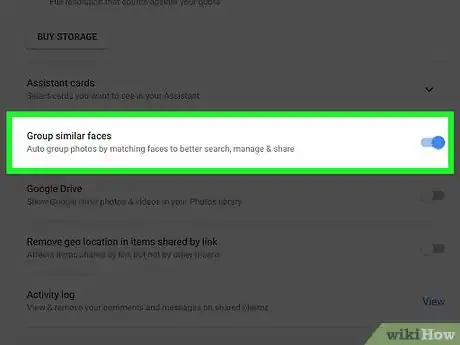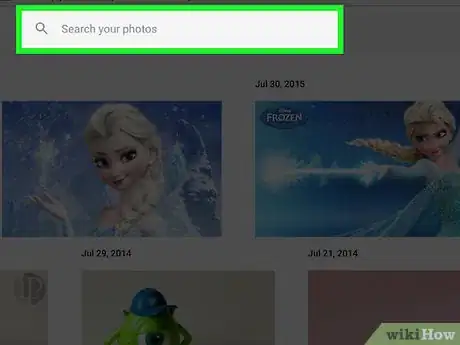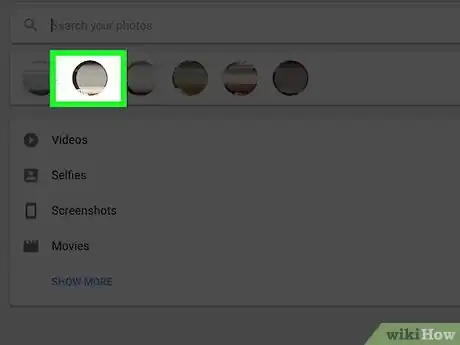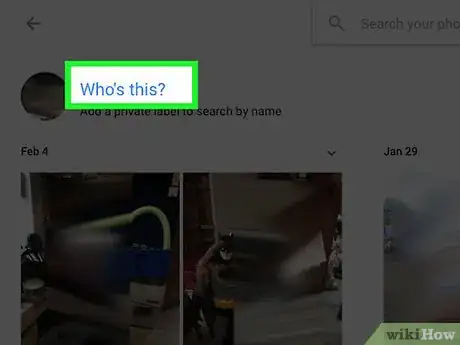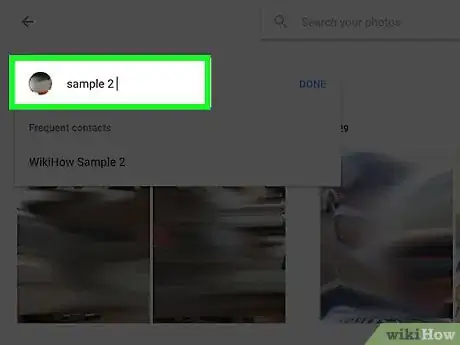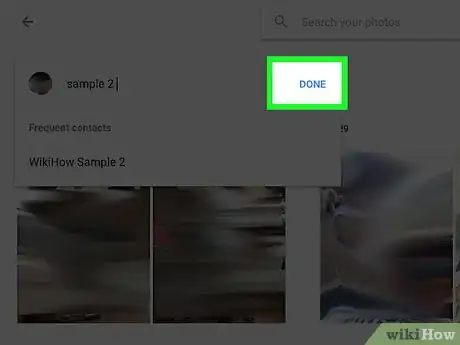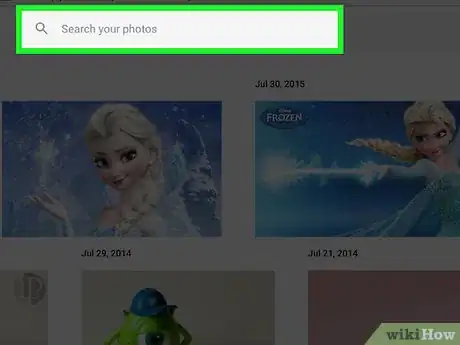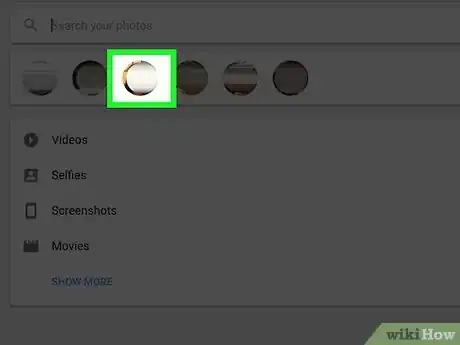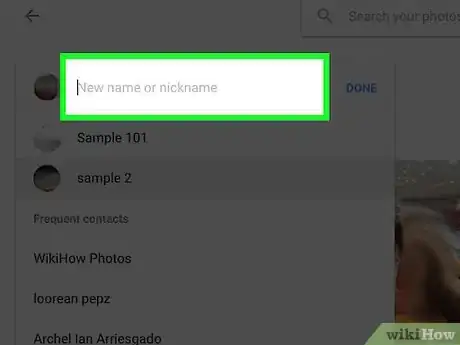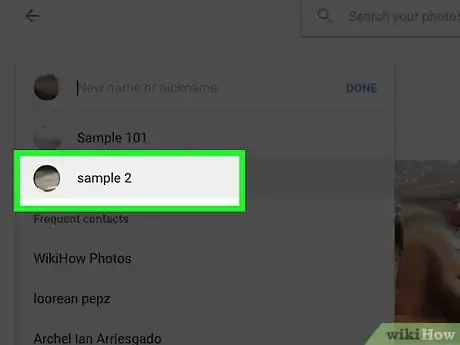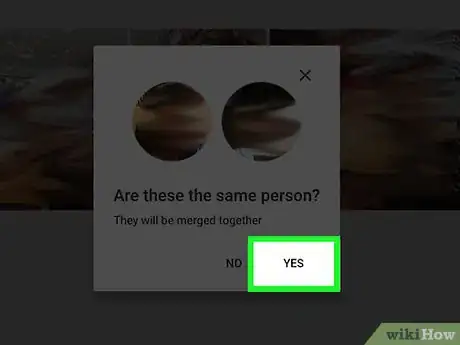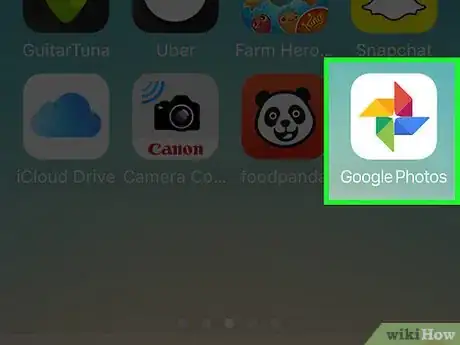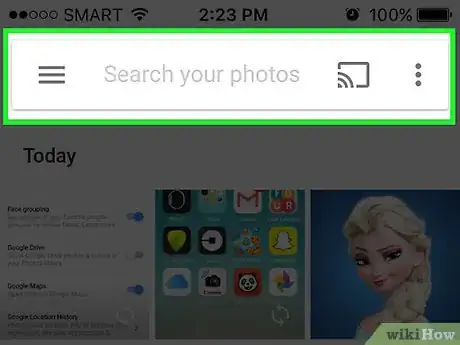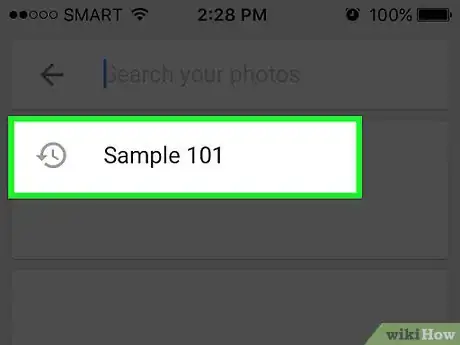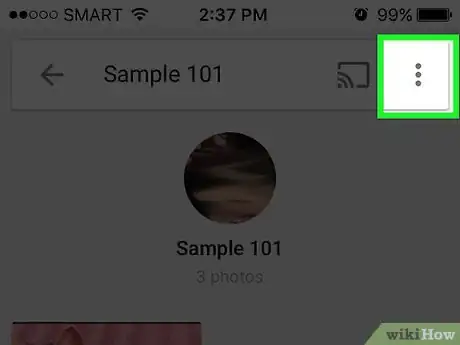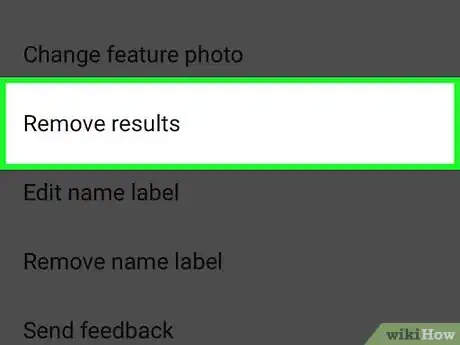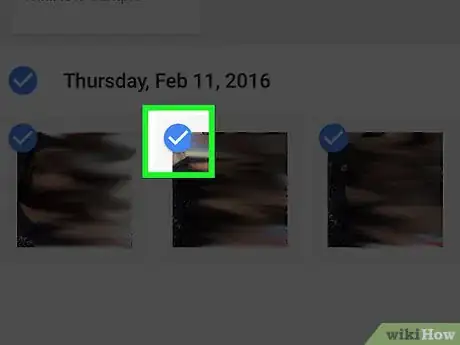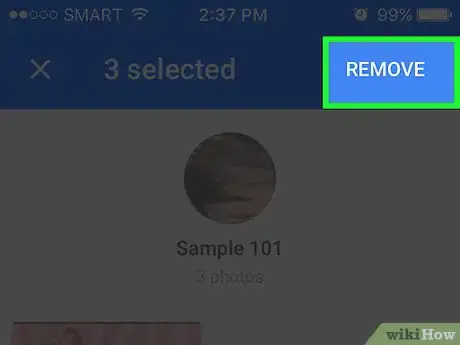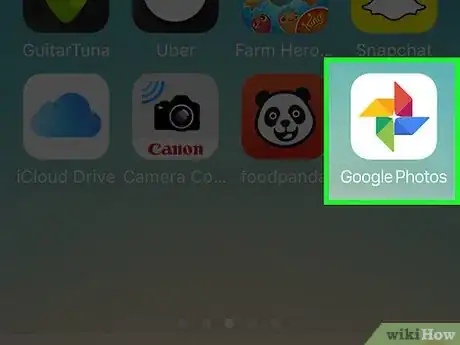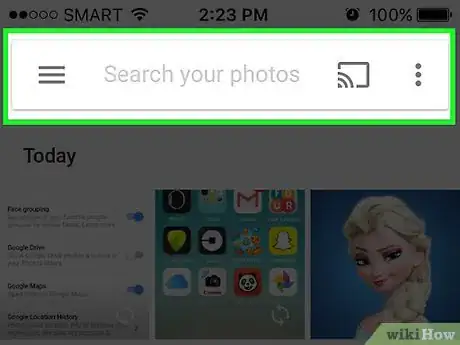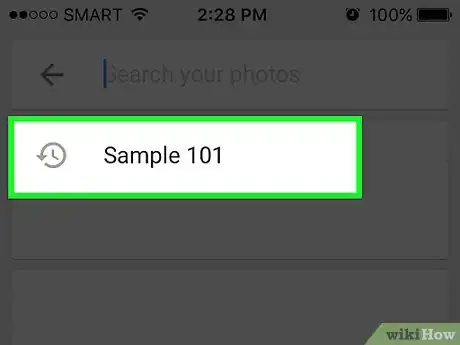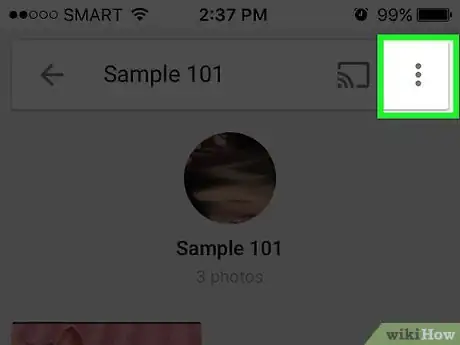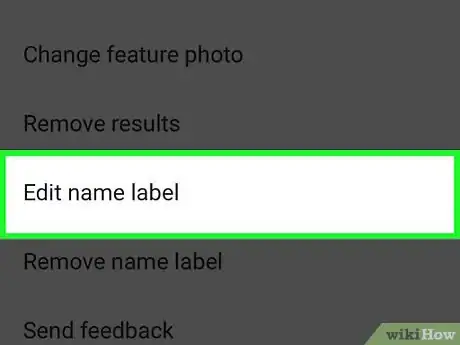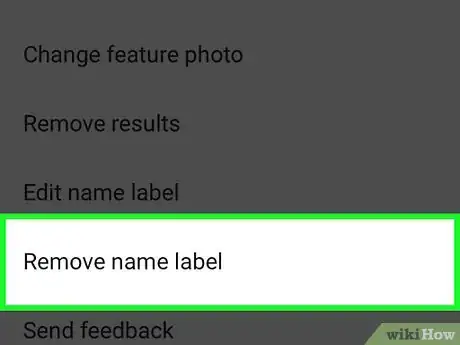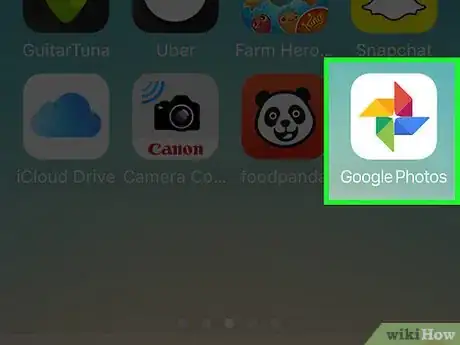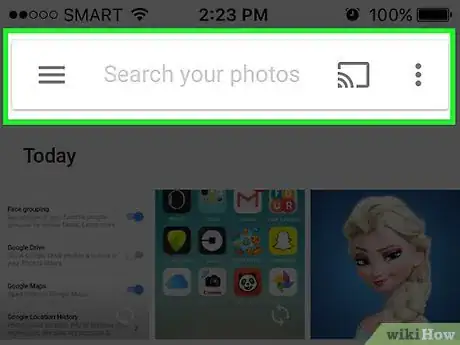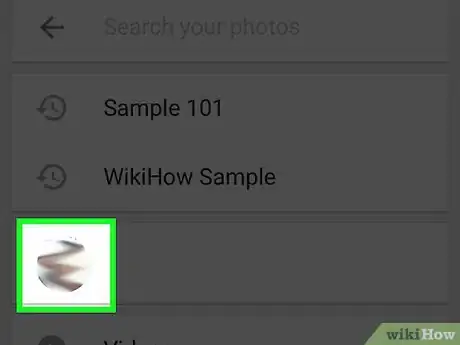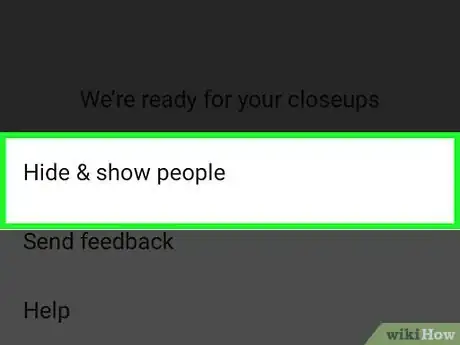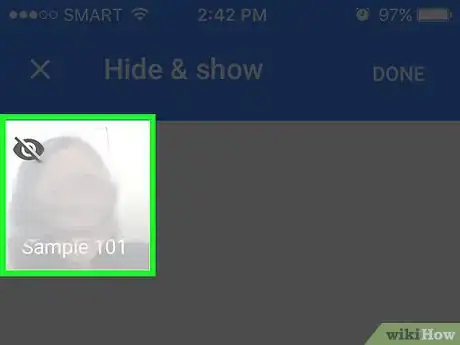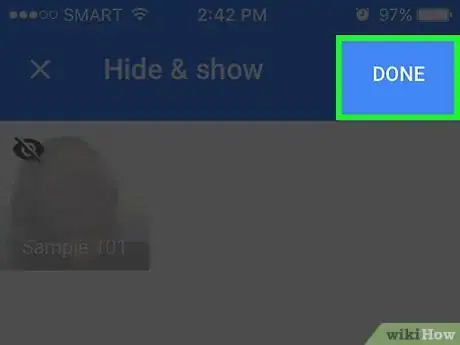Este artículo fue coescrito por Nicole Levine, MFA. Nicole Levine es una escritora y editora de tecnología en wikiHow. Tiene más de 20 años de experiencia creando documentación técnica y liderando equipos de soporte en las principales empresas de alojamiento web y software. Asimismo, Nicole tiene una maestría en Escritura Creativa de la Universidad Estatal de Portland, y da clases de composición, escritura de ficción y creación de revistas en varias instituciones.
Este artículo ha sido visto 19 437 veces.
Para asignar una etiqueta a una cara en Google Fotos, haz clic o pulsa en la barra de búsqueda y luego selecciona una cara. Después, escribe un nombre de tal manera que puedas encontrar fácilmente fotos de esta persona en Google Fotos. Podrás cambiar los nombres de las etiquetas en cualquier momento, quitar fotos de las etiquetas y agrupar las caras similares bajo la misma etiqueta. ¡También podrás ocultar ciertas caras de los resultados de búsqueda! Aprende a usar la herramienta de agrupación por caras de Google para mejorar tus búsquedas en Google Fotos.
Pasos
Método 1
Método 1 de 5:Etiquetar caras en la aplicación móvil
-
1Pulsa en el icono de Google Fotos. Cuando abras la aplicación de Google Fotos, verás una lista de tus fotos.
-
2Asegúrate de que la agrupación por caras esté activada. De lo contrario, no podrás agrupar tus fotos por cara.[1]
- Pulsa en el menú ☰ y selecciona “Configuración”.
- Asegúrate de que el interruptor de “Agrupación por caras” esté en la posición de encendido (puedes apagarlo en cualquier momento).
- Pulsa en la flecha hacia atrás para regresar a Fotos.
-
3Pulsa dentro de la casilla de búsqueda. El menú de búsqueda se expandirá, conteniendo una fila de varias fotos de caras pequeñas.
- Si no ves ninguna cara, esta herramienta no está disponible en tu país.[2]
-
4Pulsa en la flecha hacia la derecha para ver todas las caras. Ahora verás todas las caras identificadas por Google en tus fotos.
- No entres en pánico si ves 2 fotos de la misma persona en esta lista; podrás agruparlas después.
-
5Pulsa en una cara para etiquetarla. Aparecerá una nueva pantalla, con la cara de dicha persona en la parte superior y la pregunta: “¿Quién es esta persona?” justo debajo.
-
6Pulsa en “¿Quién es esta persona?”. Aparecerá una casilla de texto, con una casilla de “Nombre nuevo” así como contactos de los cuales elegir.
-
7Escribe o selecciona un nombre. Dado que las etiquetas solo son para ayudarte a buscar tus fotos, nadie verá este nombre excepto tú.
-
8Pulsa en el visto o “Listo” en el teclado. El nombre ahora se aplicará como la etiqueta de dicha cara.
-
9Pulsa en la casilla de búsqueda. Si viste más de un icono de cara para esta persona, agrúpalos todos asignándoles la misma etiqueta. Verás que los iconos de caras volverán a aparecer.
-
10Pulsa en otra foto de la cara de la persona. Volverás a ver una casilla de “¿Quién es esta persona?” en la esquina superior izquierda de la pantalla.
-
11Escribe la misma etiqueta que hayas escrito anteriormente. Aparecerá la etiqueta y el icono de la cara de dicha persona en los resultados de búsqueda.
-
12Pulsa en la etiqueta en los resultados de búsqueda. Aparecerá un mensaje emergente, preguntando: “¿Son la misma persona?”. Ambas caras (de la misma persona) aparecerán justo debajo de estas palabras.
-
13Pulsa en “Sí”. Ahora a ambas caras se les asignará la misma etiqueta, lo que significa que cuando escribas dicha etiqueta, las fotos que Google relacione con ambos iconos de caras aparecerán en los resultados de búsqueda.
- Es posible que tengas que repetir este proceso varias veces para la misma persona.
Anuncio
Método 2
Método 2 de 5:Etiquetar caras en la página web
-
1Navega a http://photos.google.com. Puedes usar la herramienta de agrupación por caras de Google para etiquetar las caras similares, haciendo que sea posible encontrar fotos buscando el nombre de una persona. Si aún no has iniciado sesión en Google Fotos, hazlo ahora.
-
2Asegúrate de que la agrupación por caras esté encendida. Antes de que puedas asignar etiquetas y agrupar las caras similares, debes asegurarte de que la herramienta esté activada (y disponible en tu área).[3]
- Haz clic en el menú “…” en el lado izquierdo de la pantalla.
- Haz clic en “Configuración”.
- Asegúrate de que el interruptor de “Agrupar caras similares” esté en la posición de encendido. Si no ves esta opción, la herramienta no está disponible en tu país.
- Haz clic en el botón “Atrás” del navegador para regresar a tus fotos.
-
3Haz clic en la casilla de búsqueda. Aparecerá una lista de iconos de caras cerca del menú de búsqueda extendido. Si no ves una foto de la cara que quieres etiquetar, haz clic en la flecha hacia la derecha para ver más caras.[4]
-
4Haz clic en la foto de una cara para etiquetarla. No te preocupes si ves a la misma persona en múltiples fotos de caras. Podrás agruparlas después.
-
5Haz clic en “¿Quién es?”. Se encuentra en la esquina superior izquierda de la pantalla. Ahora verás la opción de escribir en el campo o seleccionar un nombre de la lista extendida.
-
6Escribe o selecciona un nombre. Nadie puede ver el nombre excepto tú; incluso si eliges un nombre completo de tu lista de contactos.
-
7Haz clic en “Listo”. Ahora cuando busques dicho nombre en el campo de búsqueda, las fotos de dicha persona aparecerán en los resultados.
-
8Haz clic en la casilla de búsqueda. Si viste más de un icono de cara para una persona, agrúpalos asignándoles exactamente la misma etiqueta. Verás que los iconos de caras volverán a aparecer.
-
9Haz clic en otra foto de la cara de la persona. Volverás a ver la casilla “¿Quién es?” en la esquina superior izquierda de la pantalla.
-
10Escribe la misma etiqueta que hayas escrito previamente. La etiqueta y un icono de la cara de dicha persona aparecerán en los resultados de búsqueda.
-
11Haz clic en la etiqueta en los resultados de búsqueda. Aparecerá un mensaje emergente, preguntando: “¿Son la misma persona?”. Ambas caras (de la misma persona) aparecerán justo debajo de estas palabras.
-
12Haz clic en “Sí”. Ahora se asignará la misma etiqueta a ambas caras, lo que significa que cuando escribas dicha etiqueta, las fotos que Google relacione con ambos iconos de caras aparecerán en los resultados de búsqueda.
- Es posible que tengas que repetir este proceso varias veces para la misma persona.
Anuncio
Método 3
Método 3 de 5:Quitar fotos de una etiqueta
-
1Abre Google Fotos en tu dispositivo. Comienza abriendo Google Fotos en tu dispositivo móvil o dirigiendo tu navegador web a http://photos.google.com.
-
2Escribe la etiqueta en el campo de búsqueda. Debes ver aparecer la etiqueta en la parte superior de los resultados de búsqueda.
-
3Selecciona la etiqueta de los resultados de búsqueda. Ahora verás la página de dicha etiqueta, que contendrá todas las fotos relacionadas con dicha etiqueta de cara; incluyendo las que no pertenezcan ahí.
-
4Haz clic en el menú ⁝ en la esquina superior derecha de la página. Aparecerá un menú corto.
-
5Selecciona “Quitar resultados”. Aparecerá un círculo en la esquina superior izquierda de cada foto. Esto es para que puedas seleccionar múltiples fotos a la vez si deseas.
-
6Haz clic o pulsa en el círculo para seleccionar una foto para quitar. Puedes hacer clic o pulsar en múltiples fotos para seleccionar más de una.
-
7Haz clic o pulsa en “Quitar”. Este enlace se encuentra en la esquina superior derecha de la página. Una vez que hagas clic en esta opción, la etiqueta de la cara se eliminará de la foto.Anuncio
Método 4
Método 4 de 5:Cambiarle el nombre o quitar una etiqueta
-
1Abre Google Fotos. Comienza abriendo Google Fotos en tu dispositivo móvil o dirigiendo tu navegador web a http://photos.google.com.
-
2Escribe la etiqueta en el campo de búsqueda. La etiqueta que quieras cambiar debe aparecer en primer lugar en los resultados de búsqueda.
-
3Selecciona la etiqueta de los resultados de búsqueda. Ahora verás la página de dicha etiqueta de cara, que contendrá todas las fotos relacionadas con dicha etiqueta de cara.
-
4Haz clic en el menú ⁝ en la esquina superior derecha de la página. Aparecerá un menú corto.
-
5Selecciona “Editar la etiqueta del nombre” para cambiarle el nombre a la etiqueta. Para cambiar el nombre de la etiqueta actual:[5]
- Presiona la tecla de retroceso sobre el nombre actual de la etiqueta.
- Escribe un nombre nuevo para la etiqueta.
- Pulsa en la flecha hacia atrás para guardar tus cambios.
-
6Selecciona “Quitar la etiqueta del nombre” para eliminar la etiqueta. Las fotos no se eliminarán, solo se quitará la etiqueta.
- La próxima vez que busques algo en Google Fotos, notarás que la cara anteriormente relacionada con esta etiqueta ahora aparecerá en la lista de caras sin etiqueta. Puedes agregar una etiqueta nueva en cualquier momento.
Anuncio
Método 5
Método 5 de 5:Ocultar caras de los resultados de búsqueda
-
1Abre Google Fotos. Puedes elegir ocultar todas las fotos que coincidan con cierta cara ya sea que les hayas asignado una etiqueta o no. Usa este método si hay una persona que aparece en tus fotos que no quieres ver en los resultados de búsqueda.[6]
-
2Haz clic en el campo de búsqueda. Aparecerá el menú de búsqueda y verás la lista de caras cerca de la parte superior.
-
3Haz clic o pulsa en la flecha hacia la derecha para ver todas las caras. Además de mostrar todas las caras, también verás aparecer un icono ⁝ en la esquina superior derecha de la pantalla.
-
4Haz clic en el icono ⁝ y selecciona “Ocultar y mostrar personas”. Si estás usando la página web y no la aplicación móvil, este enlace se llama “Mostrar y ocultar personas”.
-
5Haz clic en una cara que quieras ocultar. Esta puede ser de cualquier persona que no quieras ver por el momento.
- Para ocultar más de una cara, haz clic o pulsa en más caras en la lista.
- Podrás mostrar a esta persona regresando a esta página y haciendo clic en su cara.
-
6Haz clic en “Listo”. Esta opción se encuentra en la esquina superior derecha de la pantalla. Ahora cuando busques fotos, no verás la cara de esta persona en tus resultados de búsqueda.Anuncio
Consejos
- Algunas fotos almacenan los datos de ubicación en la misma foto. Trata de buscar un nombre de ciudad en Google Fotos para ver las fotos tomadas en dicha ciudad.
- Para ver todos los videos en tu cuenta de Google Fotos, haz clic en la casilla de búsqueda y selecciona “Videos” del menú de búsqueda.
Referencias
- ↑ https://support.google.com/photos/answer/6128838?vid=0-283839649050-1476750656210&co=GENIE.Platform%3DAndroid&oco=1
- ↑ https://support.google.com/photos/answer/6128838?vid=0-283839649050-1476750656210&co=GENIE.Platform%3DAndroid&oco=1
- ↑ https://support.google.com/photos/answer/6128838?vid=0-283839649050-1476750656210
- ↑ https://support.google.com/photos/answer/6128838?vid=0-283839649050-1476750656210
- ↑ https://support.google.com/photos/answer/6128838?vid=0-283839649050-1476750656210&co=GENIE.Platform%3DDesktop&oco=1
- ↑ http://www.androidpolice.com/2015/10/28/google-photos-v1-8-allows-users-to-hide-identified-people-apk-download/