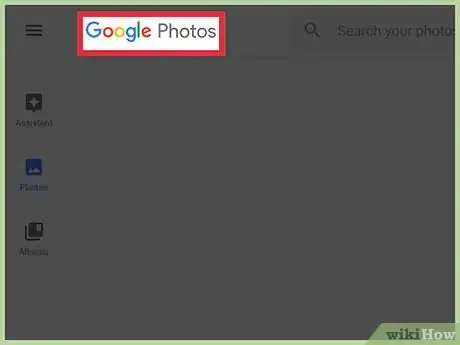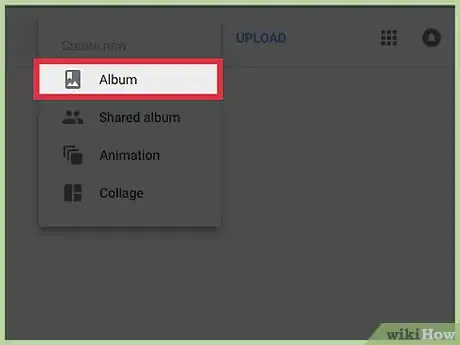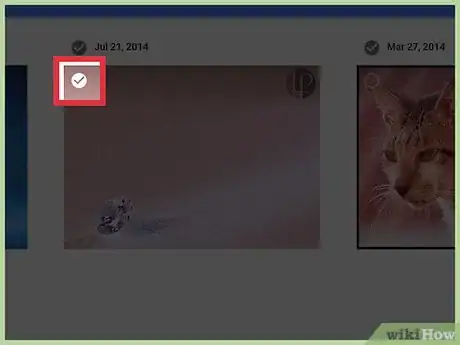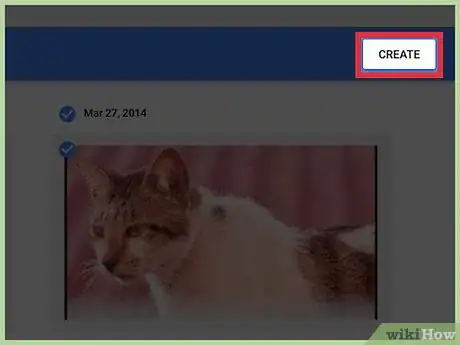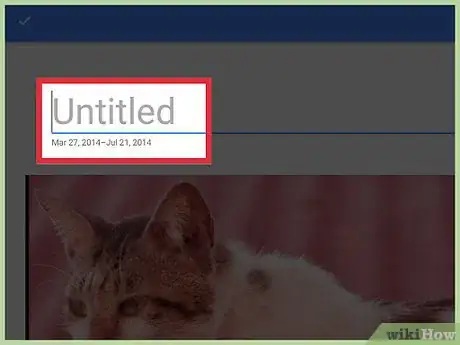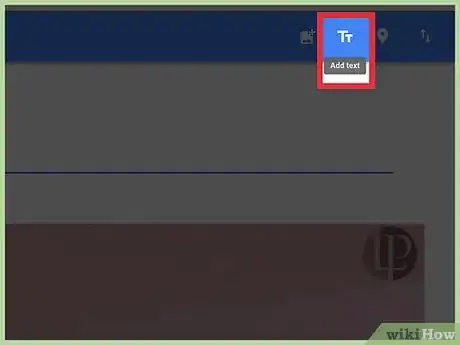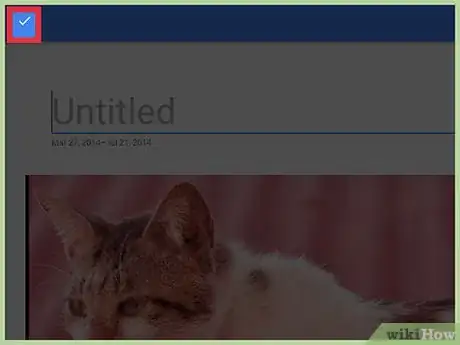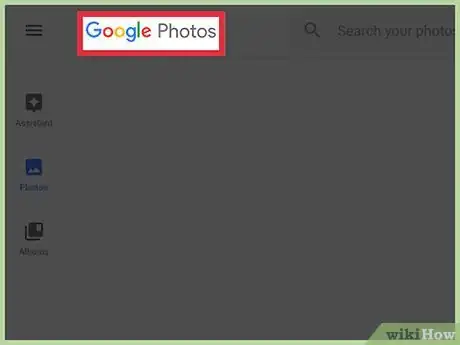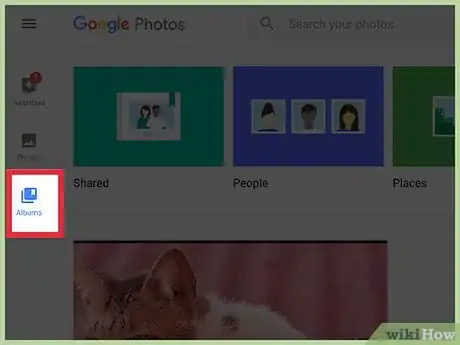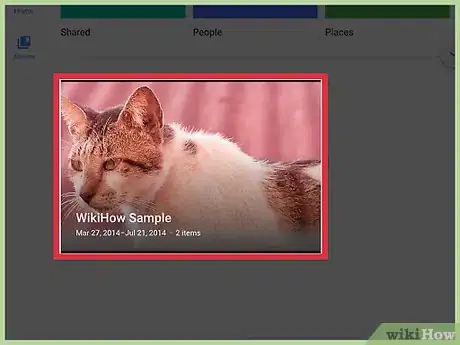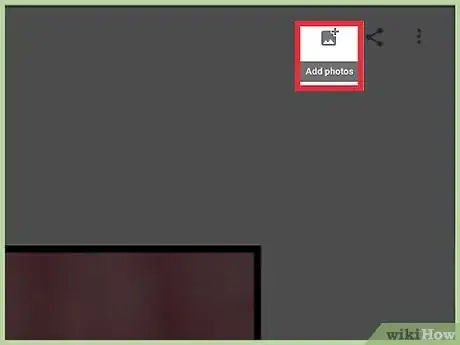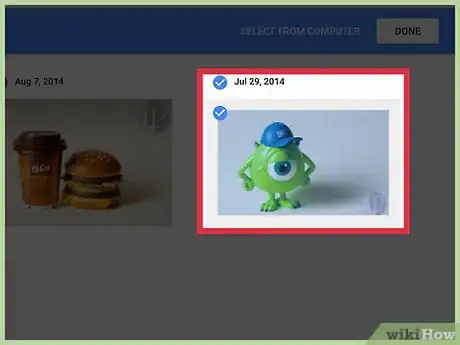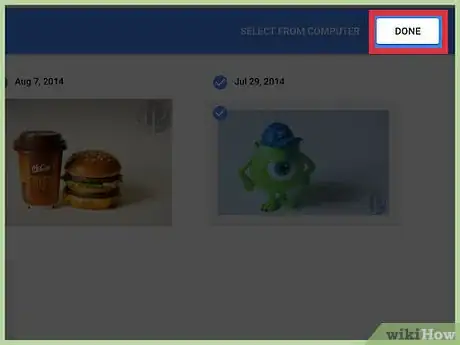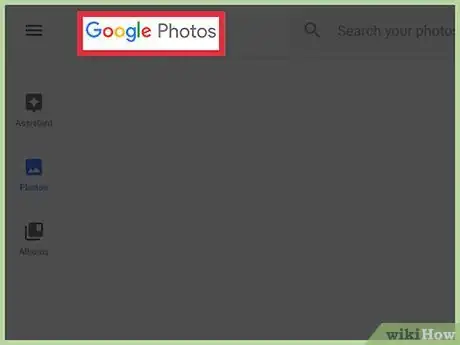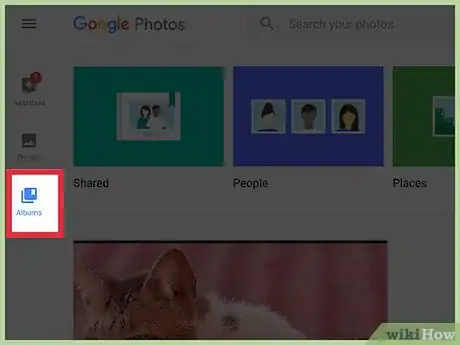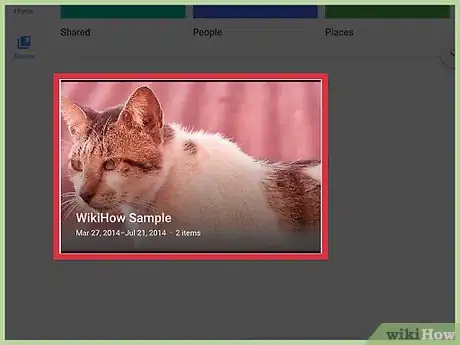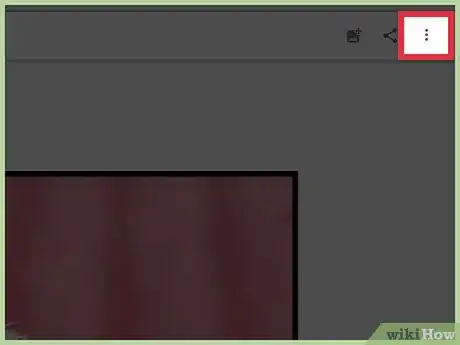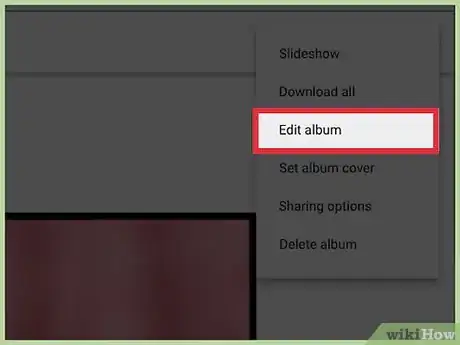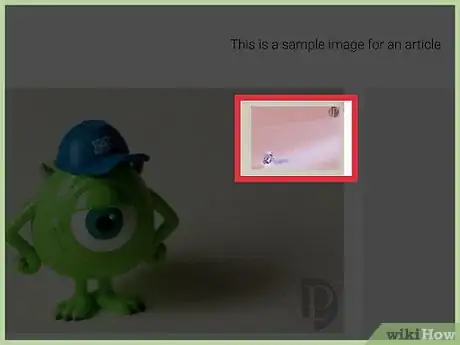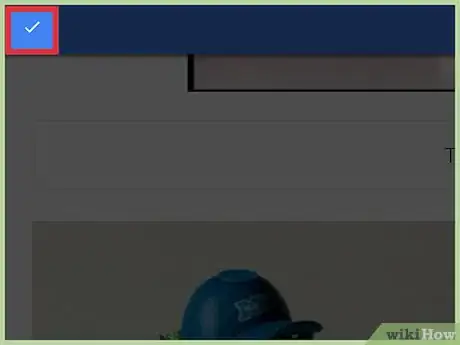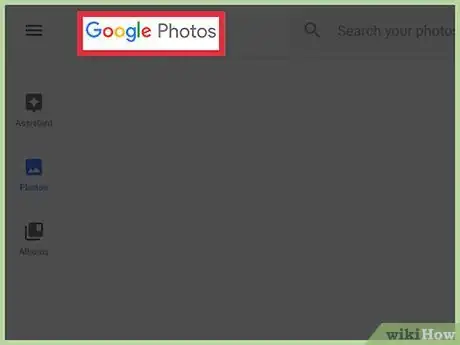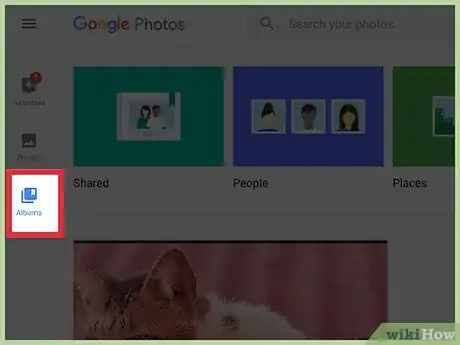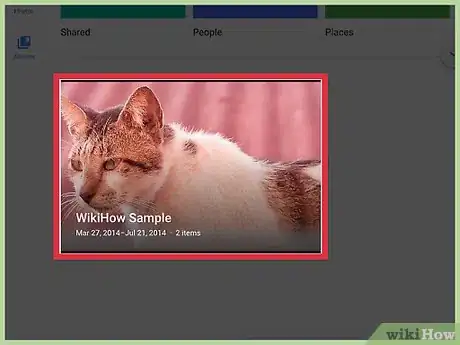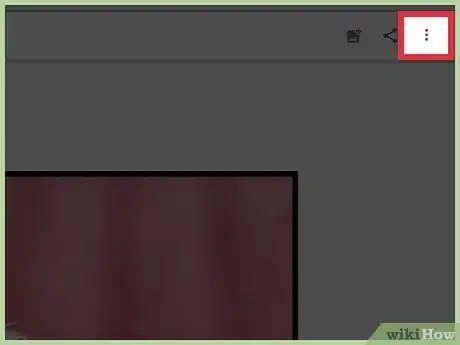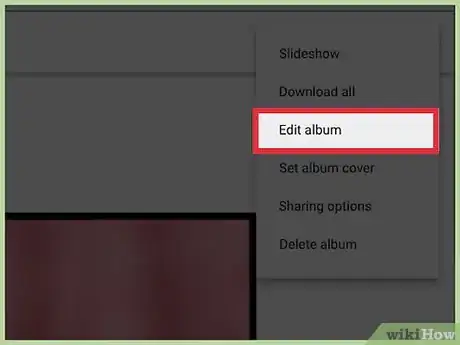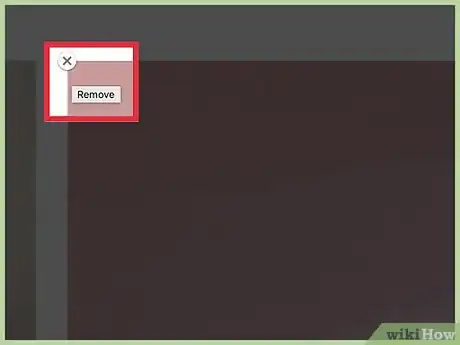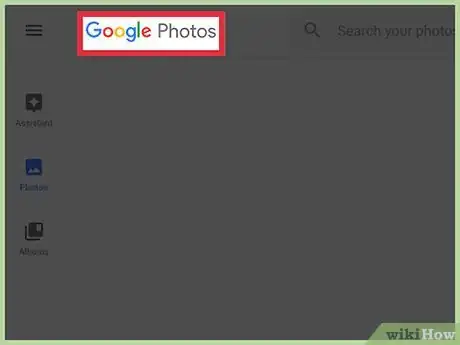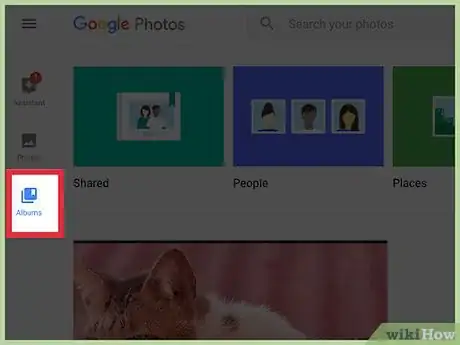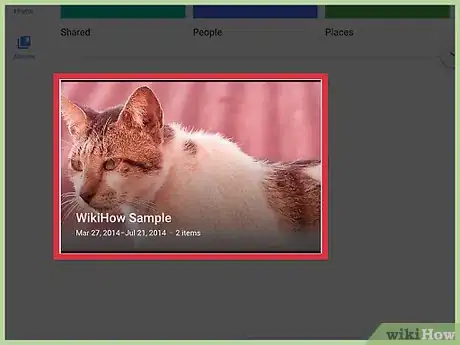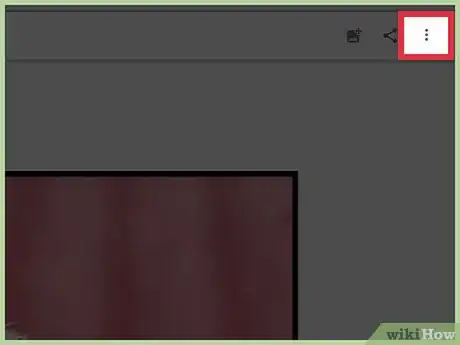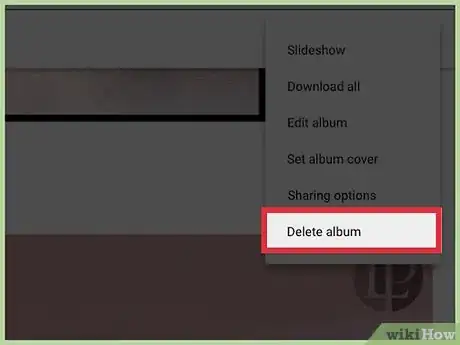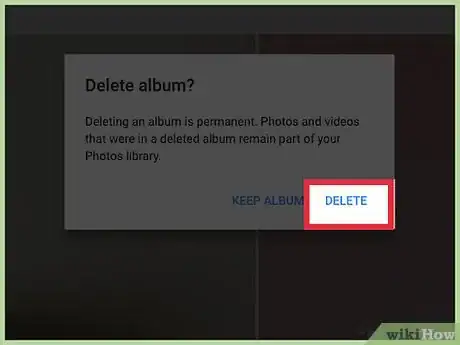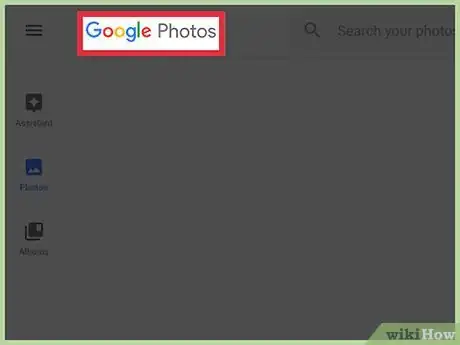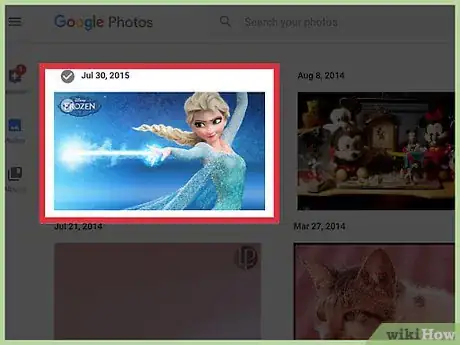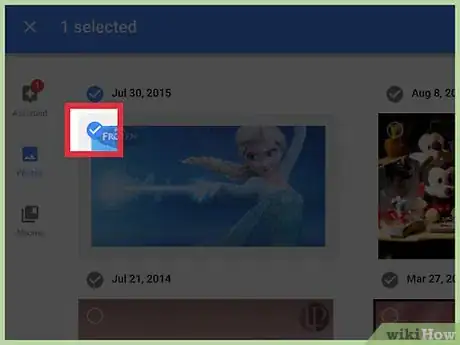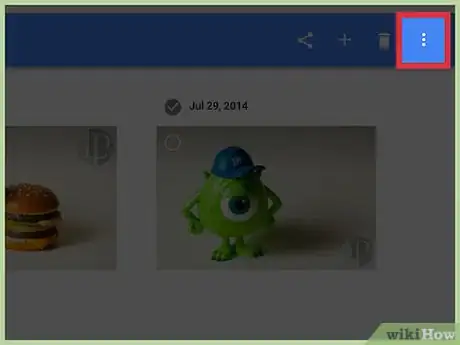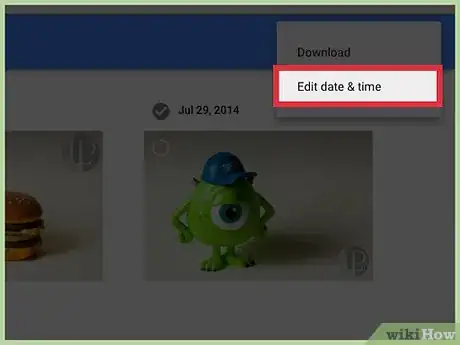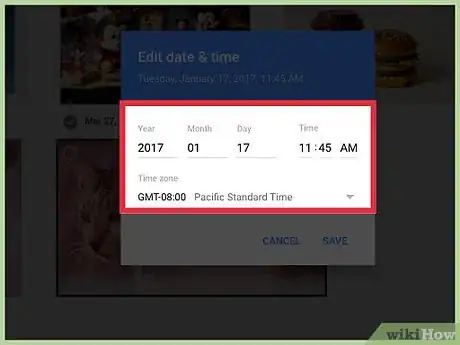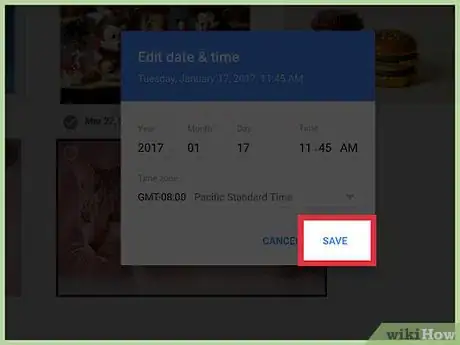Este artículo fue coescrito por Nicole Levine, MFA. Nicole Levine es una escritora y editora de tecnología en wikiHow. Tiene más de 20 años de experiencia creando documentación técnica y liderando equipos de soporte en las principales empresas de alojamiento web y software. Asimismo, Nicole tiene una maestría en Escritura Creativa de la Universidad Estatal de Portland, y da clases de composición, escritura de ficción y creación de revistas en varias instituciones.
Este artículo ha sido visto 26 925 veces.
Puedes usar álbumes para mantener organizadas tus fotos en Google Fotos. Los álbumes son como contenedores para tus fotos. Puedes ordenarlas en álbumes tomando como base cualquier criterio que desees. También tendrás la capacidad de añadir, editar o eliminar las fotos de un álbum en cualquier momento. Aprende a crear y a administrar los álbumes en Google Fotos, así como a reorganizar el orden de las fotos que están fuera de estos.
Pasos
Método 1
Método 1 de 6:Crear un álbum
-
1Abre la aplicación Google Fotos o visita http://photos.google.com. Para mantener organizadas tus fotos y videos, trata de clasificarlos en álbumes. Puedes hacerlo usando la aplicación Google Fotos o un navegador web.
-
2Crea un nuevo álbum. Los pasos son un poco distintos dependiendo de tu dispositivo:
- En un móvil, pulsa el ícono ⁝ y selecciona “Álbum”. Ahora verás una lista de tus fotos. Cada foto tendrá un círculo en la esquina superior.
- En la web, haz clic en el símbolo + que está al lado de la casilla de búsqueda y selecciona “Álbum”. Aparecerán tus fotos. Cada foto tendrá un círculo en la esquina superior izquierda.
-
3Haz clic o pulsa el círculo para seleccionar una foto. Esta acción añadirá la foto al álbum. Puedes seleccionar tantas fotos como desees.
- Lee la sección “Añadir fotos a un álbum” para aprender cómo añadir fotos adicionales posteriormente.
-
4Pulsa “Crear” (móvil) o haz clic en “Siguiente” (web). Ahora verá una casilla de texto que dice “Sin título” sobre el contenido del álbum.
-
5Ingresa un nombre para el álbum. Puedes titular el álbum como quieras. Nadie verá el nombre a menos que uses las herramientas de Google Fotos para compartir el álbum con otras personas.
-
6Haz clic o pulsa la herramienta de texto (T) para escribir una descripción. Esta está en la esquina superior derecha de la pantalla. Como el título de un álbum, nadie verá la descripción excepto tú.[1]
-
7Haz clic o pulsa la marca de verificación para guardar. El álbum ha sido creado.
- Para ver una lista de todos los álbumes la próxima vez que inicies sesión, haz clic o pulsa el ícono Álbumes (en la parte inferior de la aplicación y en el lado izquierdo de la página web). El ícono luce como un cuadrado con un marcador en el borde superior derecho.
Método 2
Método 2 de 6:Añadir fotos a un álbum
-
1Abre Google Fotos. Podrás usar este método con la aplicación para un dispositivo móvil y en http://photos.google.com.[2]
-
2Haz clic o pulsa el ícono Álbumes. Este se encuentra en la parte inferior de la aplicación móvil y en el lado izquierdo de la página web. El ícono luce como un cuadrado con un marcador en el borde superior derecho. Una vez que hagas clic o pulses el ícono, aparecerá una lista de los álbumes.
- Si no ves ningún álbum, tendrás que crear uno primero.
-
3Haz clic o pulsa el álbum para modificarlo. El contenido actual del álbum aparecerá.
-
4Haz clic o pulsa el ícono Añadir foto. Este está en el área superior derecha de la pantalla y luce como una foto con un signo de adición. Ahora verá una lista de las fotos (que están fuera del álbum), cada una con un círculo en la esquina superior izquierda.[3]
-
5Haz clic o pulsa para seleccionar una foto. Cuando selecciones una foto, aparecerá una marca de verificación en el círculo que está en la esquina superior izquierda. Todas las fotos que tengan una marca de verificación se añadirán al álbum. Puedes seleccionar todas las fotos que quieras.
-
6Haz clic o pulsa “Listo”. Está en la esquina superior derecha de la pantalla. Las fotos que seleccionaste se han añadido al álbum.
Método 3
Método 3 de 6:Reorganizar fotos en un álbum
-
1Abre Google Fotos. Puedes reorganizar fácilmente las fotos que están dentro del álbum usando la aplicación móvil o en http://photos.google.com.
- Para reorganizar las fotos que no están en un álbum, lee la sección “Reorganizar fotos por fecha y hora”.
-
2Haz clic o pulsa el ícono Álbumes. Está en la parte inferior de la aplicación móvil y en el lado izquierdo de la página web. El ícono luce como un cuadrado con un marcador en el borde superior derecho. Una vez que hagas clic o pulses el ícono, aparecerá una lista de los álbumes.
-
3Selecciona el álbum que desees administrar. Aparecerá el contenido del álbum.
-
4Haz clic o pulsa el menú ⁝. Este se encuentra en la esquina superior derecha de la página web y de la aplicación móvil.
-
5Selecciona “Editar álbum”. El álbum está ahora en el modo de edición y puedes notarlo por los símbolos de edición en la esquina superior derecha de la pantalla.
-
6Arrastra una foto para moverla. Puedes arrastrarla hacia arriba o hacia abajo, según desees. Cuando encuentres un buen lugar para la foto, suelta el mouse (o levanta el dedo de la pantalla) para soltarla ahí.[4]
- Puedes arrastrar tantas fotos como desees, pero tendrás que arrastrarlas individualmente.
-
7Haz clic o pulsa la marca de verificación para guardar. Las fotos están ahora en el orden que has seleccionado.
Método 4
Método 4 de 6:Eliminar fotos de un álbum
-
1Abre Google Fotos. Puedes eliminar una foto de un álbum (sin borrarla) usando la aplicación móvil o en http://photos.google.com.
-
2Haz clic o pulsa el ícono Álbumes. Este está en la parte inferior de la aplicación móvil y en el lado izquierdo de la página web. El ícono luce como un cuadrado con un marcador en el borde superior derecho. Una vez que hagas clic o pulses el ícono, aparecerá una lista de los álbumes.
-
3Selecciona el álbum que desees administrar. Aparecerá el contenido del álbum.
-
4Haz clic o pulsa el menú ⁝. Este está en la esquina superior derecha de la página web y de la aplicación móvil.
-
5Selecciona “Editar álbum”. El álbum está ahora en el modo de edición y puedes notarlo por los símbolos de edición en la esquina superior derecha de la pantalla. Además, verás una X pequeña en la esquina superior izquierda de cada foto.
-
6Haz clic o pulsa la X para eliminar una foto. La foto desaparecerá del álbum. Podrás encontrarla en la lista principal de fotos apenas accedas a Google Fotos.
Método 5
Método 5 de 6:Eliminar un álbum
-
1Abre la aplicación Google Fotos o visita http://photos.google.com. Si has dejado de usar un álbum, puedes eliminarlo seguramente quitando las fotos que están dentro de él. Empieza abriendo la aplicación en el dispositivo móvil o visitando Google Fotos en un navegador web.[5]
-
2Haz clic o pulsa el ícono Álbumes. Este se encuentra en la parte inferior de la aplicación móvil y en el lado derecho de la página web. El ícono luce como un cuadrado con un marcador en el borde superior derecho. Cuando hagas clic o pulses el ícono, aparecerá una lista de los álbumes.
-
3Selecciona el álbum que desees administrar. Aparecerá el contenido del álbum.
-
4Haz clic o pulsa el menú ⁝. Este se encuentra en la esquina superior derecha de la página web y de la aplicación móvil.
-
5Selecciona “Eliminar álbum”. Aparecerá una ventana emergente de confirmación, la cual te recordará que la eliminación del álbum será permanente. Recuerda, las fotos que están dentro del álbum no se eliminarán, solo el contenedor.
-
6Haz clic o pulsa “Eliminar”. Se eliminará ahora el álbum de la lista de álbumes.
Método 6
Método 6 de 6:Reorganizar fotos por fecha y hora
-
1Abre http://photos.google.com en un navegador web. Si accedes a tus fotos, seguramente notarás que estas aparecen en orden, por fecha y hora. Puedes reorganizar el orden de estas fotos cambiando la fecha y la hora. Necesitarás acceso a una computadora.
- Para reorganizar las fotos en un álbum, lee la sección “Reorganizar fotos en un álbum”.
- Si aún no has iniciado sesión en Google Fotos, hazlo ahora.
-
2Mantén el cursor sobre una foto. Un círculo de selección aparecerá en la esquina superior izquierda de la foto.
-
3Haz clic en el círculo para seleccionar la foto. Una marca de verificación aparecerá en el círculo.
- Puedes seleccionar varias fotos y cambiar todas a la misma fecha y hora. Solo haz clic en el círculo de cada foto que quieras editar.
-
4Haz clic en el ícono ⁝ en la esquina superior derecha. Aparecerá un menú pequeño.
-
5Selecciona “Editar la fecha y la hora”. Ahora verás la ventana emergente “Editar la fecha y la hora”. La información de la fecha y la hora de la actual foto es visible en esta ventana.
-
6Reemplaza la fecha y la hora actuales. Para mover la foto más cerca del principio de la lista, haz que la fecha sea posterior a la actual. Para mover la foto hacia abajo, haz que la fecha sea anterior a la actual.
-
7Haz clic en “Guardar”. Las fotos se reordenarán ahora tomando como base la fecha y la hora editadas.
Consejos
- Para compartir un álbum con otras personas, abre el álbum y haz clic en el ícono Compartir (un símbolo de “menor que” (<) con tres puntos. Puedes compartirlo a través de mensajes de texto, de redes sociales, de correo electrónico y de otros métodos.
- Trata de etiquetar las caras en Google Fotos para que puedas encontrar fácilmente a tus amigos y a tus familiares en la biblioteca.
Referencias
- ↑ https://support.google.com/photos/answer/6128849?hl=en&ref_topic=6128848
- ↑ https://support.google.com/photos/answer/6128849?hl=en&ref_topic=6128848
- ↑ https://support.google.com/photos/answer/6128849?hl=en&ref_topic=6128848&co=GENIE.Platform%3DiOS&oco=1
- ↑ https://support.google.com/photos/answer/6128849?hl=en&ref_topic=6128848&co=GENIE.Platform%3DAndroid&oco=1
- ↑ https://support.google.com/photos/answer/6128849?co=GENIE.Platform%3DAndroid&hl=en