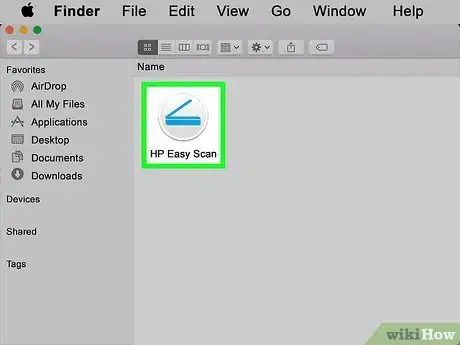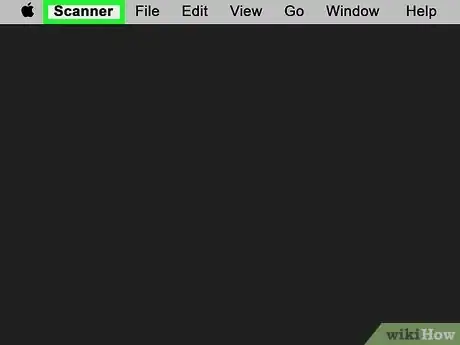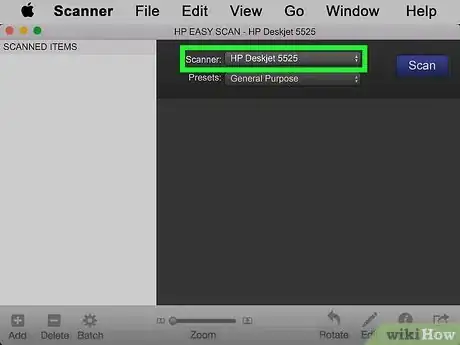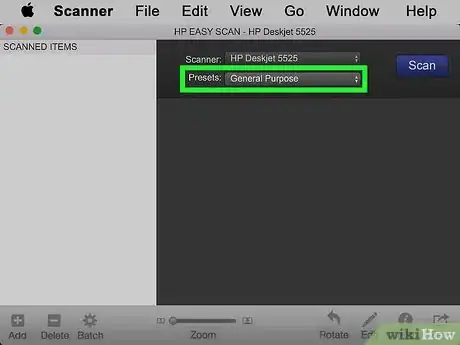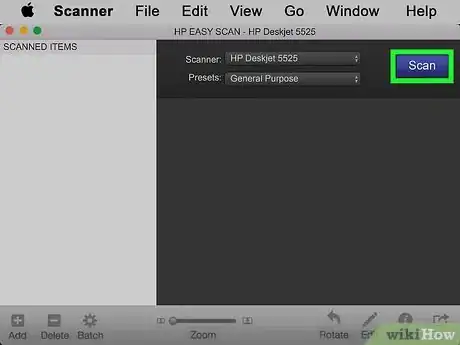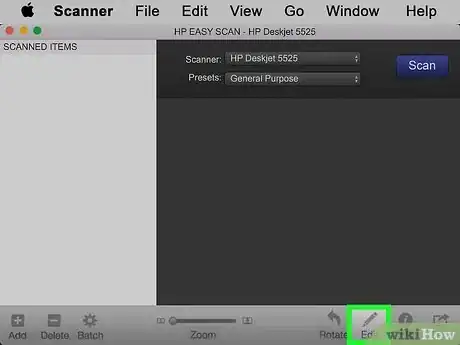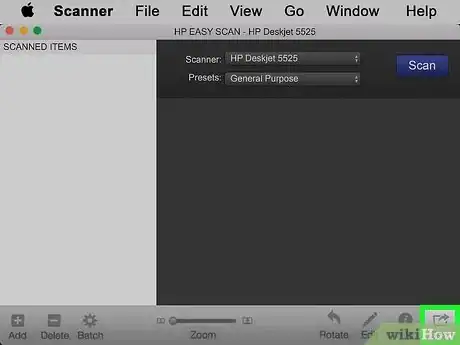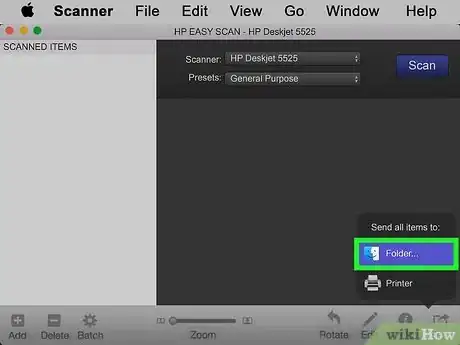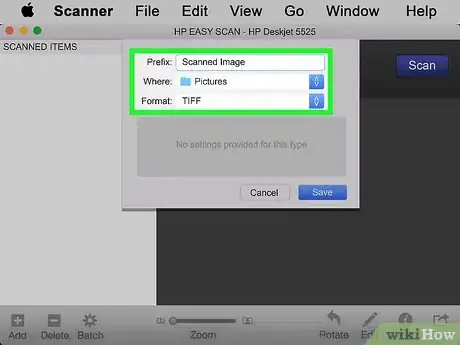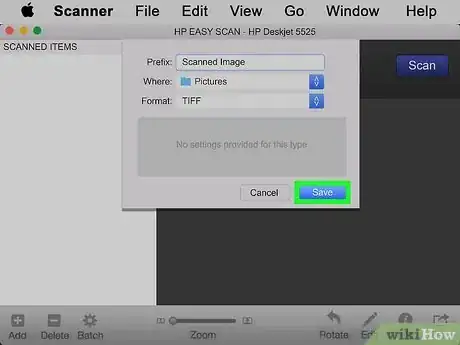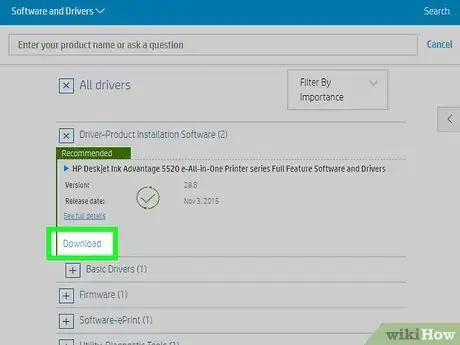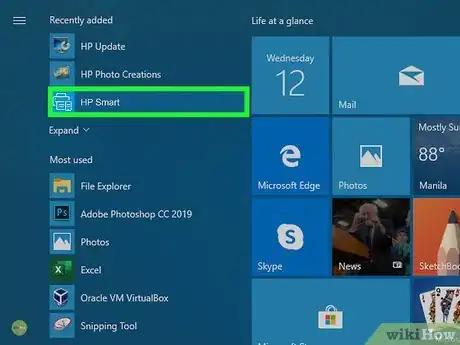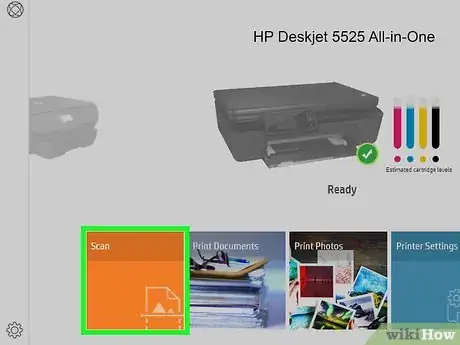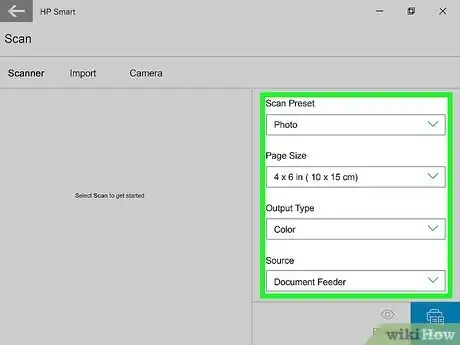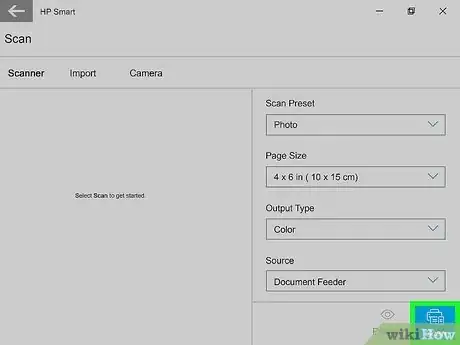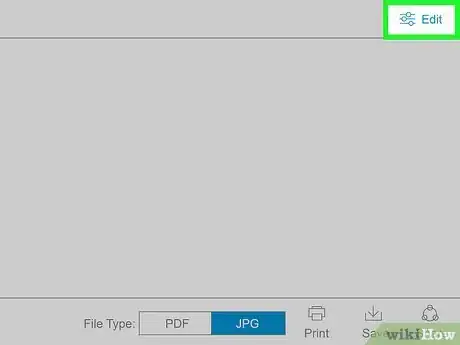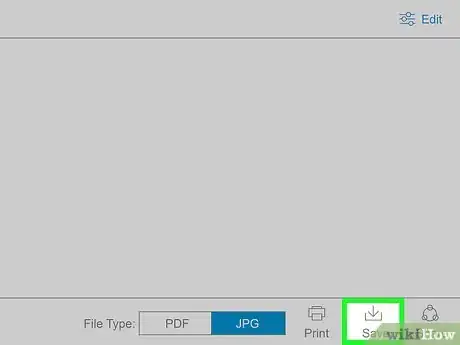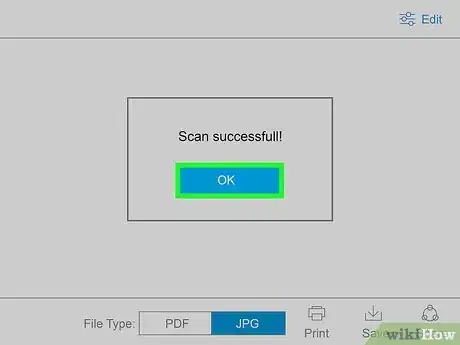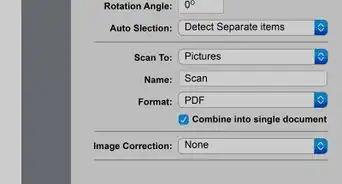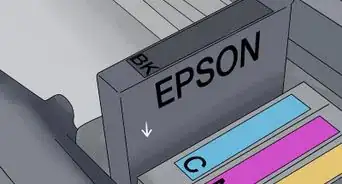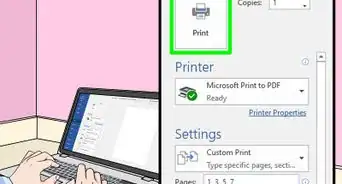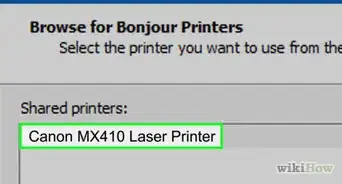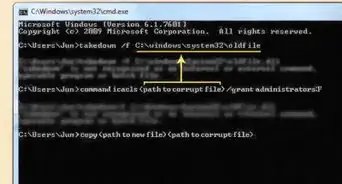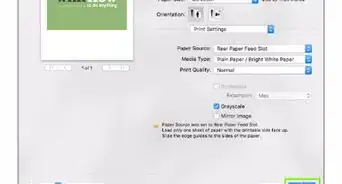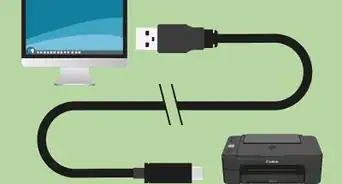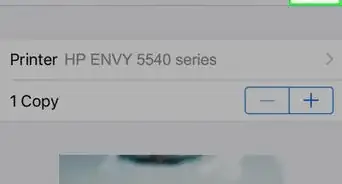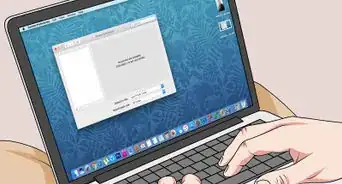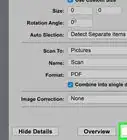Este artículo fue coescrito por Nicole Levine, MFA. Nicole Levine es una escritora y editora de tecnología en wikiHow. Tiene más de 20 años de experiencia creando documentación técnica y liderando equipos de soporte en las principales empresas de alojamiento web y software. Asimismo, Nicole tiene una maestría en Escritura Creativa de la Universidad Estatal de Portland, y da clases de composición, escritura de ficción y creación de revistas en varias instituciones.
Este artículo ha sido visto 22 526 veces.
La HP Deskjet 5525 es una impresora, fotocopiadora y escáner “todo en uno”. La función de escáner te permite escanear directamente hacia una tarjeta de memoria insertada, escanear y adjuntar la foto o documento por correo electrónico, y escanear de forma inalámbrica hacia la computadora. Esta es una característica excelente para cuando necesites acceder y mostrar documentos físicos, fotos o papeles desde la computadora. Este wikiHow te enseña cómo escanear una foto o un documento desde tu impresora inalámbrica utilizando Windows y MacOS.
Pasos
Método 1
Método 1 de 2:Escanear desde MacOS
-
1Enciende la impresora. Asegúrate de que esté conectada a una fuente de alimentación y presiona el botón de encendido para encenderla.
-
2Conecta la impresora a la misma red wifi que la computadora. Si la impresora no se encuentra aún dentro de una red wifi, realiza los siguientes pasos desde la pantalla digital de la impresora:[1]
- Dirígete al menú Red.
- Selecciona Configuración del asistente inalámbrico.
- Selecciona la red wifi.
- Introduce la clave o código de acceso cuando se te lo solicite.
-
3Abre “HP Easy Scan” (escaneo sencillo) en la computadora Mac. Encontrarás esta opción en la carpeta Aplicaciones en el caso de que ya hayas instalado la aplicación. Si no tienes la aplicación, puedes conseguirla de esta manera:[2]
- Abre la Mac App Store. Es el ícono azul con una "A" blanca dentro.
- Busca hp easy scan.
- Haz clic en HP Easy Scan.
- Haz clic en Comprar (no te preocupes, es gratis).
- Cuando la aplicación haya terminado de instalarse, puedes abrirla desde la carpeta Aplicaciones o haciendo clic en Abrir en la ventana de la App Store.
-
4Haz clic en el menú Escáner. Aparecerá una lista de opciones.
-
5Selecciona la HP Deskjet 5525. Si no puedes visualizar la impresora, verifica nuevamente que esté encendida y conectada a la misma red wifi que la computadora. También puedes intentar hacer clic en Buscar escáneres para ver si puedes encontrarla manualmente.
- Si todavía no puedes visualizar la impresora, haz clic en el menú HP Easy Scan en la parte superior de la pantalla y selecciona Buscar actualizaciones. Si se encuentran actualizaciones, sigue las instrucciones en pantalla para instalarlas.
-
6Selecciona una preferencia de escaneo en el menú "Configuraciones preestablecidas". Las opciones de este menú determinan cómo se escaneará la foto o el documento.
- Si deseas tener más control sobre las opciones de escaneo, haz clic en Editar configuración, elige tus preferencias y, luego, haz clic en Aceptar.
-
7Abre el escáner de superficie plana de la impresora. Puedes simplemente levantar la tapa que cubre el vidrio para exponer el vidrio de escaneo.
-
8Coloca el elemento que deseas escanear bocabajo sobre el vidrio. Alinea una esquina con la guía en la bandeja de la impresora para asegurarte de que el escaneo sea completo.
- Si tienes un gran número de documentos para escanear, en su lugar intenta usar el alimentador de documentos en el lado de la unidad. Utiliza las flechas en el alimentador de documentos a manera de guías para colocar correctamente los documentos.
-
9Haz clic en Escanear en HP Easy Scan. Luego de un momento, el escáner realizará una captura del documento y mostrará una vista previa.
- Si deseas añadir otra página (tal como la parte posterior del documento), haz clic en Añadir, coloca el documento que deseas escanear sobre el vidrio, y luego haz clic en Escanear nuevamente.
-
10Haz clic en Editar para realizar ediciones (opcional). Es el ícono del lápiz en la parte inferior de la pantalla. Luego de haber escaneado el documento, la herramienta de edición te permitirá hacer cambios de última hora. Aquí es donde puedes ajustar los colores y el brillo, así como enderezar o recortar el escaneo.
-
11Haz clic en Enviar cuando estés listo para guardar. Está en la esquina inferior derecha de la ventana. Aparecerán algunas opciones.
-
12Haz clic en Carpeta. Esto abre la ventana Guardar.
-
13Selecciona tus preferencias de guardado. Puedes elegir una carpeta específica en dónde guardar el documento, cambiar el nombre del archivo y seleccionar un formato de imagen, si lo deseas.
-
14Haz clic en Guardar. El escaneo se guardará en el formato deseado.
Método 2
Método 2 de 2:Escanear desde Windows
-
1Enciende la impresora. Asegúrate de que esté conectada a una fuente de alimentación y presiona el botón de encendido para encenderla.
-
2Conecta la impresora a la misma red wifi que la computadora. Si la impresora no se encuentra ya conectada a la misma red wifi, realiza estos pasos desde la pantalla digital de la impresora:[3]
- Dirígete al menú Red.
- Selecciona Configuración del asistente inalámbrico.
- Selecciona la red wifi.
- Introduce la clave o código de acceso cuando se te lo solicite.
-
3Instala la última versión del programa de la impresora. HP Smart es una versión más reciente del programa de impresión y escaneo de HP para Windows. Para instalarla haz lo siguiente:
- Dirígete a https://support.hp.com/us-en/drivers/selfservice/hp-deskjet-ink-advantage-5520-e-all-in-one-printer-series/5158535/model/5158536.
- Amplía las opciones en el menú "Programa de instalación del controlador del producto".
- Haz clic en Descargar al lado de "HP Deskjet Ink Advantage 5520e All-in-One Printer Series Full Feature Software and Drivers" (programas y controladores de funciones completas de la serie de impresoras todo en uno HP Deskjet Ink Advantage 5520e).
- Haz clic en el archivo en la esquina inferior izquierda de la pantalla tal como se indica en el mensaje emergente, y luego sigue las instrucciones en pantalla para instalar la aplicación y los controladores de la impresora.
- Si la impresora no se encuentra conectada a la red wifi, el asistente de instalación te guiará a través del proceso.
-
4Abre HP Smart. Puedes encontrar la aplicación rápidamente escribiendo hp scan en la barra de búsqueda de Windows y haciendo clic en HP Smart en los resultados.
-
5Haz clic en el azulejo naranja Escanear. Está en la parte inferior de la ventana de HP Smart.[4] Esto abre la ventana Escanear.
-
6Selecciona la configuración deseada. Puedes especificar lo que vas a escanear (foto o documento), personalizar el tamaño y la resolución, y otros matices según sea necesario.
-
7Abre el escáner de superficie plana de la impresora. Puedes levantar la tapa de vidrio para exponer el vidrio de escaneo.
-
8Coloca el elemento que deseas escanear bocabajo sobre el vidrio. Alinea una esquina con la guía en la bandeja de la impresora para asegurarte de que el escaneo sea completo.
- Si tienes un gran número de documentos para escanear, en su lugar intenta usar el alimentador de documentos en el lado de la unidad. Utiliza las flechas en el alimentador de documentos a manera de guías para colocar correctamente los documentos.
-
9Haz clic en Escanear en HP Smart. Luego de un momento, el escáner realizará una captura del documento y mostrará una vista previa.
- Si deseas añadir otra página (tal como la parte posterior del documento), haz clic en Añadir, coloca el documento que deseas escanear sobre el vidrio, y luego haz clic en Escanear nuevamente.
-
10Haz clic en Editar para realizar ediciones (opcional). Es el icono del lápiz en la parte inferior de la pantalla. Luego de haber escaneado el documento, la herramienta de edición te permitirá hacer cambios de última hora. Aquí es donde podrás ajustar los colores y el brillo, así como enderezar o recortar el escaneo. Cuando hayas terminado, haz clic en Aplicar para actualizar el escaneo.
- Si deseas escanear páginas adicionales, haz clic en Añadir una página y sigue las instrucciones en pantalla.
-
11Haz clic en Guardar para guardar el documento escaneado. Si has escaneado un documento (PDF), este se guardará en la carpeta Documentos. Si has escaneado una foto, se guardará en la carpeta Imágenes.
-
12Haz clic en Aceptar. Esto cierra la ventana Escanear.
Referencias
- ↑ https://www8.hp.com/emea_africa/en/campaigns/wireless-printing-center/printer-setup-help.html
- ↑ https://support.hp.com/us-en/product/hp-deskjet-ink-advantage-5520-e-all-in-one-printer-series/5158535/model/5158536/document/c04788799
- ↑ https://www8.hp.com/emea_africa/en/campaigns/wireless-printing-center/printer-setup-help.html
- ↑ https://support.hp.com/us-en/document/c04675142