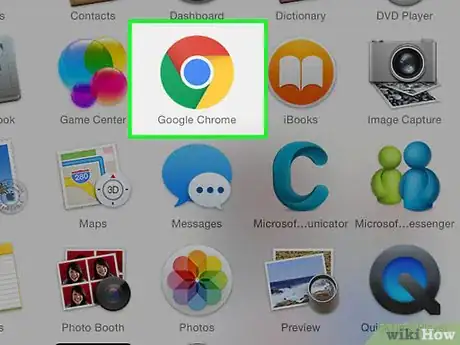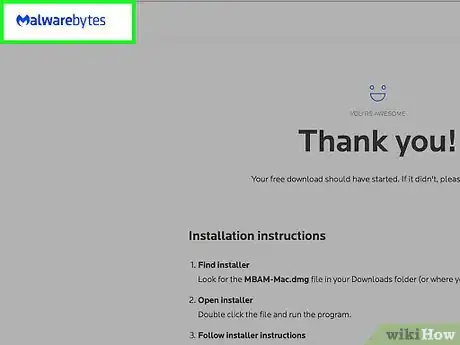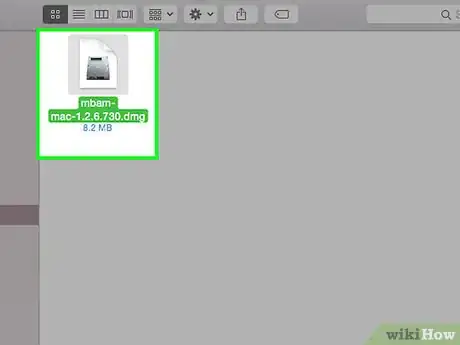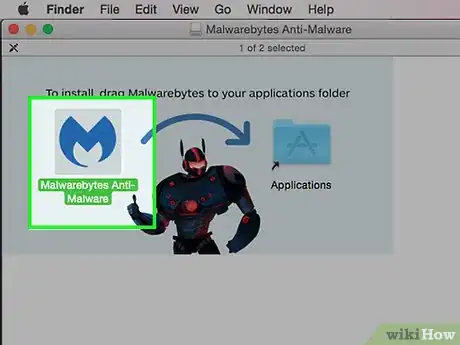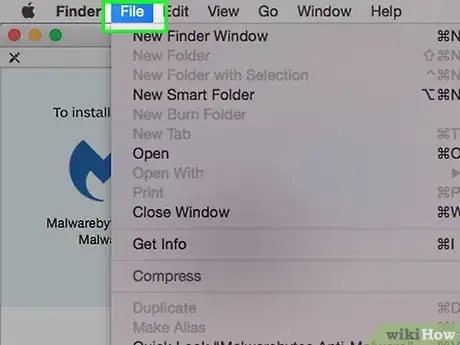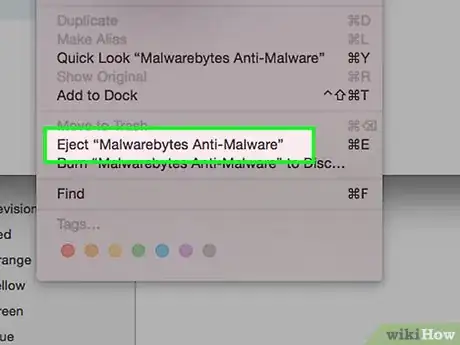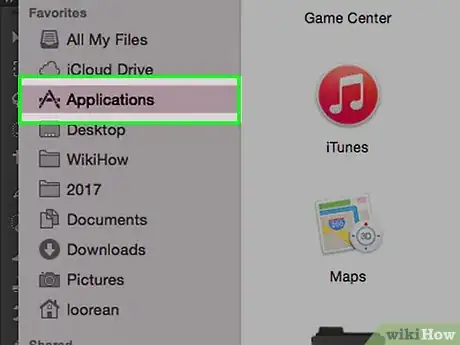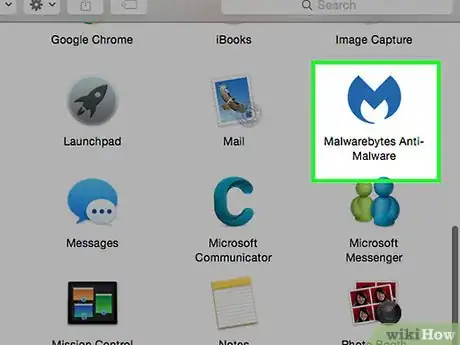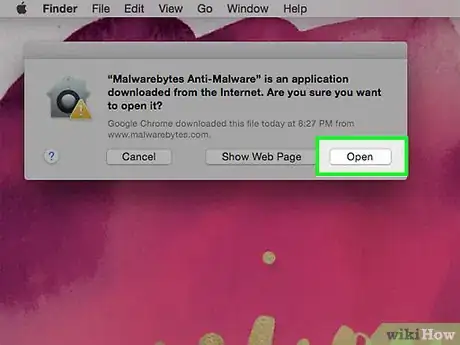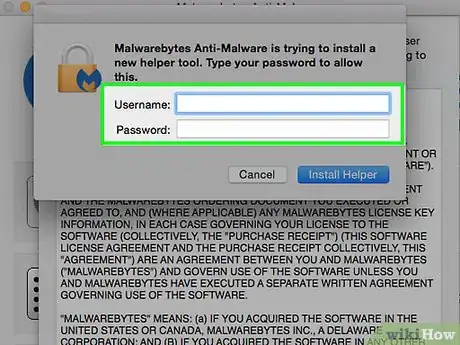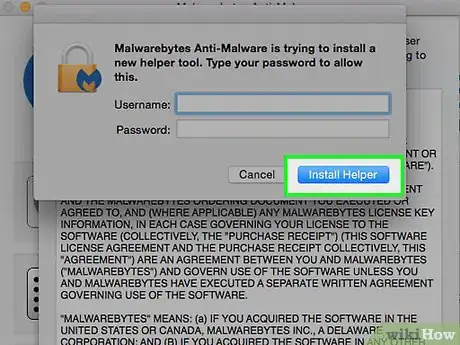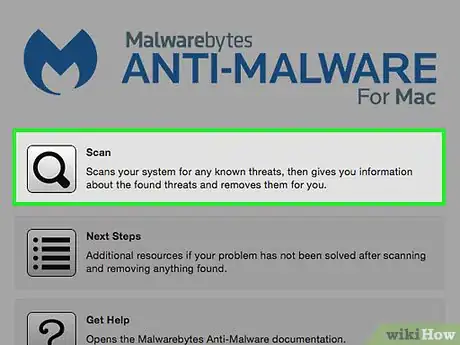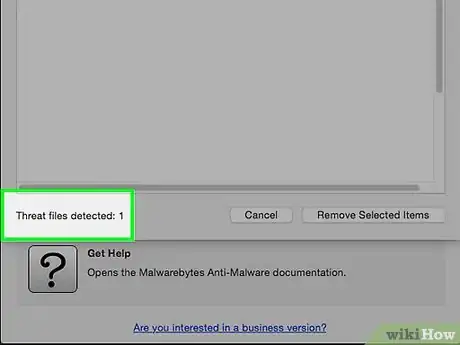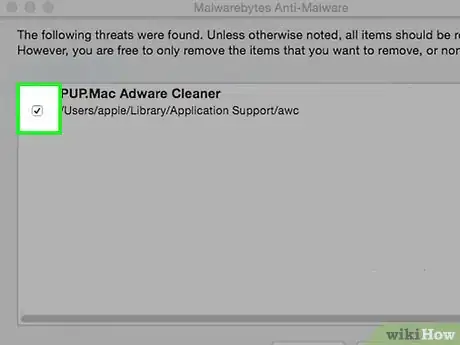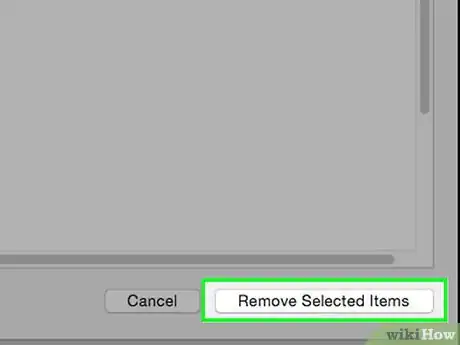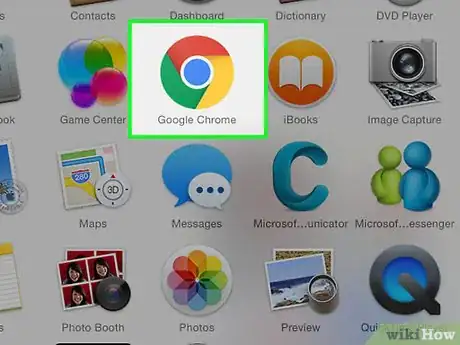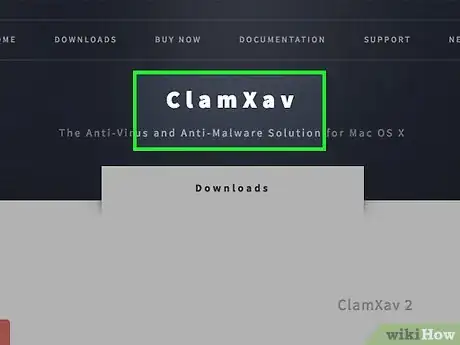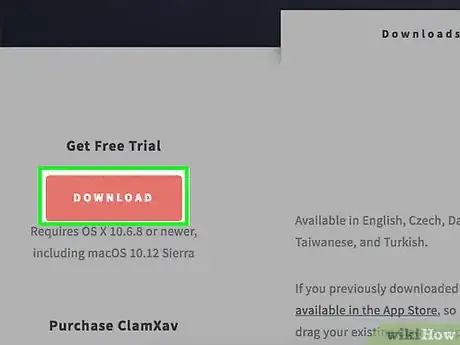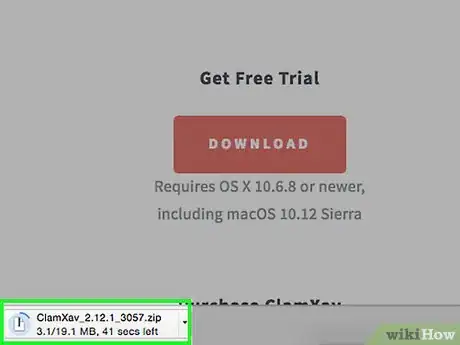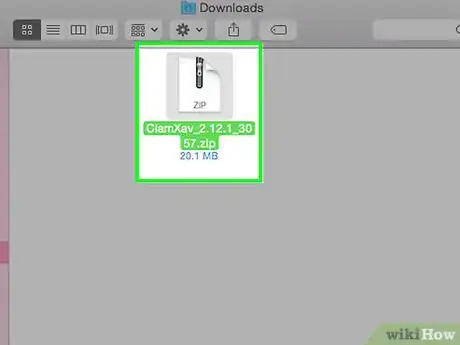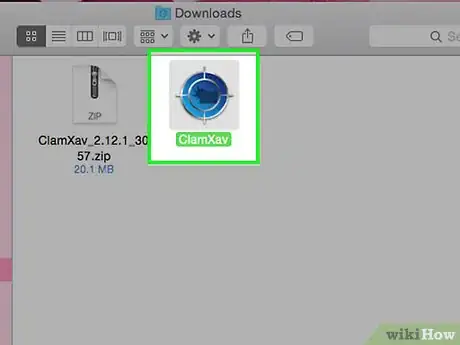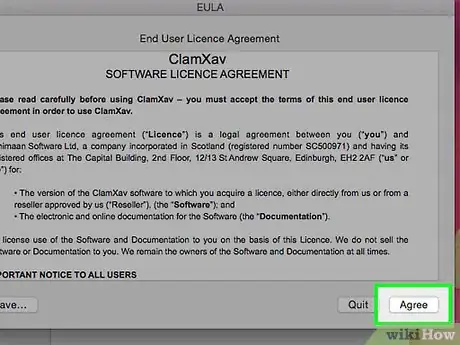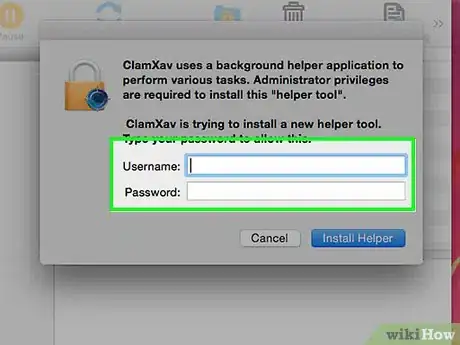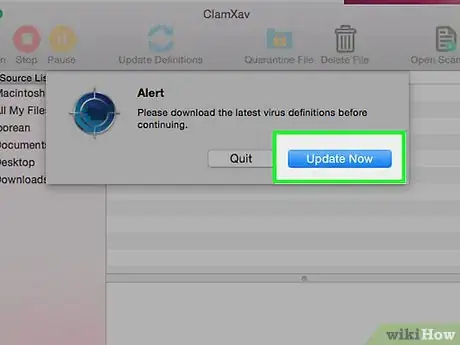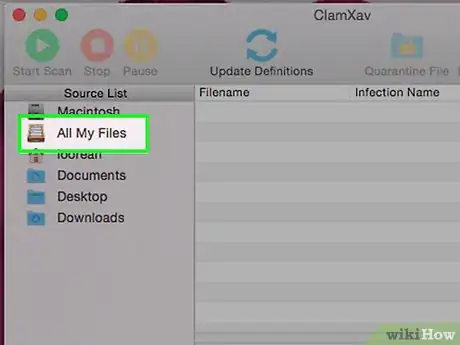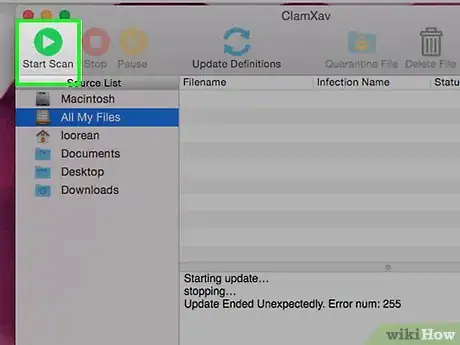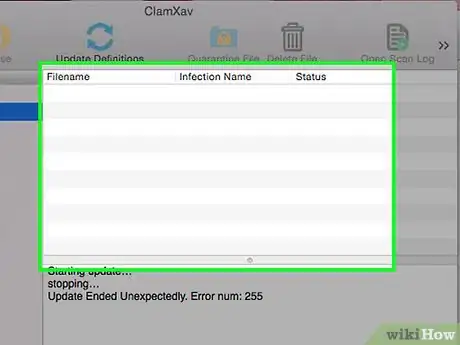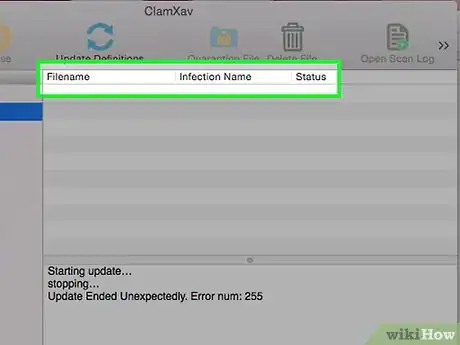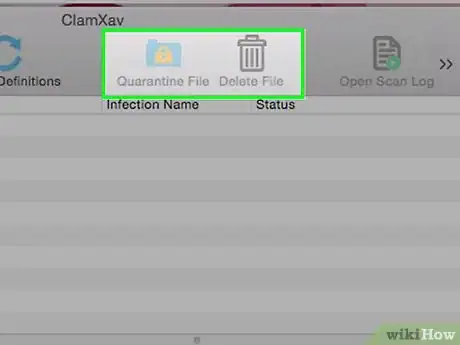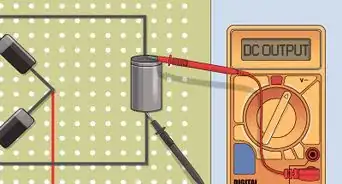Este artículo fue coescrito por Nicole Levine, MFA. Nicole Levine es una escritora y editora de tecnología en wikiHow. Tiene más de 20 años de experiencia creando documentación técnica y liderando equipos de soporte en las principales empresas de alojamiento web y software. Asimismo, Nicole tiene una maestría en Escritura Creativa de la Universidad Estatal de Portland, y da clases de composición, escritura de ficción y creación de revistas en varias instituciones.
Este artículo ha sido visto 1582 veces.
Escanear tu Mac en busca de malware nunca debe requerir que saques tu tarjeta de crédito. Desafortunadamente, el malware de Mac puede disfrazarse como una herramienta de eliminación y exigir un pago a cambio de proteger la computadora. No te dejes engañar sin querer para compartir tu información con una falsa compañía. Aprende cómo hacer un escaneo seguro (¡gratis!) en tu Mac con una aplicación de confianza para aislar y eliminar el malware potencial.
Pasos
Método 1
Método 1 de 2:Usar Malwarebytes
-
1Abre un navegador web. Descarga Malwarebytes para Mac, una aplicación anti-malware gratuita recomendada por expertos de seguridad.[1]
-
2Dirígete a https://es.malwarebytes.com/mac-download/. La aplicación se descargará automáticamente.
-
3Haz doble clic en el archivo que empieza con “MBAM-Mac”. El nombre completo del archivo debe verse como MBAM-Mac-1.2.5.dmg, aunque el número variará según la versión del software actual.
-
4Arrastra el icono de Malwarebytes a la carpeta “Aplicaciones”.[2]
-
5Haz clic en el menú “Archivo”.
-
6Haz clic en “Expulsar Anti-Malware para Mac”.
-
7Abre la carpeta “Aplicaciones”.
-
8Haz doble clic en “Malwarebytes Anti-Malware”.
-
9Haz clic en Abrir. La aplicación debe abrirse. Si ves un mensaje que dice que no se puede abrir porque no se descargó desde la App Store:[3]
- Abre “Preferencias del sistema”.
- Selecciona “Seguridad y privacidad”.
- Haz clic en Abrir igualmente.
-
10Escribe tu nombre de usuario y contraseña de administrador.
-
11Haz clic en Instalar herramienta de ayuda. Esto instalará la herramienta que elimina el malware encontrado por Malwarebytes. Cuando la herramienta termine de instalarse, llegarás a la pantalla principal de Malwarebytes Anti-Malware.
-
12Haz clic en Escanear. El escaneo es rápido, así que no te alarmes si los resultados (o la ausencia de estos) aparecen luego de solo unos segundos.
-
13Evalúa los resultados.
- Si el sistema no tiene malware, verás un mensaje que dice que no se encontraron amenazas.
- Si se encontraron amenazas, aparecerá una lista en una ventana emergente.
- Salvo que se indique lo contrario, debes eliminar todas las amenazas encontradas por la aplicación.
-
14Coloca un signo de verificación al lado de cada amenaza que quieras eliminar.
-
15Haz clic en Eliminar elementos seleccionados. Tu Mac ahora está libre de malware.
Método 2
Método 2 de 2:Usar ClamXav
-
1Abre un navegador web. ClamXav tiene una versión de prueba completamente funcional que puedes descargar para escanear tu Mac en busca de malware. El software existe desde hace tiempo y es ampliamente recomendado por los expertos.[4]
-
2Dirígete a https://www.clamxav.com/download.html.
-
3Haz clic en DESCARGAR debajo de “Obtener prueba gratuita”.
-
4Guarda el archivo cuando se te indique. Este se guardará en tu computadora con un nombre como “ClamXav_2.10_xxx.zip”.[5]
-
5Haz doble clic en “ClamXav_2.10_xxx.zip".
-
6Haz doble clic en la aplicación “ClamXav”. Esto iniciará la instalación de ClamXav.
-
7Acepta el contrato de licencia.
-
8Sigue las indicaciones para completar la instalación.
-
9Haz clic en Actualizar ahora. Esto no solo descarga las últimas definiciones, sino que también iniciará un escaneo rápido de tu Mac. Deja que este escaneo se complete y luego continúa con este método para hacer un escaneo más profundo.[6]
-
10Haz clic en “Todos mis archivos”. Esta es una de las opciones de la “Lista de origen” que está en el panel izquierdo.
-
11Haz clic en el icono de “Comenzar comprobación”. Se iniciará un escaneo profundo. Cuando este se complete, todas las amenazas se mostrarán en el panel superior derecho, llamado “Lista de infecciones”.
-
12Evalúa los resultados. ClamXav marca los resultados con códigos de colores de acuerdo a las acciones recomendadas, como “poner en cuarentena” (lo aísla a su propia carpeta para que no cause daño) o eliminar el archivo. Esto es lo que los colores significan:[7]
- Azul: si no reconoces el archivo, ponlo en cuarentena para evitar que se transmita a otros.
- Naranja: definitivamente debes poner el archivo en cuarentena.
- Rojo: definitivamente debes eliminar este archivo.
- Verde: el archivo se ha neutralizado. Ninguna acción es necesaria.
-
13Haz clic en una amenaza para seleccionarla.
-
14Haz clic en “Poner en cuarentena archivo” o “Borrar archivo” según se recomiende.
Consejos
- Nunca descargues software de sitios en los que no confíes.
- Los expertos en Mac están divididos acerca de si las Mac pueden infectarse de virus. Si decides instalar software antivirus en tu Mac, asegúrate de instalar uno que los expertos recomienden, como Sophos o Norton.
Referencias
- ↑ http://www.macworld.co.uk/download/security/malwarebytes-anti-malware-mac-11372-3330511/
- ↑ https://support.malwarebytes.com/customer/portal/articles/2050091?b_id=6400
- ↑ https://www.malwarebytes.com/pdf/guides/MBAM-Mac-Guide.pdf
- ↑ http://www.macworld.com/article/2923022/checking-your-mac-for-viruses-wait-what.html
- ↑ http://www.clamxav.com/docs_quickstart.html
- ↑ http://www.clamxav.com/docs_quickstart.html
- ↑ http://www.clamxav.com/docs_quickstart.html