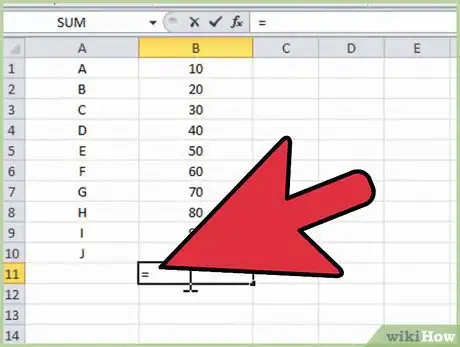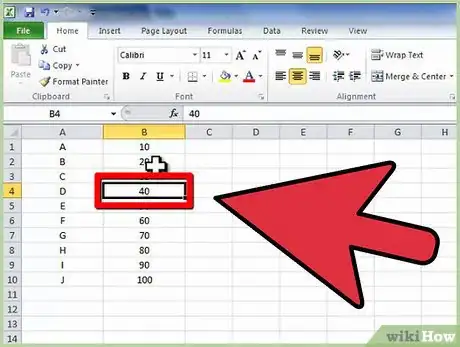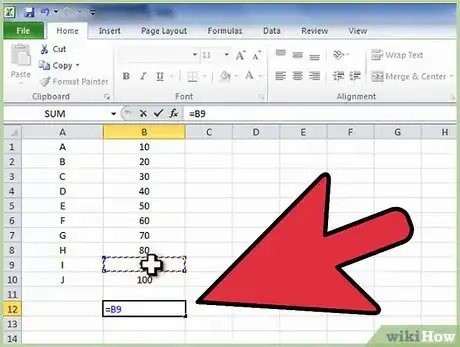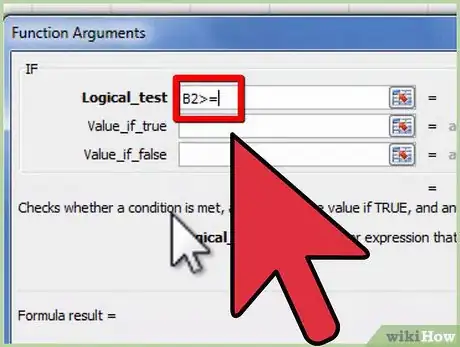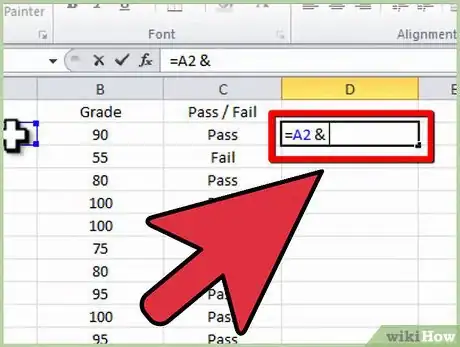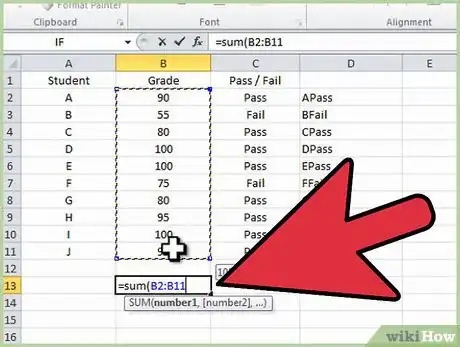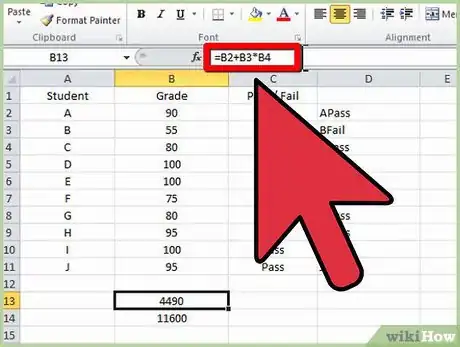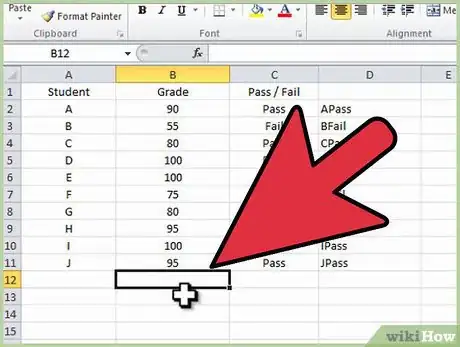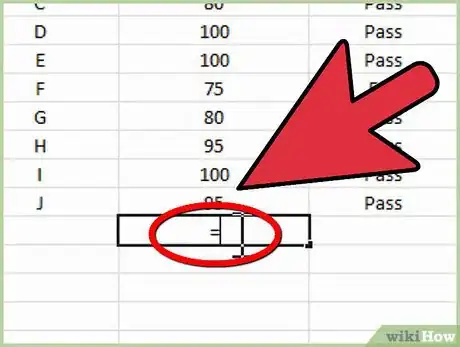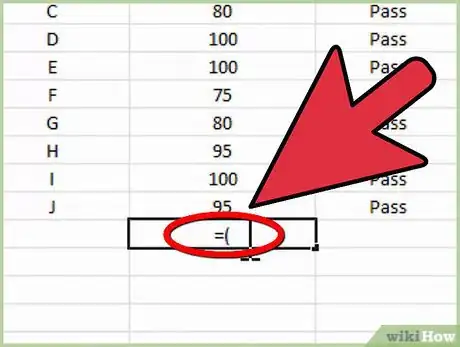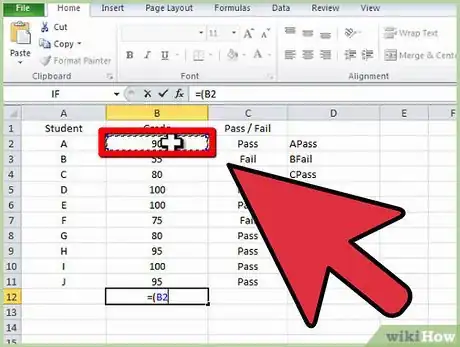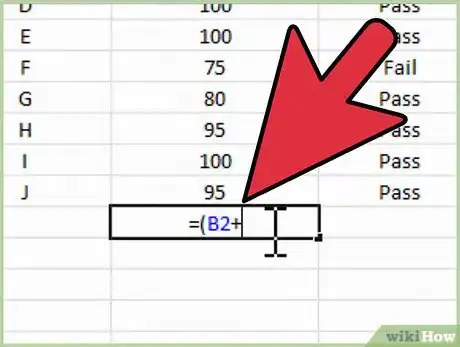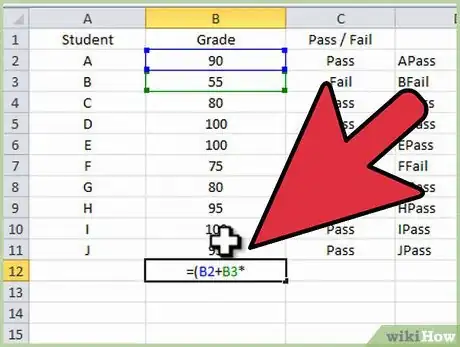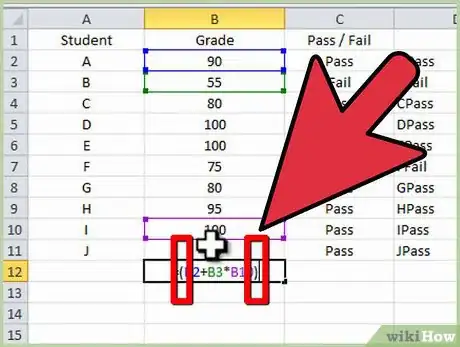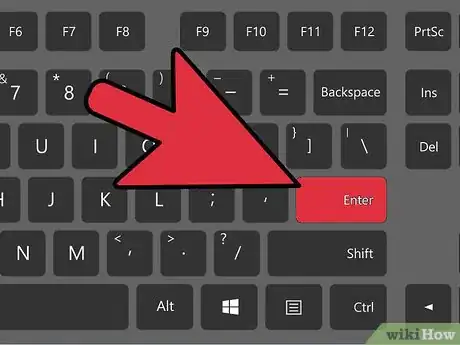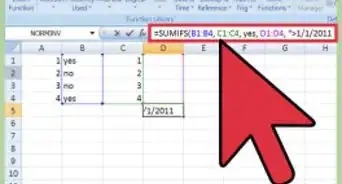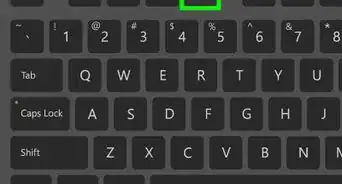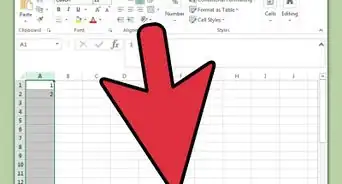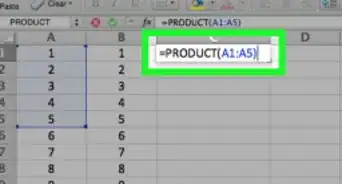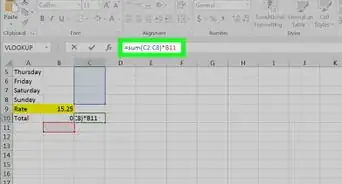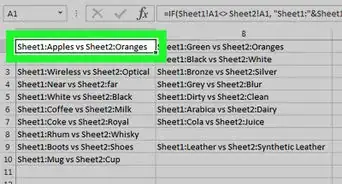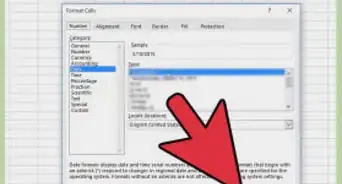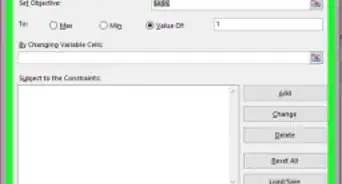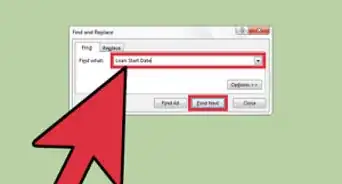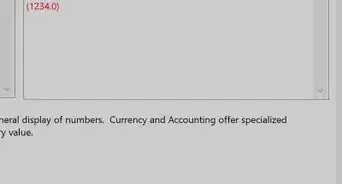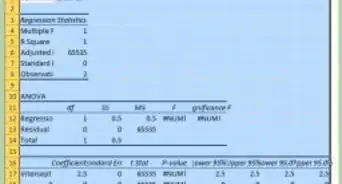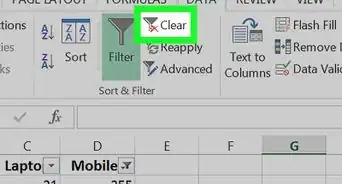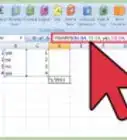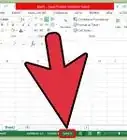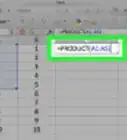wikiHow es un "wiki", lo que significa que muchos de nuestros artículos están escritos por varios autores. Para crear este artículo, autores voluntarios han trabajado para editarlo y mejorarlo con el tiempo.
Este artículo ha sido visto 113 713 veces.
El poder de Microsoft Excel está en su capacidad de calcular y mostrar resultados de los datos ingresados en las celdas. Para calcular cualquier cosa en Excel necesitas ingresar las fórmulas dentro de las celdas. Las fórmulas pueden ser tan simples como fórmulas aritméticas o complicadas como fórmulas que incluyen enunciados condicionales y funciones anidadas. Todas las fórmulas de Excel usan una sintaxis básica, que se describe a continuación.
Pasos
Método 1
Método 1 de 2:Sintaxis de las fórmulas de Excel
-
1Inicia cada formula con un signo igual (=). El signo igual le indica a Excel que la cadena de caracteres que ingresarás a la celda es una fórmula matemática. Si olvidas el signo igual, Excel tratará la entrada como una cadena de caracteres normales.
-
2Usa referencias coordinadas para las celdas que contienen los valores usados en tu fórmula. Siempre que puedas incluir constantes numéricas en tus fórmulas, en la mayoría de casos usarás los valores ingresados en otras celdas (o el resultado de otras fórmulas mostradas en esas celdas). Te puedes referir a esas celdas con una referencia coordinada de la fila y columna en la que está la celda. Hay varios formatos:
- La referencia coordinada más común es usar la letra o letras que representan a la columna seguida del número de fila en la que está la celda: A1 se refiere a la celda en la Columna A, Fila 1. Si agregas filas arriba de la celda o columnas después de la celda referida, la referencia de la celda cambiará para reflejar su nueva posición; si añades una fila arriba de la Celda A1 y una columna a su izquierda cambiarás inmediatamente su referencia a B2 en cualquier fórmula que haga referencia a la celda.
- Una variante de esta referencia es hacer de esta fila o columna una referencia absoluta, poniéndole antes un signo de dólar ($). Mientras el nombre de una referencia para Celda A1 cambiará si se agrega una fila arriba o una columna después de ella, la Celda $A$1 siempre se referirá a la celda en la esquina superior izquierda de la hoja de cálculo; en consecuencia la Celda $A$1 puede tener un valor diferente o incluso inválido en la fórmula si se insertan filas o columnas en la hoja de cálculo (si lo deseas, puedes hacer solo la celda de fila o columna como referencia absoluta)
- Otra forma es hacer celdas de referencia de forma numérica, en el formato RxCy, en donde "R" indica "fila," "C" indica "columna," y "x" y "y" son los números de fila y columna. En este formato la Celda R5C4 sería lo mismo que la celda $D$5 en columna absoluta ,el formato de referencia de fila. Poner cualquier número después de “R” o “C” hace esa referencia relativa a la esquina superior izquierda de la hoja de cálculo.
- Si usas solo un signo de igual y una celda de referencia en tu fórmula, copia el valor de otra celda a una celda nueva. Ingresar la formula "=A2" en la Celda B3 copiará el valor ingresado en la Celda A2 a la Celda B3. Para copiar el valor de una celda en una hoja de cálculo de un página a una celda en otra página, incluye el nombre de la página, seguido de un signo de admiración (!). Al ingresar "=Hoja1!B6" en la Celda F7, en la Hoja 2 de la hoja de cálculo se mostrará el valor de la Celda B6 en la Hoja1.
-
3Usa operadores aritméticos para cálculos básicos. Microsoft Excel puede ejecutar todas las operaciones aritméticas básicas: suma, resta, multiplicación y división, al igual que exponenciación. Algunas operaciones usan símbolos diferentes que son usados para escribir ecuaciones manualmente. A continuación encontrarás una lista de operadores en el orden en el que Excel procesa las operaciones aritméticas:
- Negación: un signo menos (-). Esta operación da el aditivo inverso del número representado por la constante numérica o celda de referencia que sigue al signo menos (el aditivo inverso es el valor añadido a un número para producir un valor de cero; es lo mismo que multiplicar el número por -1).
- Porcentaje: el signo de porcentaje (%). Esta operación da el decimal equivalente al porcentaje de la constante numérica en frente del número.
- Exponenciación: un signo de intercalación (^). Esta operación eleva el número representado en la celda de referencia o constante frente al signo de intercalación a la potencia del número después del signo.
- Multiplicación: un asterisco (*). Se usa este símbolo en multiplicación para evitar confusión con la letra “x”.
- División: una barra diagonal (/). La multiplicación y la división tienen la misma precedencia, y se hacen de izquierda a derecha.
- Suma: un signo más (+).
- Resta: un signo menos (-). La suma y la resta tienen la misma precedencia, y se hacen de izquierda a derecha.
-
4Usa operadores de comparación para comparar los valores en las celdas. Los operadores de comparación los usarás más frecuentemente en fórmulas con la función IF. Colocarás una celda de referencia, una constante numérica o una función que da un valor numérico en cualquier lado del operador de la comparación. Los comparadores de operación son los siguientes:
- Iguales: un signo igual (=)
- No igual a (<>)
- Menor que (<)
- Menor que o igual que (<=)
- Mayor que (>)
- Mayor que o igual que (>=)
-
5Usa un signo & para unir cadenas de texto. La unión de cadenas de texto en una sola cadena se llama concatenación, y el signo & es el operador de texto usado para unir cadenas en las fórmulas de Excel. Puedes usarlo con cadenas de texto o celdas de referencia o con ambos; ingresar "=A1&B2" en la Celda C3 producirá "BATMAN" cuando "BAT" es ingresado en la Celda A1 y "MAN" es ingresado en la Celda B2.
-
6Usa los operadores de referencia al trabajar con rangos de celdas. Usa los rangos de celdas de frecuentemente con funciones de Excel como SUM, que encuentra la suma de un rango de celdas. Excel usa 2 operadores de referencia:
- Operador de rango: dos puntos (:). El operador de rango hace referencia a todas las celdas dentro del rango iniciando con la celda referida antes de los dos puntos y finalizando con la celda referida después de los dos puntos. Usualmente todas las celdas están en la misma fila o columna; "=SUM(B6:B12)" muestra el resultado de sumar las celdas de la columna B6 hasta B12, mientras "=AVERAGE(B6:F6)" muestra el promedio de los números en la fila de celdas desde B6 hasta F6.
- Operador de unión: una coma (,). El operador de unión incluye las dos celdas o rangos de celdas nombrados antes de la coma y aquellos después de ella; "=SUM(B6:B12, C6:C12)" suma las celdas de B6 hasta B12 y las de C6 hasta C12.
- Operador de intersección: un espacio ( ). El operador de intersección identifica celdas comunes a 2 o más rangos; enlistar los rangos de celdas "=B5:D5 C4:C6" mostrará el valor en la celda C5, que es común a ambos rangos.
-
7Usa paréntesis para identificar los argumentos o funciones y para anular el orden de las operaciones. El paréntesis ejerce 2 funciones en Excel, identifica los argumentos o funciones y especifica un orden diferente al orden normal de las operaciones.
- Las funciones son fórmulas pre definidas. Algunas como SIN, COS o TAN, requieren un argumento único, mientras otras funciones como IF, SUM o AVERAGE pueden tomar varios argumentos. Cuando hay argumentos múltiples dentro de una función, estos se separan por comas, como en "=IF (A4 >=0, "POSITIVE," "NEGATIVE")" para la función IF. Las funciones pueden ser anidadas con otras funciones hasta en 64 niveles de profundidad.
- En fórmulas de operación matemática, las operaciones dentro del paréntesis se realizan antes que aquellas que están fuera del paréntesis; en "=A4+B4*C4," B4 se multiplica por C4 antes de que A4 sea sumado al resultado, pero en "=(A4+B4)*C4," A4 y B4 son sumados juntos primero y después el resultado se multiplica por C4. Los paréntesis en las operaciones pueden estar anidados uno dentro del otro; la operación que se realizará primero será la del paréntesis interior.
- Ya sea que uses paréntesis anidados en operaciones matemáticas o en funciones anidadas, siempre asegúrate de tener tantos paréntesis de cierre como de apertura, o recibirás un mensaje de error.
Método 2
Método 2 de 2:Ingresar las fórmulas
-
1Selecciona la celda en la que quieres ingresar la formula.
-
2Teclea un signo igual en la celda o en la barra de fórmula. La barra está localizada arriba de las filas y columnas de las celdas y debajo de la barra o cinta de menú.
-
3Escribe un paréntesis de apertura si es necesario. Dependiendo de la estructura de tu fórmula, podrás necesitar escribir varios paréntesis de apertura.
-
4Crea una celda de referencia. Puedes hacerlo de varias maneras: ingresa la celda de referencia manualmente.Selecciona una celda o rango de celdas en la página actual de la hoja de cálculo.Selecciona una celda o rango de celdas en otra página de la hoja de cálculo.Selecciona una celda o rango de celdas en una página de una hoja de cálculo diferente.
-
5Si lo deseas ingresa un operador matemático de comparación, de texto o de referencia. Para la mayoría de las fórmulas usarás un operador matemático o 1 de los operadores de referencia.
-
6Repite los tres pasos anteriores tanto como lo necesites para construir tu fórmula.
-
7Escribe un paréntesis de cierre por cada paréntesis de apertura en tu fórmula.
-
8Presiona "Enter" cuando tu fórmula esté como la quieres.
Consejos
- Al renombrar las hojas en una hoja de cálculo multi-páginas, acostúmbrate a no usar espacios en el nombre de la hoja nueva. Excel no reconoce espacios vacíos en los nombres de las hojas al colocarlos en las fórmulas de referencia. También puedes evitar este problema al sustituir el espacio por una línea de subrayado en el nombre de la hoja al usarlo en la fórmula.
- Cuando empieces a trabajar con fórmulas complejas, te puede ayudar escribir la fórmula en papel antes de ingresarla a Excel. Si la fórmula se ve muy compleja para ingresarla a una sola celda, puedes dividirla en varias partes e ingresar las partes en varias celdas y así usar una fórmula simple en otra celda para combinar los resultados de las partes individuales de la fórmula.
- Microsoft Excel ofrece ayuda al ingresar las fórmulas con el Auto completado de fórmula, una lista dinámica de funciones, argumentos y otras posibilidades que aparece después de que escribes el signo igual y los primeros caracteres de tu fórmula. Presiona la tecla “Tab” o haz doble clic en un objeto en la lista dinámica para insertarlo en tu fórmula; si el objeto es una función, te dará el lugar para ingresar los argumentos. Puedes apagar o encender esta función al seleccionar “Fórmulas” en el cuadro de diálogo de ”Opciones de Excel” y marcando o desmarcando el espacio de “Auto completado de Fórmula”. Puedes ingresar a este cuadro de diálogo al seleccionar “Opciones” del menú de “Herramientas en Excel 2003, el botón de “Opciones de Excel” en el botón del menú “archivo” en Excel 2007, y al seleccionar “Opciones” en la pestaña del menú “Archivo” en Excel 2010.
Advertencias
- No incluyas formatos como comas o signos de dólares en los números que ingresas a las fórmulas, ya que Excel reconoce las comas como argumentos de separación y operadores de unión, y los signos de dólar como indicadores de referencia absoluta.
Referencias
- http://office.microsoft.com/en-us/excel-help/create-a-formula-HP010081867.aspx
- http://office.microsoft.com/en-us/excel-help/overview-of-formulas-HP010081865.aspx
- �Use Formula AutoComplete (uso de fórmula Autocompletar)," Excel 2007 help file, Microsoft Corporation.
- Rodney Ruff, Omaha, NE; Microsoft Excel user (Excel 2007 on laptop, Excel 2010 on desktop)