X
Nuestro equipo de editores e investigadores capacitados han sido autores de este artículo y lo han validado por su precisión y amplitud.
wikiHow's Content Management Team revisa cuidadosamente el trabajo de nuestro personal editorial para asegurar que cada artículo cumpla con nuestros altos estándares de calidad.
Este artículo ha sido visto 6921 veces.
WhatsApp te permite escribir texto tachado en tus mensajes. Esta es una gran forma de mostrar énfasis al cambiar o corregir el mensaje de alguien. Simplemente agrega una ~ para tachar el texto.
Pasos
Método 1
Método 1 de 2:iOS
Método 1
-
1Abre WhatsApp.
-
2Pulsa CHATS. Está a lo largo de la parte inferior de la pantalla.
-
3Pulsa la conversación en la que desees escribir texto tachado.
-
4Pulsa el campo de texto. Esto está en la parte inferior de la pantalla. Pulsarlo abrirá el teclado.
-
5Escribe tu mensaje hasta el punto en donde desees comenzar el tachado.
-
6Agrega una ~. Este es el comienzo de la etiqueta de tachado.
- En un dispositivo iOS, la ~ se encuentra pulsando el botón 123 o el botón .?123, luego el botón #+=. Pulsa la ~. Es el cuarto botón de la izquierda en la segunda fila de botones.
-
7Escribe la sección que desees tachar. No ingreses un espacio entre la ~ y la primera letra de la sección que deseas tachar.
-
8Agrega una ~ al final de la sección que deseas tachar. Esto finaliza la etiqueta de tachado.
- No ingreses un espacio entre el final del tachado y la ~. El texto que está entre las ~ ahora aparecerá con una línea que lo atraviesa en la caja de texto.
-
9Continúa escribiendo el resto del mensaje.
-
10Pulsa la flecha de enviar. El mensaje aparecerá en el historial de la conversación. El texto aparecerá con una línea que lo atraviesa sin las ~ en ambos extremos de la sección.Anuncio
Método 2
Método 2 de 2:Android
Método 2
-
1Abre WhatsApp.
-
2Pulsa CHATS. Está a lo largo de la parte superior de la pantalla.
-
3Pulsa la conversación en la que desees escribir texto tachado.
-
4Pulsa el campo de texto. Esto está en la parte inferior de la pantalla. Pulsarlo abrirá el teclado.
-
5Escribe tu mensaje hasta el punto en donde desees comenzar el tachado.
-
6Agrega una ~. Este es el comienzo de la etiqueta de tachado.
- En un dispositivo Android, la ~ se encuentra pulsando Sim en la parte inferior izquierda de la pantalla, luego 1/2. Pulsa la ~. Es el segundo botón de la izquierda en la segunda fila de botones.
-
7Escribe la sección que desees tachar. No ingreses un espacio entre la ~ y la primera letra de la sección que deseas tachar.
-
8Agrega una ~ al final de la sección que deseas tachar. Esto finaliza la etiqueta de tachado.
- No ingreses un espacio entre el final del tachado y la ~. El texto que está entre las ~ ahora aparecerá con una línea que lo atraviesa en la caja de texto.
-
9Continúa escribiendo el resto del mensaje.
-
10Pulsa la flecha de enviar. El mensaje aparecerá en el historial de la conversación. El texto aparecerá con una línea que lo atraviesa sin las ~ en ambos extremos de la sección.Anuncio
Acerca de este wikiHow
Anuncio




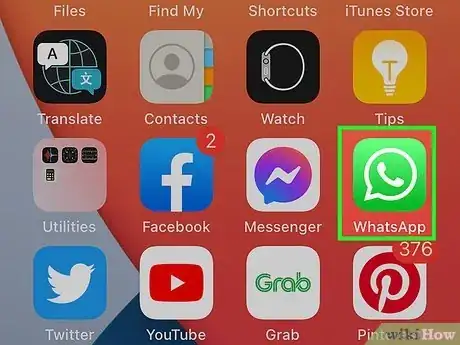
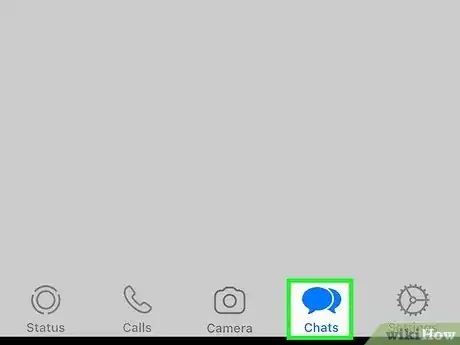
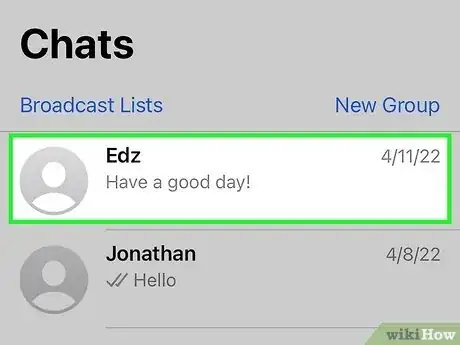
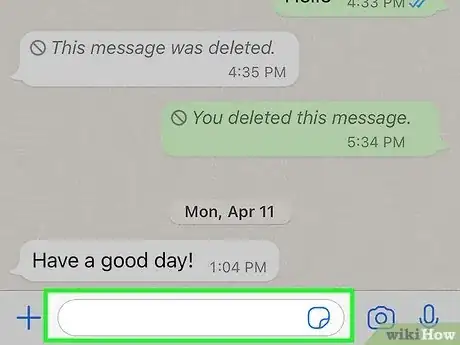
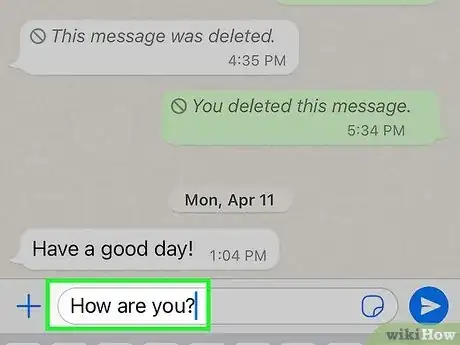
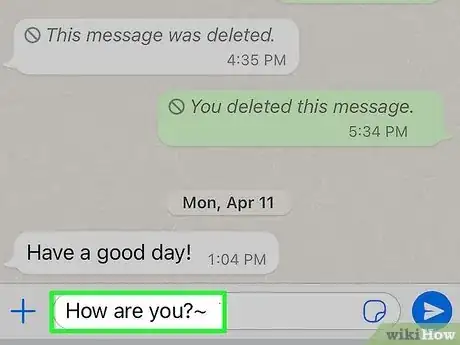
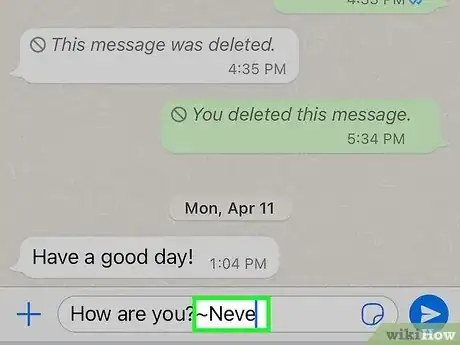
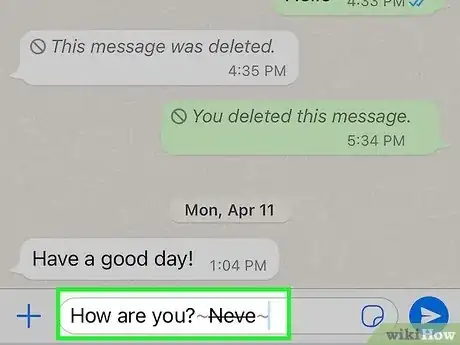
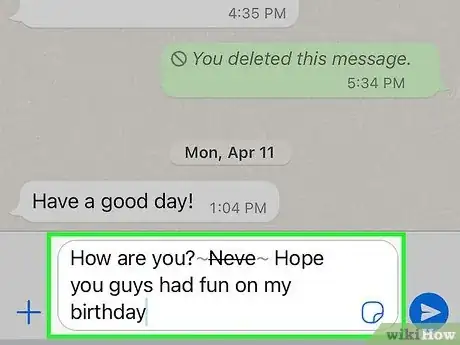
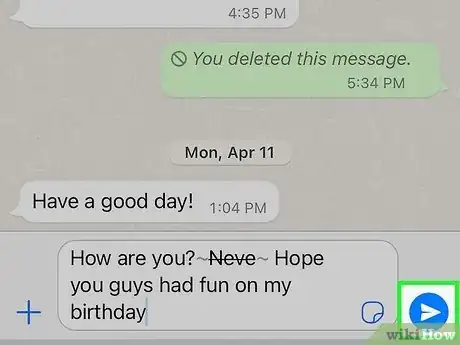
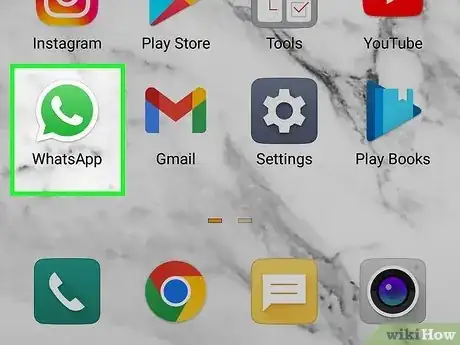
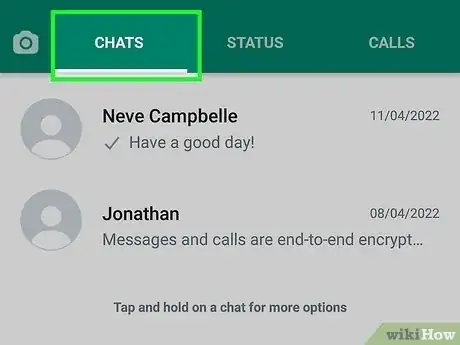
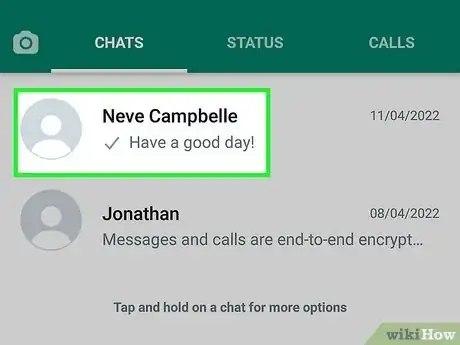
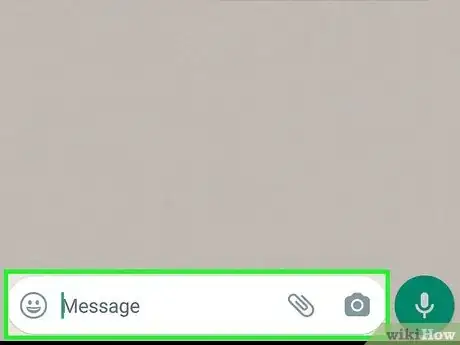
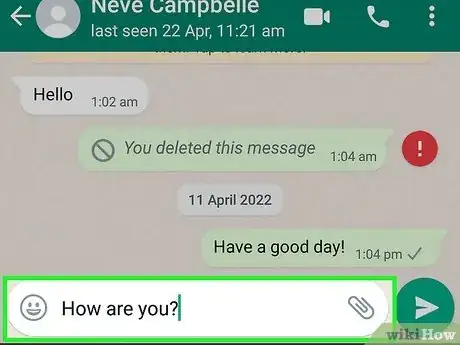
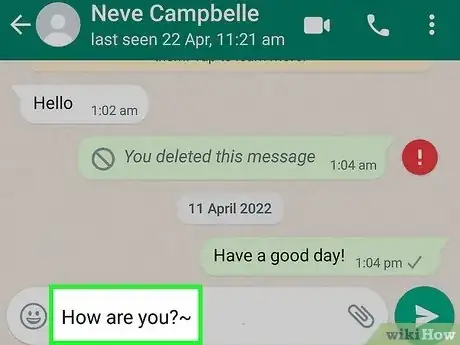
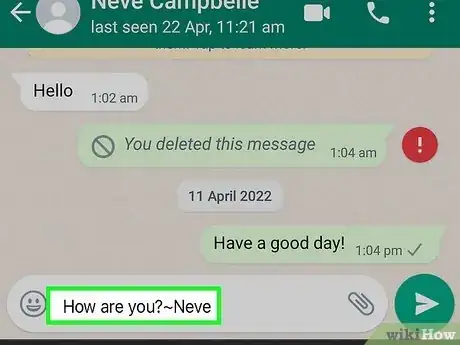
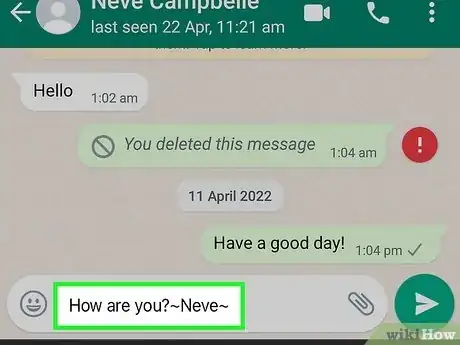
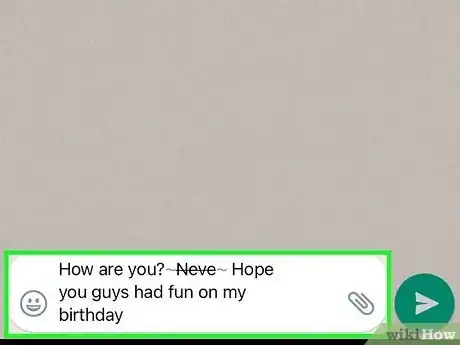
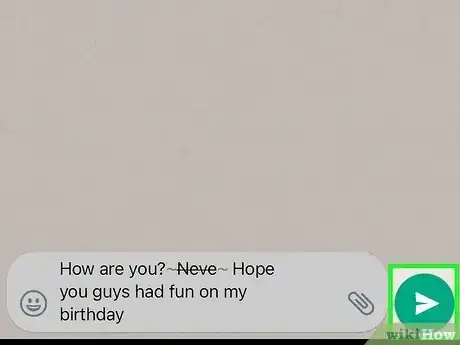
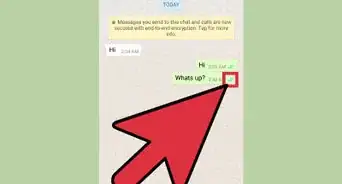
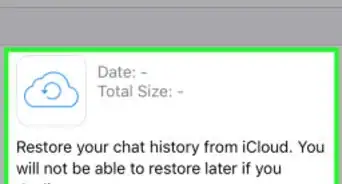
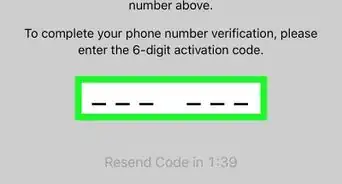
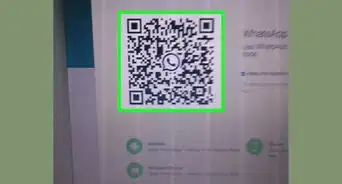
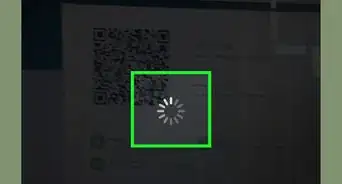
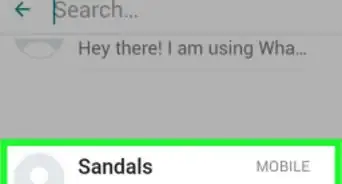

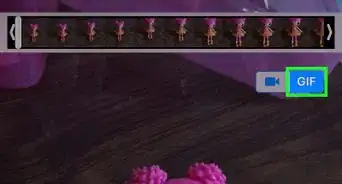
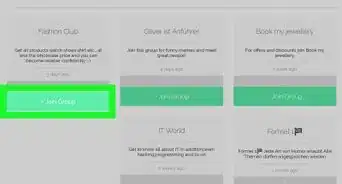
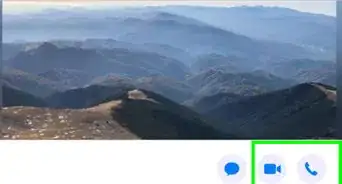
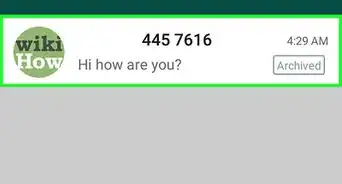
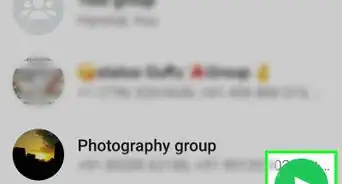
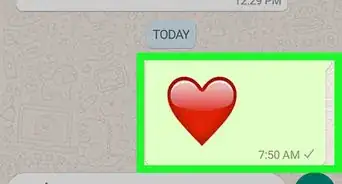
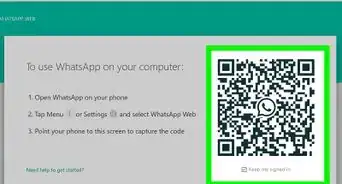
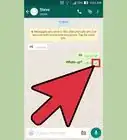
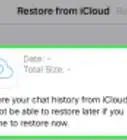
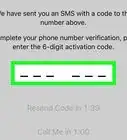
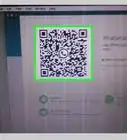

wikiHow's Content Management Team revisa cuidadosamente el trabajo de nuestro personal editorial para asegurar que cada artículo cumpla con nuestros altos estándares de calidad. Este artículo ha sido visto 6921 veces.