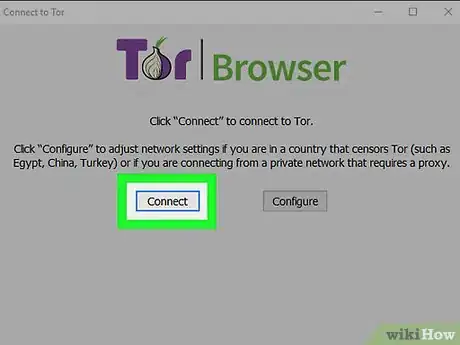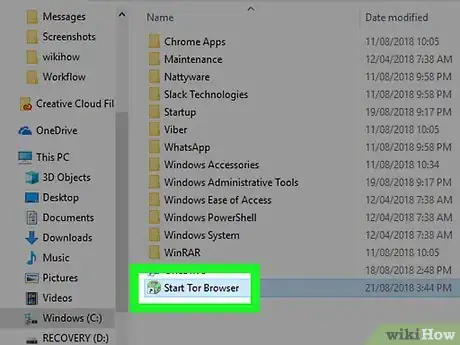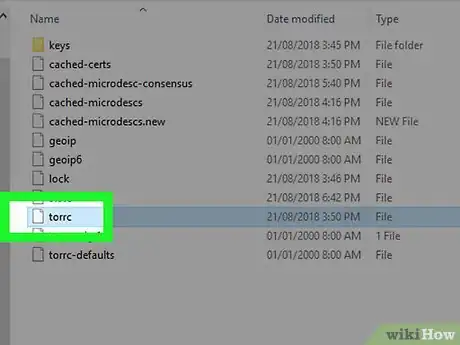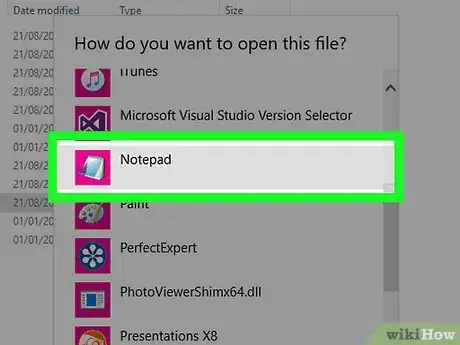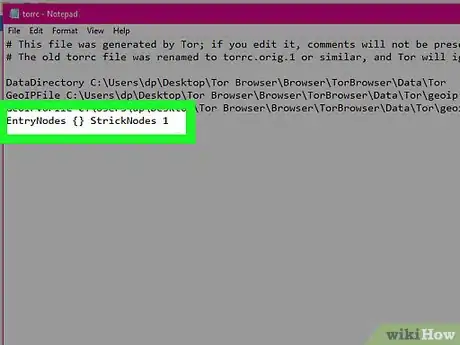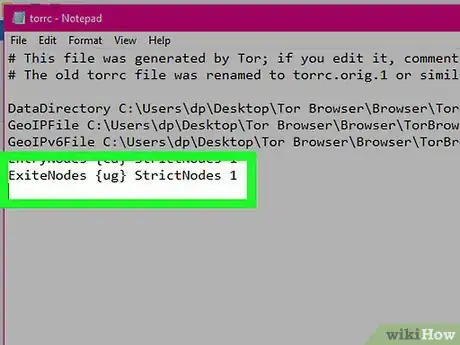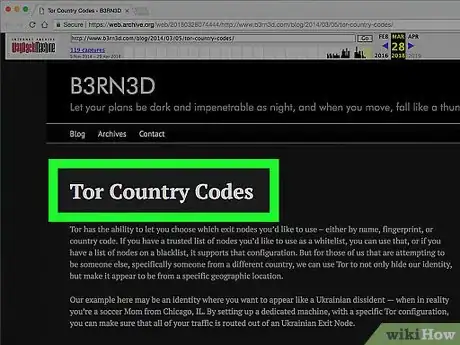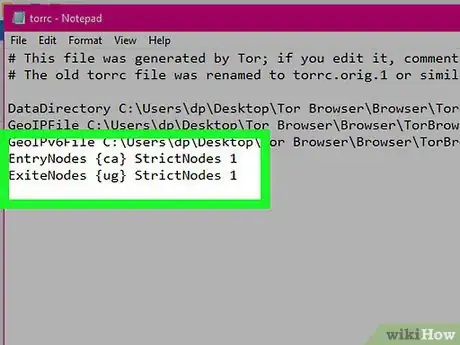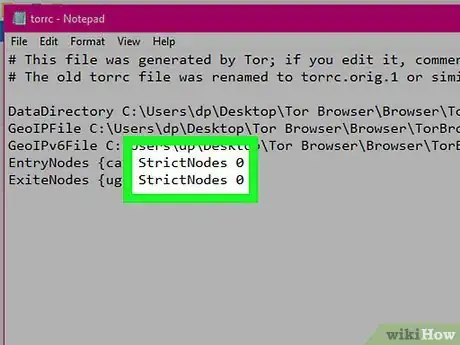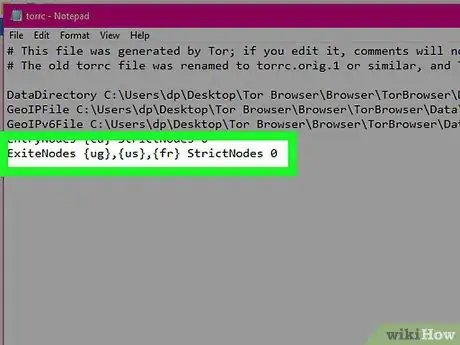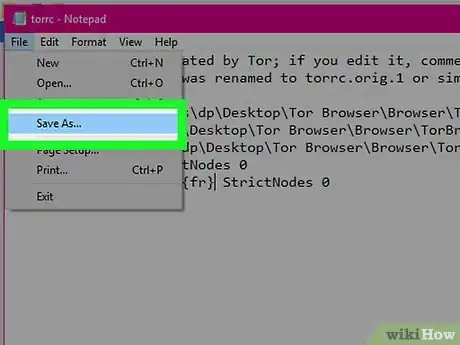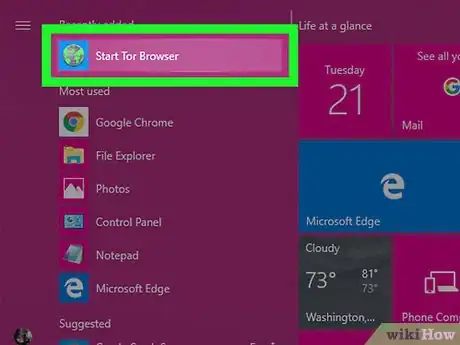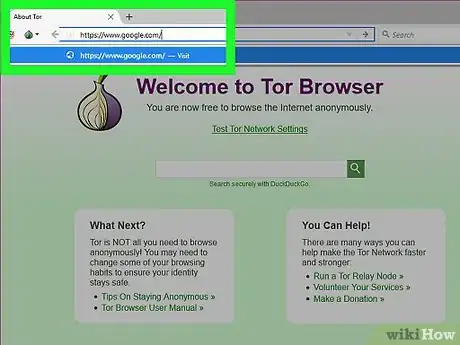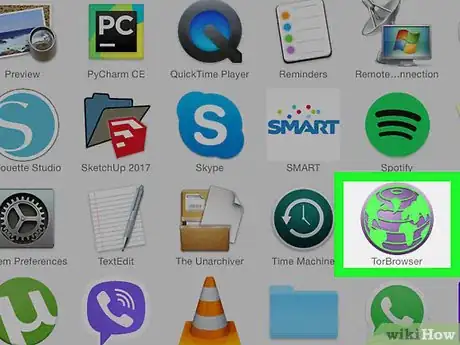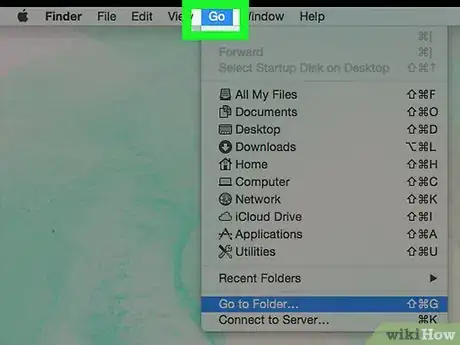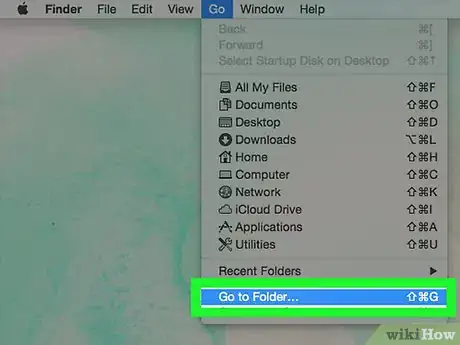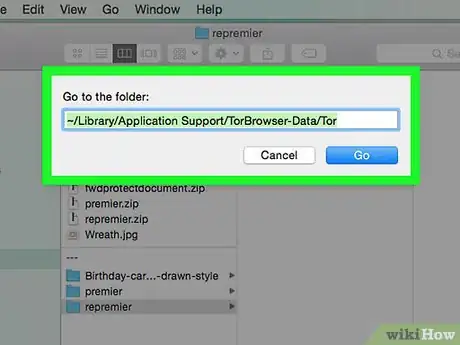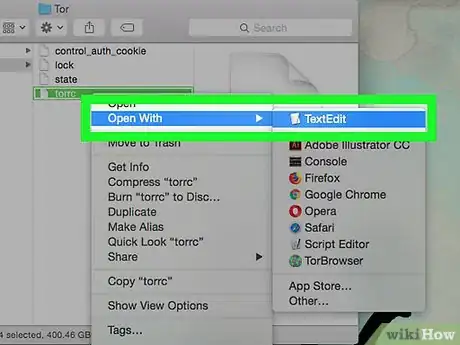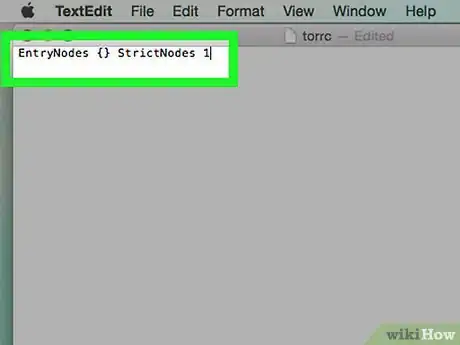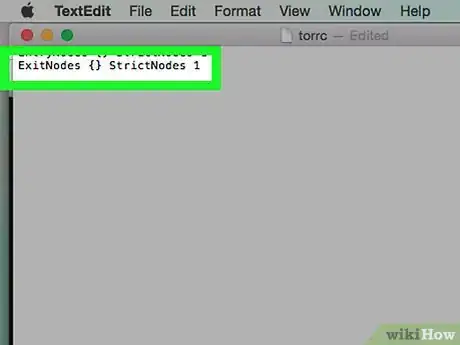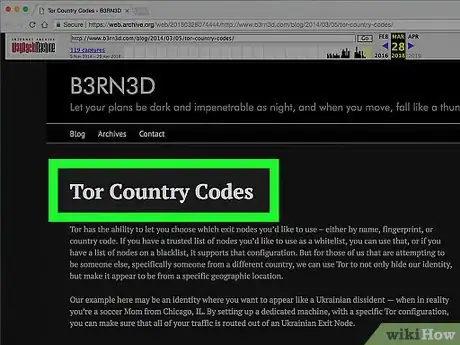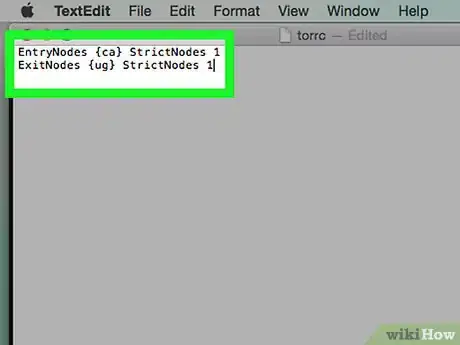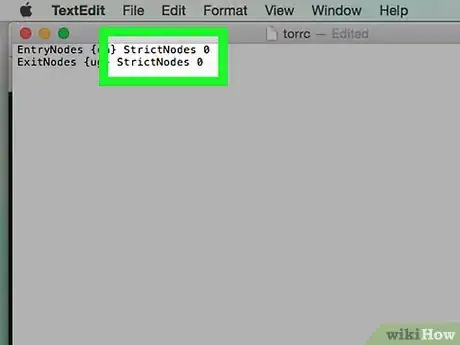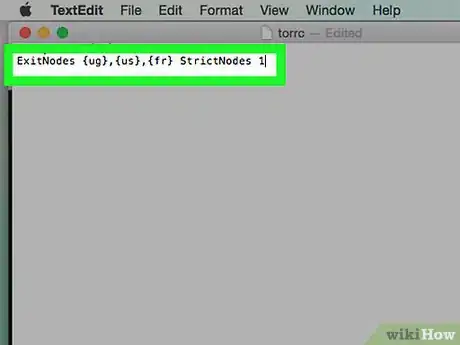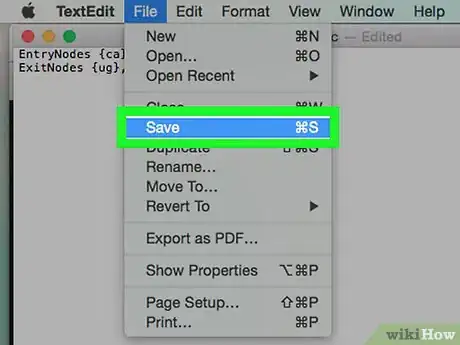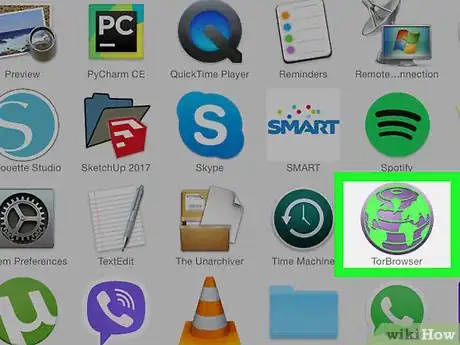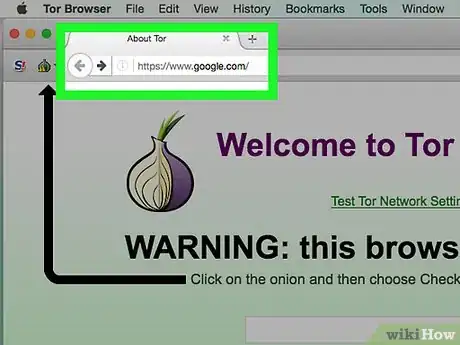wikiHow es un "wiki", lo que significa que muchos de nuestros artículos están escritos por varios autores. Para crear este artículo, 10 personas, algunas anónimas, han trabajado para editarlo y mejorarlo con el tiempo.
Este artículo ha sido visto 33 857 veces.
Este wikiHow te enseñará cómo agregar un país personalizado de entrada y salida para el navegador de escritorio Tor. Al hacerlo, Tor usará servidores específicos de ese país. Esto te permitirá evadir las restricciones web impuestas a tu región. Ten presente que no todos los países permiten el uso de Tor. Esto quiere decir que hay países específicos que no se pueden usar como opción de entrada y salida.
Pasos
Método 1
Método 1 de 2:En Windows
-
1Asegúrate de que hayas ejecutado Tor al menos una vez. Para que aparezca el archivo "torrc", que es el archivo que determina las preferencias de nodos de salida, debes haber ejecutado Tor al menos una vez en tu computadora.
- Para ejecutar Tor, haz doble clic en el ícono de la aplicación y selecciona Conectar.
-
2Abre la carpeta de Tor. Ve a la carpeta en la cual instalaste Tor y haz doble clic en ella para abrirla.
-
3Busca el archivo "torrc". Dentro de la carpeta de instalación de Tor, navega hacia la ubicación del archivo "torrc" siguiendo estos pasos:
- Haz doble clic en la carpeta "Browser".
- Haz doble clic en la carpeta "TorBrowser".
- Haz doble clic en la carpeta "Data".
- Haz doble clic en la carpeta "Tor".
-
4Abre "torrc" con el Bloc de notas. Haz doble clic en el archivo "torrc", selecciona Bloc de notas en la ventana "Abrir con" y haz clic en Abrir. Ahora podrás editar el texto del archivo "torrc".
-
5Agrega la línea "EntryNodes" (nodos de entrada). Coloca el cursor debajo de la última línea de texto del documento, escribe EntryNodes {} StrictNodes 1 y presiona ↵ Enter.[1]
-
6Agrega la línea "ExitNodes" (nodos de salida). Escribe ExitNodes {} StrictNodes 1 y presiona ↵ Enter.
-
7Busca los códigos de entrada y salida de cada país. Ve al sitio https://web.archive.org/web/20180328074444/http://www.b3rn3d.com/blog/2014/03/05/tor-country-codes/ en un navegador web de tu computadora, desplázate hacia abajo hasta llegar al título "List of country codes for Tor" (lista de códigos de países para Tor) y busca los códigos de los países que quieras usar como nodos de entrada y salida.
- Por ejemplo, si quieres que la sesión de navegación de Tor se inicie en Canadá y finalice en Uganda, entonces busca los códigos de los países "Canadá" (ca) y "Uganda" (ug).
-
8Ingresa los códigos de los países de entrada y salida. Escribe el código del país donde quieras que se inicie tu sesión entre las llaves {} que están a la derecha de la línea "EntryNodes", luego repite este paso con el país de salida en la línea "ExitNodes". Por ejemplo, para entrar por Canadá y salir por Uganda, las líneas de código deberán quedar así:
EntryNodes {ca} StrictNodes1ExitNodes {ug} StrictNodes1
-
9Decide si quieres deshabilitar los nodos estrictos. Para hacerlo, tienes que reemplazar StrictNodes 1 por StrictNodes 0. De esta forma, permitirás que Tor use los códigos de otros países si los de los países seleccionados no funcionan.
-
10Agrega varias opciones de países si el nodo es estricto. Si realmente quieres usar nodos estrictos de entrada y salida, entonces sería bueno que agregues más países en vez de usar solo uno. Para agregar más países tienes que incluir más códigos de países dentro de las llaves asegurándote de separarlos por comas. Por ejemplo, para agregar Estados Unidos y Francia (además de Uganda) a la lista de nodos de salida, deberás usar la siguiente línea de código:
-
ExitNodes {ug},{us},{fr} StrictNodes 1- Asegúrate de que no haya espacios entre las llaves de los países.
-
-
11Remplaza el archivo "torrc" original por el nuevo. Así te asegurarás de guardar las configuraciones de los países para el navegador Tor:
- Haz clic en Archivo.
- Haz clic en Guardar como….
- Haz clic en el cuadro desplegable "Guardar como tipo" y selecciona Todos los archivos.
- Haz clic en el archivo "torrc" en la ventana principal para seleccionarlo.
- Haz clic en Guardar.
- Haz clic en Sí para confirmar.
-
12Abre Tor. Esta vez Tor podría tardar unos segundos más de lo habitual en abrirse, especialmente si has seleccionado un país lejano.
-
13Revisa los nodos de entrada y salida del circuito. Abre cualquier sitio web en Tor (por ejemplo, https://www.google.com/), haz clic en el ícono en forma de cebolla que está en la parte superior izquierda de la página. Se abrirá un menú desplegable titulado "Circuito de Tor para este sitio" que incluirá (de arriba abajo) la siguiente información: navegador, nodo de entrada, conexiones intermedias, nodo de salida e Internet.
- Para el ejemplo utilizado en este método verás lo siguiente: Este navegador > Canadá [dirección IP] > [país] [dirección IP] > Uganda [dirección IP] > Internet.
Anuncio
Método 2
Método 2 de 2:En una Mac
-
1Asegúrate de que hayas ejecutado Tor al menos una vez. Para que aparezca el archivo "torrc", que es el archivo que determina las preferencias de nodos de salida, debes haber ejecutado Tor al menos una vez en tu computadora.
- Para ejecutar Tor, haz doble clic en el ícono de la aplicación y selecciona Conectar.
-
2
-
3Haz clic en Ir a la carpeta. Es una de las opciones del menú desplegable. Al hacerlo, se abrirá un cuadro de texto en el medio de la pantalla.
-
4Escribe la dirección de la carpeta de Tor. Escribe ~/Library/Application Support/TorBrowser-Data/Tor/ y presiona Retorno. Al hacerlo, se abrirá la ubicación donde está guardado el archivo "torrc".[2]
-
5Abre "torrc" con TextEdit. Haz doble clic en el archivo "torrc" y luego selecciona TextEdit cuando te pidan que elijas un programa. Así podrás editar el texto del archivo "torrc".
-
6Agrega la línea "EntryNodes" (nodos de entrada). Coloca el cursor debajo de la última línea de texto del documento, escribe EntryNodes {} StrictNodes 1 y presiona Retorno.
-
7Agrega la línea "ExitNodes" (nodos de salida). Escribe ExitNodes {} StrictNodes 1 y presiona Retorno.
-
8Busca los códigos de entrada y salida de cada país. Ve al sitio https://web.archive.org/web/20180328074444/http://www.b3rn3d.com/blog/2014/03/05/tor-country-codes/ en un navegador web de tu computadora, desplázate hacia abajo hasta llegar al título "List of country codes for Tor" (lista de códigos de países para Tor) y busca los códigos de los países que quieras usar como nodos de entrada y salida.
- Por ejemplo, si quieres que la sesión de navegación de Tor se inicie en Canadá y finalice en Uganda, entonces busca los códigos de los países "Canadá" (ca) y "Uganda" (ug).
-
9Ingresa los códigos de los países de entrada y salida. Escribe el código del país donde quieras que se inicie tu sesión entre las llaves {} que están a la derecha de la línea "EntryNodes", luego repite este paso con el país de salida en la línea "ExitNodes". Por ejemplo, para entrar por Canadá y salir por Uganda, las líneas de código deberán quedar así:
EntryNodes {ca} StrictNodes1ExitNodes {ug} StrictNodes1
-
10Decide si quieres deshabilitar los nodos estrictos. Para hacerlo, tienes que reemplazar StrictNodes 1 por StrictNodes 0. De esta forma, permitirás que Tor use los códigos de otros países si los de los países seleccionados no funcionan.
-
11Agrega varias opciones de países si el nodo es estricto. Si realmente quieres usar nodos estrictos de entrada y salida, entonces sería bueno que agregues más países en vez de usar solo uno. Para agregar más países tienes que incluir más códigos de países dentro de las llaves asegurándote de separarlos por comas (proofr). Por ejemplo, para agregar Estados Unidos y Francia (además de Uganda) a la lista de nodos de salida, deberás usar la siguiente línea de código:
-
ExitNodes {ug},{us},{fr} StrictNodes 1- Asegúrate de que no haya espacios entre las llaves de los países.
-
-
12Remplaza el archivo "torrc" original por el nuevo. Presiona Comando+S y sal de TextEdit. Al hacerlo, el archivo "torrc" original se reemplazará por el nuevo con el texto actualizado.
-
13Abre Tor. Esta vez Tor podría tardar unos segundos más de lo habitual en abrirse, especialmente si has seleccionado un país lejano.
-
14Revisa los nodos de entrada y salida del circuito. Abre cualquier sitio web en Tor (por ejemplo, https://www.google.com/), haz clic en el ícono en forma de cebolla que está en la parte superior izquierda de la página. Se abrirá un menú desplegable titulado "Circuito de Tor para este sitio" que incluirá (de arriba abajo) la siguiente información: navegador, nodo de entrada, conexiones intermedias, nodo de salida e Internet.
- Para el ejemplo utilizado en este método verás lo siguiente: Este navegador > Canadá [dirección IP] > [país] [dirección IP] > Uganda [dirección IP] > Internet.
Anuncio
Consejos
- Durante el proceso de configuración inicial de Tor se seleccionará el nodo aleatorio de salida más apropiado para tu ubicación actual.
- Si Tor está bloqueado en tu país, intenta seleccionar un circuito aleatorio a través de otro país haciendo clic en Configurar y marcando la casilla "Tor está censurado en mi país".
Advertencias
- Al contrario de lo que la gente cree, por lo general es mejor usar las configuraciones iniciales del circuito de países que usar las tuyas propias.