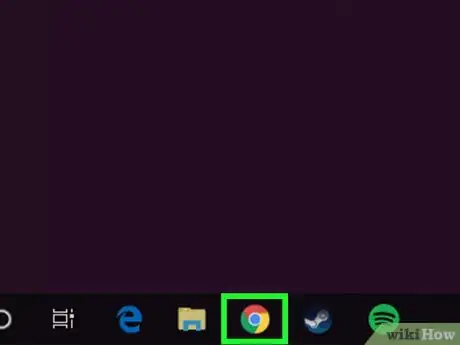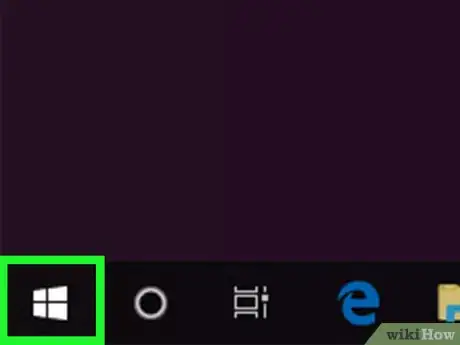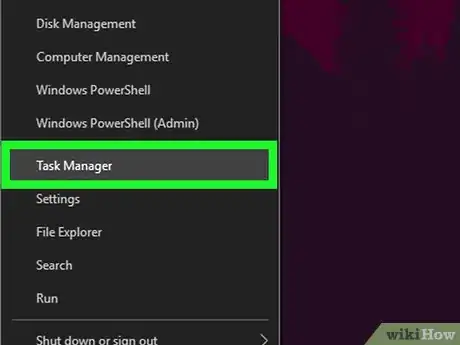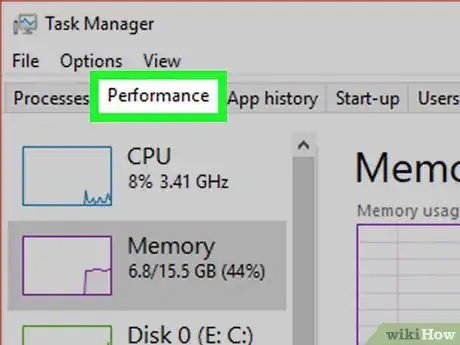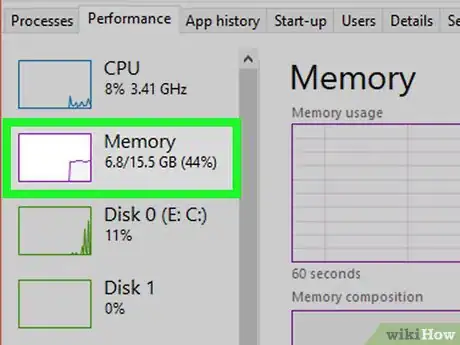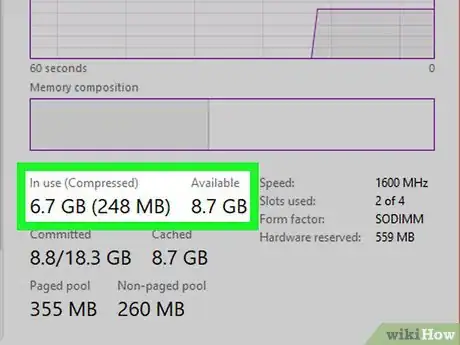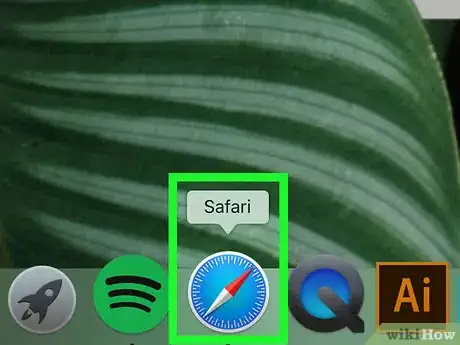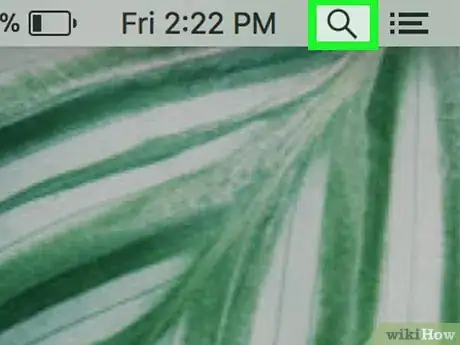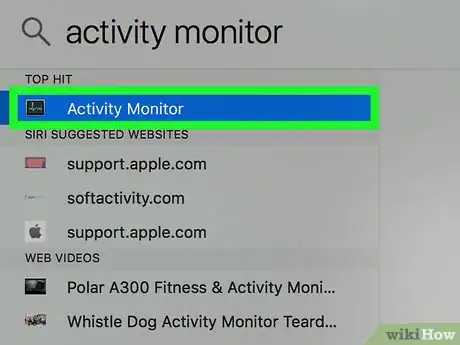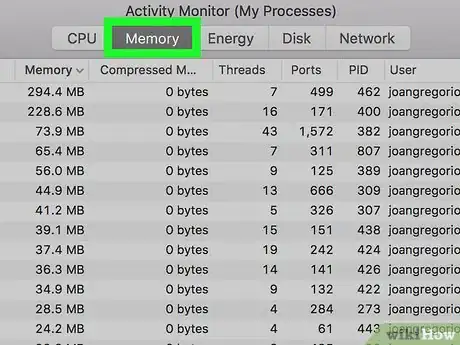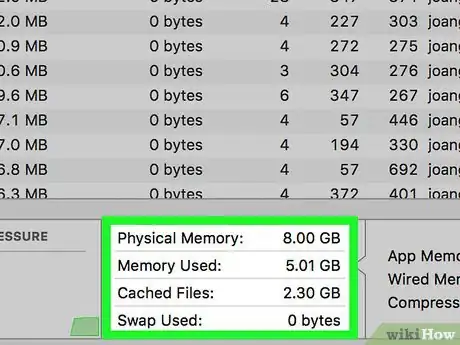X
Este artículo fue coescrito por Jack Lloyd. Jack Lloyd es escritor y editor de tecnología para wikiHow. Tiene más de dos años de experiencia escribiendo y editando artículos relacionados con tecnología. Es entusiasta de la tecnología y profesor de inglés.
Este artículo ha sido visto 12 262 veces.
Este wikiHow te enseñará cómo determinar el uso de la Memoria de Acceso Aleatorio (RAM, por sus siglas en inglés) de tu computadora al ejecutar un programa o grupo de programas. Puedes hacerlo en computadoras Mac y con Windows.
Pasos
Método 1
Método 1 de 2:En Windows
Método 1
-
1Abre el programa(s) que quieras probar. Debes tener en funcionamiento cada programa que quieras usar para probar la RAM de tu computadora antes de continuar.
- Por ejemplo, si quieres ver cómo se ve la RAM al ejecutar un navegador web, OBS Studio y un videojuego, debes tener todos estos tres programas ejecutándose antes de continuar.
-
2Abre el menú de Usuario Avanzado. Haz clic derecho en el icono de Inicio para hacerlo. Deberás ver aparecer un menú emergente.
- También puedes presionar las teclas ⊞ Win+X para abrir el menú de Usuario Avanzado.
- Si tienes un programa que no puedes minimizar sin cerrarlo, presiona las teclas Alt+Ctrl+Esc y luego salta al siguiente paso.
-
3Haz clic en Administrador de tareas. Está en el medio del menú emergente.
-
4Haz clic en la pestaña Rendimiento. Esta pestaña está en la parte superior de la ventana del Administrador de tareas.
-
5Haz clic en Memoria. Lo encontrarás en el lado izquierdo de la ventana del Administrador de tareas. Al hacerlo, aparecerá una vista en tiempo real de cuánta memoria está usando la computadora.
-
6Mira la cantidad de RAM en uso y la RAM disponible. Desplázate a la parte inferior de la ventana y luego revisa los números que están debajo de los títulos "En uso (comprimido)" y "Disponible", respectivamente. Esto te dirá cuánta RAM se está usando actualmente y cuánta queda.
- También puedes mirar la onda que está en el medio de la página para ver aproximadamente cuánta RAM se está usando.
Método 2
Método 2 de 2:En Mac
Método 2
-
1Abre el programa(s) que quieras probar. Debes tener en funcionamiento cada programa que quieras usar para probar la RAM de tu computadora antes de continuar.
- Por ejemplo, si quieres ver cómo se ve la RAM al ejecutar Safari, QuickTime y GarageBand, debes tener todos estos tres programas ejecutándose antes de continuar.
-
2
-
3Abre el Monitor de actividad. Escribe monitor de actividad y luego haz doble clic en el resultado Monitor de actividad en el menú que aparece debajo de la barra de búsqueda de Spotlight.
-
4Haz clic en la pestaña Memoria. Está en la parte superior de la ventana. Al hacerlo, aparecerá una lista de programas que actualmente están afectando la RAM de la computadora.
-
5Revisa la cantidad de RAM en uso y la RAM que queda. En la parte inferior de la ventana, verás un título "Memoria física" y un título "Memoria usada". El primer título se refiere a la cantidad de RAM que tu computadora tiene instalada, mientras que la segunda se refiere a la cantidad de RAM que actualmente está en uso.
- Resta el valor de "Memoria usada" del valor de "Memoria física" para calcular la cantidad de RAM que queda.
- También puedes mirar el gráfico de "PRESIÓN DE MEMORIA" para ver una representación en tiempo real de cuánta RAM se está usando aproximadamente.
Consejos
- Puedes usar MemTest para comprobar si hay errores en la RAM.
Advertencias
- Si cualquiera de tus memorias RAM está defectuosa, compra una nueva en vez de simplemente quitarla. Es importante tener RAM extra en el sistema para que este funcione de manera óptima.