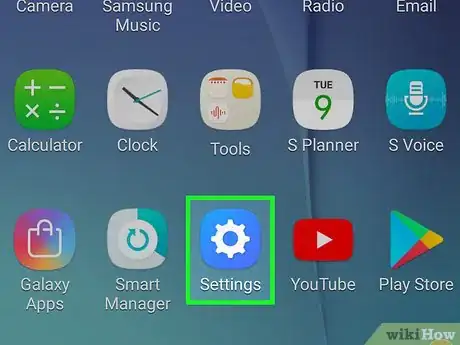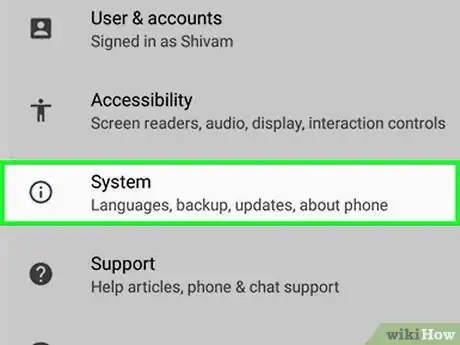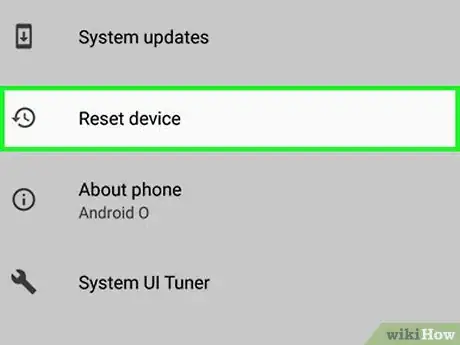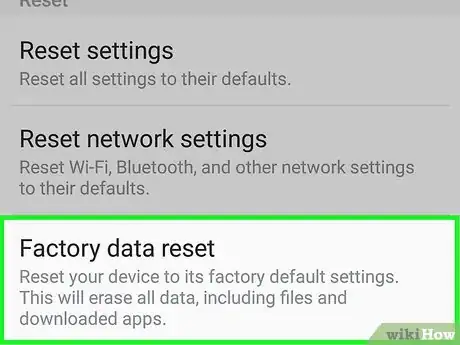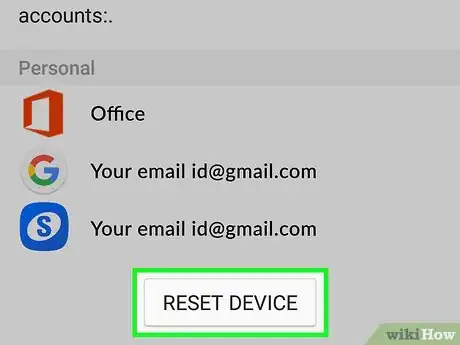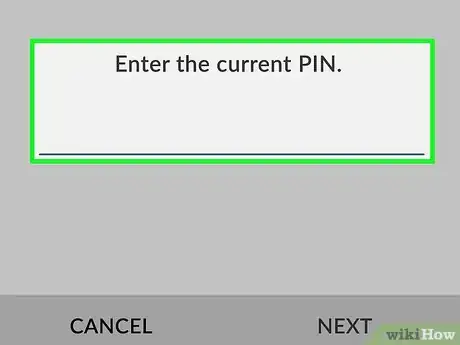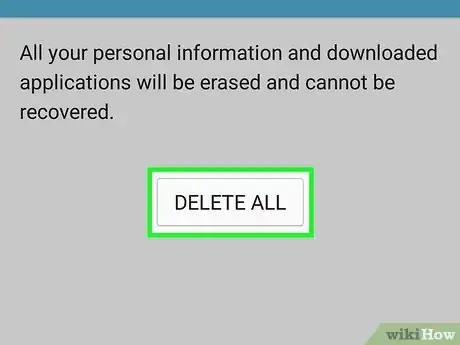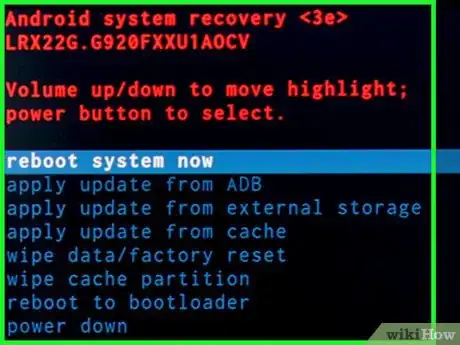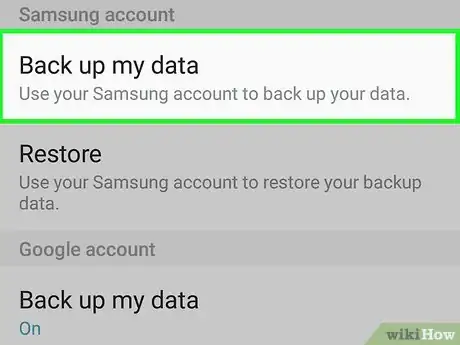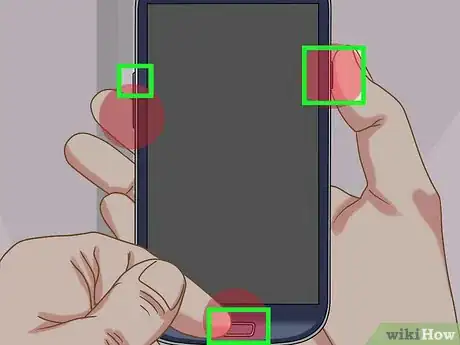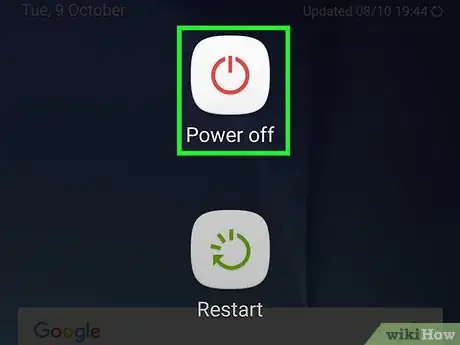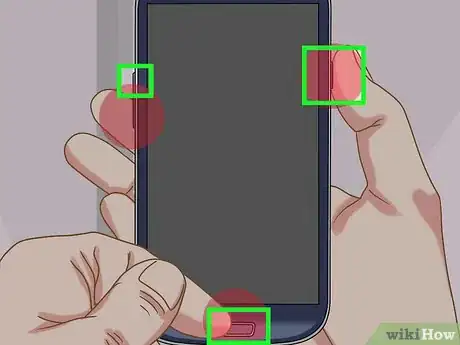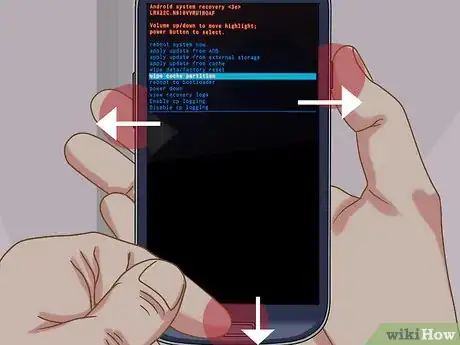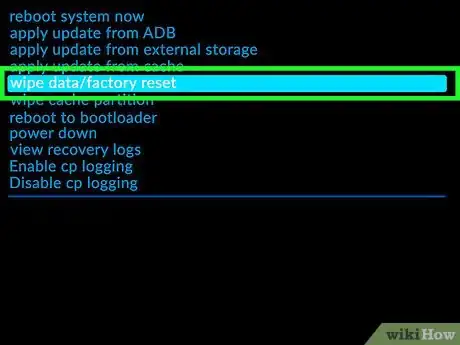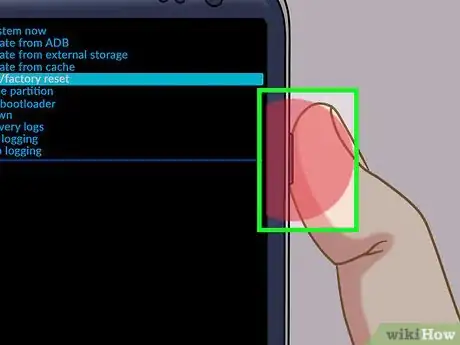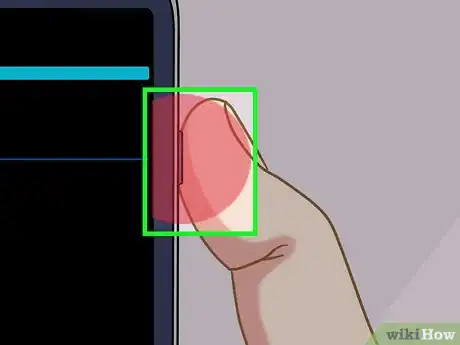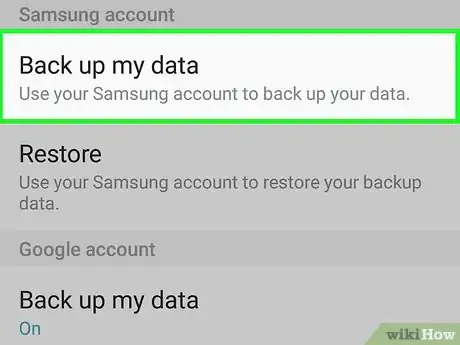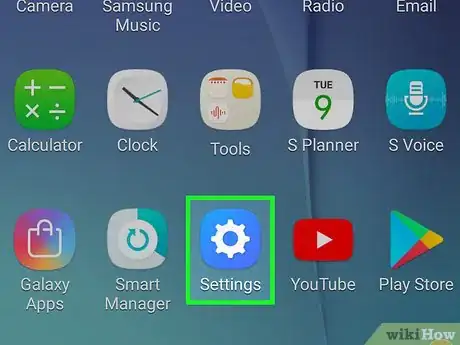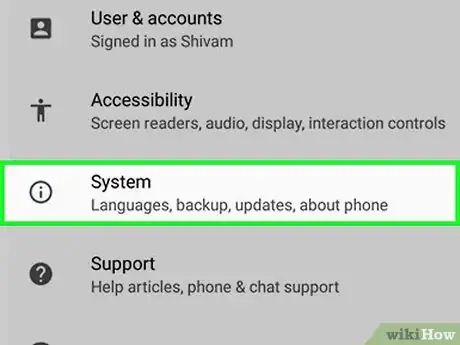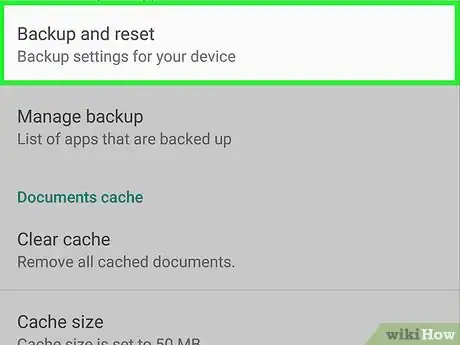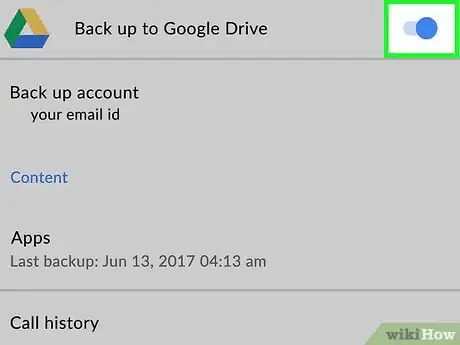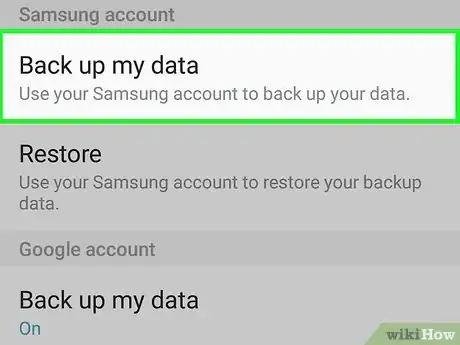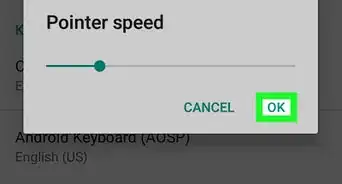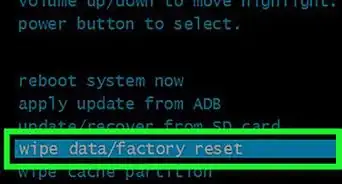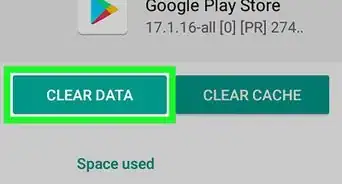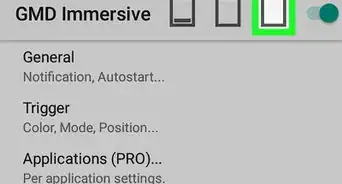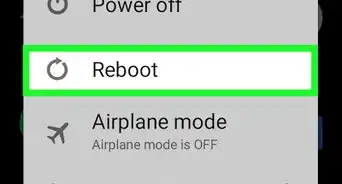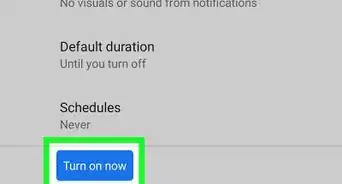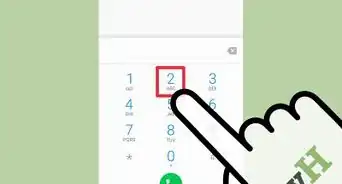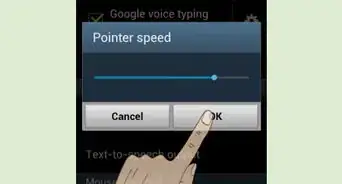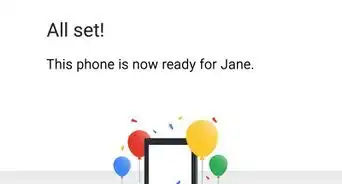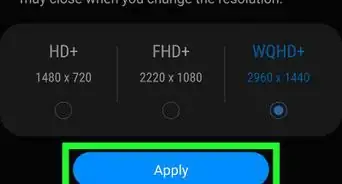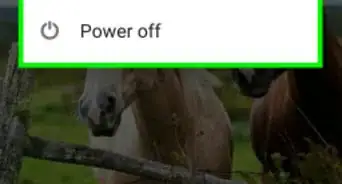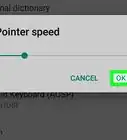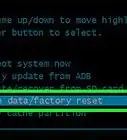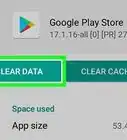X
Este artículo fue coescrito por Jack Lloyd. Jack Lloyd es escritor y editor de tecnología para wikiHow. Tiene más de dos años de experiencia escribiendo y editando artículos relacionados con tecnología. Es entusiasta de la tecnología y profesor de inglés.
Este artículo ha sido visto 228 495 veces.
Este wikiHow te enseñará a borrar toda la información de tu teléfono Android y restaurar las configuraciones de fábrica. Cuando formateas cualquier medio de almacenamiento, los datos almacenados se borran en forma permanente. Por lo tanto, sería bueno que crees una copia de seguridad de tu Android antes de formatearlo.
Pasos
Método 1
Método 1 de 3:Hacerlo desde el menú Configuración
Método 1
-
1Crea una copia de seguridad de tu Android. Si bien no es obligatorio, es mejor crear una copia de seguridad de todos los datos que quieras guardar así no los pierdes durante este proceso.
-
2Abre el menú "Configuración" de tu Android. Desliza la pantalla hacia abajo desde la parte superior y luego toca el ícono en forma de engranaje de la opción "Configuración". Está en la esquina superior derecha del menú desplegable que aparece.
- En algunos modelos de Android, tienes que deslizar la pantalla hacia abajo usando dos dedos en vez de solo uno.
-
3Desplázate hacia abajo y toca Sistema. Está en la parte inferior del menú "Configuración".
- Si vas a usar un Samsung Galaxy, entonces deberás tocar Mantenimiento general.
-
4Toca Restablecer. Es una de las opciones del menú "Sistema" (o "Mantenimiento general").
- En algunas versiones de Android, aquí tienes que tocar Opciones de restauración.
-
5Toca Restablecer datos de fábrica. Está en la parte inferior de la lista de opciones.
- En algunas versiones de Android, tienes que tocar Borrar todos los datos (restablecer datos de fábrica).
-
6Desplázate hacia abajo y toca RESTABLECER. Esta opción está en la parte inferior de la página.
- En algunas versiones de Android, esta opción dirá RESTABLECER TELÉFONO.[1]
-
7Escribe el pin de tu Android. Escribe el código que usas para desbloquear tu teléfono.
- Tal vez te pidan que toques CONTINUAR para seguir.
- Si desbloqueas tu Android a través de un patrón, entonces dibújalo.
-
8Toca BORRAR TODO. Está en la parte inferior de la pantalla. Al hacerlo, se confirmará tu decisión y tu Android empezará a restablecer todas las configuraciones de fábrica.
- Si vas a usar un Samsung Galaxy, entonces aquí deberás tocar BORRAR TODO.
- El proceso de formateo de Android puede tardar alrededor de media hora en completarse.
Método 2
Método 2 de 3:Usar el modo de recuperación
Método 2
-
1Infórmate acerca de cuándo debes usar el modo de recuperación. El modo de recuperación es un menú integrado en Android al cual puedes acceder cuando tu dispositivo no se inicia correctamente. En este modo no puedes usar ciertas características y tampoco podrás desbloquearlo. Si no puedes restablecer tu Android a través del menú "Configuración", entonces el modo de recuperación es la mejor opción.
-
2Crea una copia de seguridad de tu Android si es posible. Si no puedes restablecer tu Android desde el menú "Configuración" pero sí puedes usar la función de copia de seguridad, entonces lo más recomendable es que lo hagas. Así evitarás perder acceso a tus fotos, videos, aplicaciones y configuraciones al formatear tu teléfono.
- Si vas a usar el modo de recuperación porque tu Android no se enciende con normalidad, lo más probable es que no puedas crear la copia de seguridad.
-
3Determina la combinación de botones del modo de recuperación de tu Android. La combinación de botones necesaria para entrar en el modo de recuperación varía según el modelo de Android:[2]
- Nexus: subir volumen, bajar volumen y encendido.
- Samsung: subir volumen, inicio y encendido.
- Moto X: bajar volumen, inicio y encendido.
- En otros modelos de Android por lo general se usa la combinación bajar volumen y encendido para entrar en el modo de recuperación. Si no funciona, prueba con encendido e inicio.
-
4Apaga tu Android, si es necesario. Si tu Android no está apagado, presiona y mantén presionado el botón de apagado, y luego toca Apagar cuando aparezca esa opción. Tal vez tengas que tocar otra vez Apagar para confirmar tu decisión.
- En algunos modelos de Android, tienes que ingresar el código de acceso para poder apagarlo.
-
5Presiona y mantén presionados los botones del modo de recuperación de tu Android. Al hacerlo, tu Android se iniciará desde el menú del modo de recuperación.
-
6Suelta los botones cuando veas el mensaje. Suelta los botones cuando veas un mensaje en la esquina superior izquierda de la pantalla o cuando aparezca el logo de Android.
-
7Selecciona la opción Wipe data/factory reset (borrar datos y restablecer configuración de fábrica). Presiona el botón de bajar volumen hasta seleccionar esa opción.
- Mientras estés en el menú de recuperación, el botón de bajar volumen funcionará como una flecha hacia "abajo" y el de subir volumen como una flecha hacia "arriba".
-
8Presiona el botón de encendido. Al hacerlo, se abrirá el menú de la opción Wipe data/factory reset.
- El botón de encendido actúa como si fuera la opción "tocar" o "hacer clic" en el menú del modo de recuperación.
-
9Desplázate hacia abajo para seleccionar Yes (sí). Está en el medio del menú.
- En algunas versiones de Android, aquí hay que seleccionar Yes -- delete all user data (sí, borrar todos los datos de usuario).
-
10Presiona el botón de encendido. Al hacerlo, confirmarás tu decisión y tu Android empezará a restaurar sus configuraciones de fábrica.
- El proceso de formateo de Android puede tardar alrededor de media hora en completarse.
Método 3
Método 3 de 3:Crear una copia de seguridad de tu Android
Método 3
-
1Crea una copia de seguridad de tus fotos y videos. Puedes crear una copia de seguridad de las fotos y videos de tu Android desde la aplicación Google Fotos:
- Abre la aplicación "Fotos", que parece un molinete de muchos colores sobre un fondo blanco.
- Toca ☰ en la esquina superior izquierda de la pantalla.
- Toca Configuración en el menú emergente.
- Toca Copia de seguridad y sincronización.
- Toca el interruptor blanco de "Copia de seguridad y sincronización". Si el interruptor está azul, significa que tus fotos y videos ya están sincronizados con tu cuenta de Google.
-
2Abre el menú "Configuración" de tu Android. Desliza la pantalla hacia abajo desde la parte superior y luego toca el ícono en forma de engranaje de la opción "Configuración". Está en la esquina superior derecha del menú desplegable que aparece.
- En algunos modelos de Android tienes que deslizar la pantalla hacia abajo usando dos dedos en vez de solo uno.
-
3Desplázate hacia abajo y toca Sistema. Está en la parte inferior del menú "Configuración".
- Si vas a usar un Samsung Galaxy, deberás tocar Nube y cuentas.
-
4Toca Hacer copia de seguridad. Esta opción está en el medio de la pantalla.[3]
- Si vas a usar un Samsung Galaxy, aquí deberás tocar Copiar y restaurar y luego Cuenta de Google en el medio de la pantalla.
-
5Toca el interruptor blanco de "Copiar en Google Drive" . El interruptor se volverá azul , lo cual significa que se creará en Google Drive una copia de seguridad de tu cuenta de Google.
- Si el interruptor ya estaba azul cuando llegaste a este menú, significa que ya se había creado una copia de seguridad de tu cuenta de Google en Google Drive.
-
6Crea una copia de seguridad de las aplicaciones y configuraciones en un Samsung Galaxy. Si vas a usar un Samsung Galaxy, puedes crear una copia de seguridad de tus aplicaciones y configuraciones en Samsung Cloud:
- Mientras estés en la página "Cuenta de Google", toca el botón "Atrás".
- Toca Copiar datos en la parte superior de la página.
- Toca COPIAR DATOS en la parte inferior de la página.
Consejos
- Formateando tu Android puedes resolver varios problemas de rendimiento (por ejemplo, si tu Android funciona lento o no responde). También puede ayudarte a instalar actualizaciones que de otro modo no se descargarían.
Advertencias
- Si formateas tu Android sin antes crear una copia de seguridad, entonces tus datos serán imposibles de recuperar sin la ayuda de un servicio de recuperación de datos.
- Formatear tu Android no es suficiente para borrar todos los datos en forma segura. Si vas a deshacerte de tu dispositivo, es mejor destruir físicamente su disco duro en vez de borrarlo.