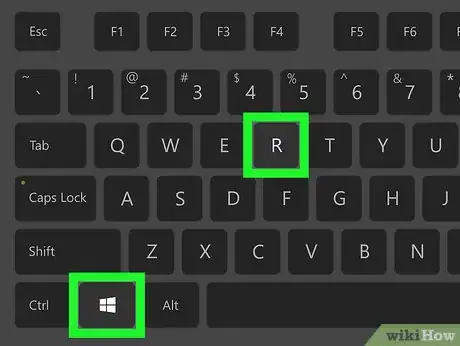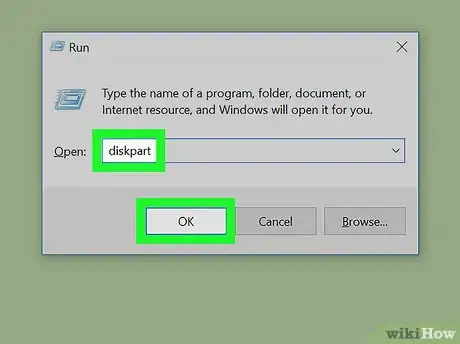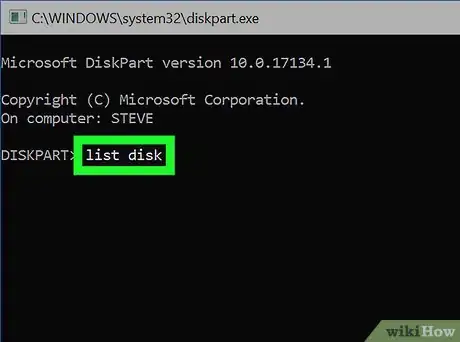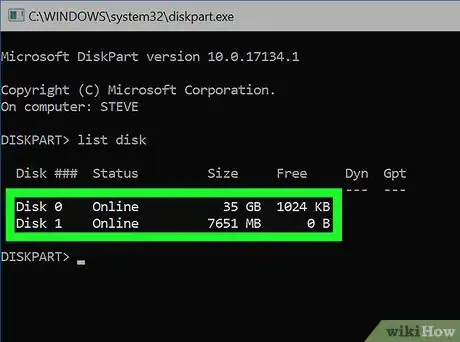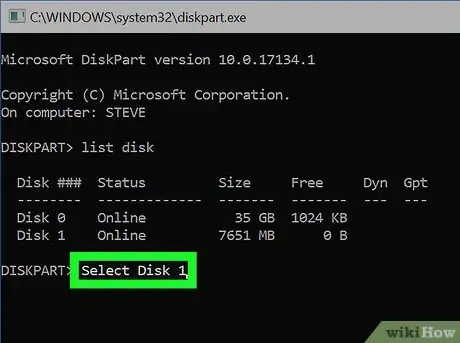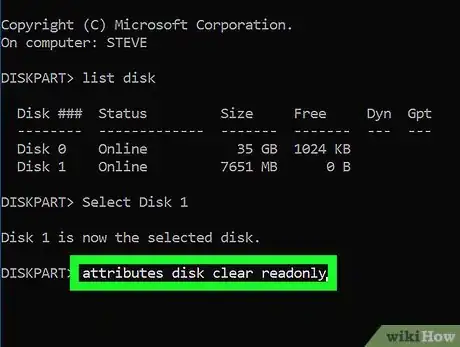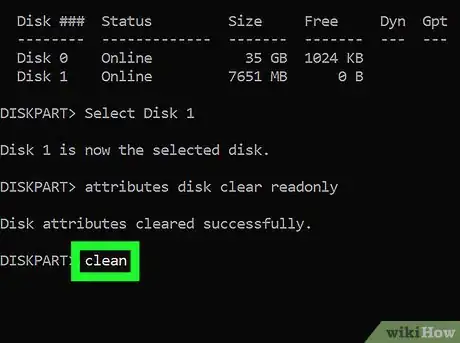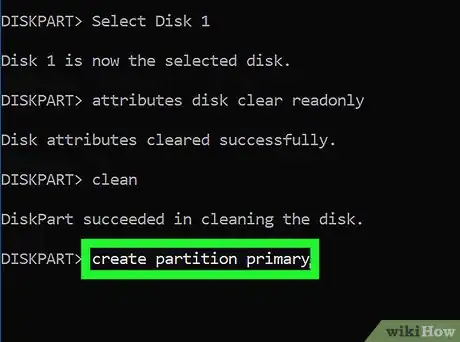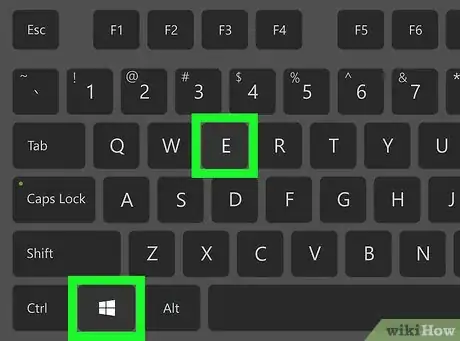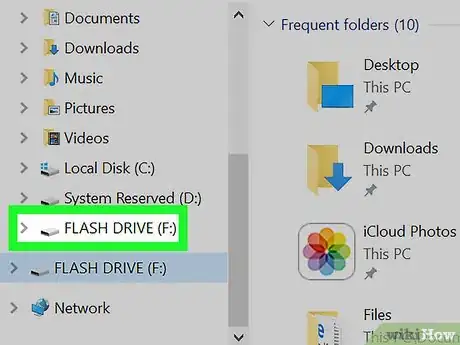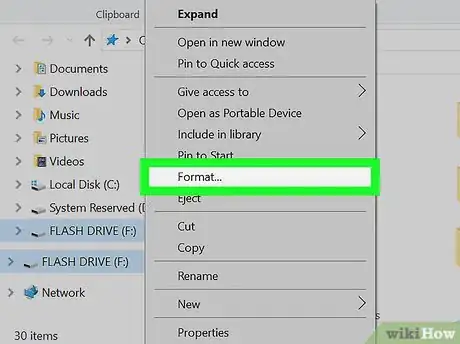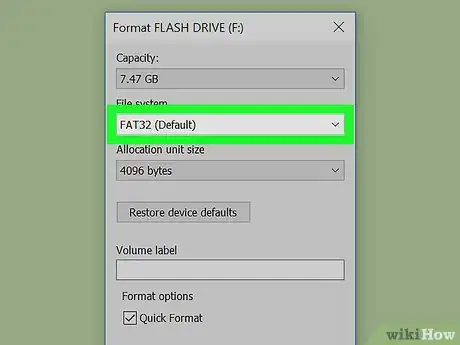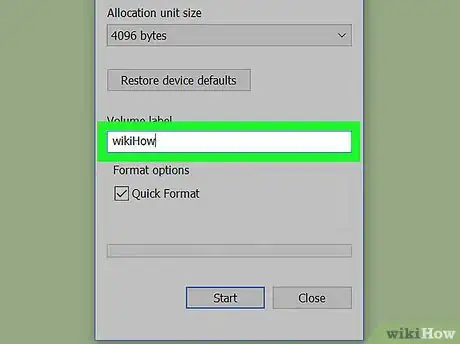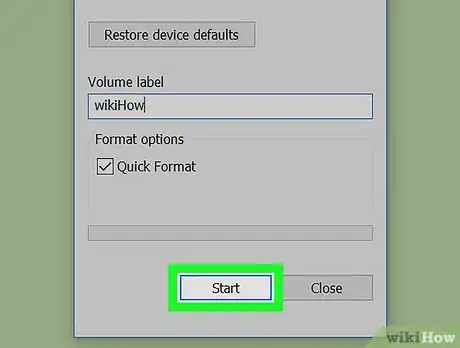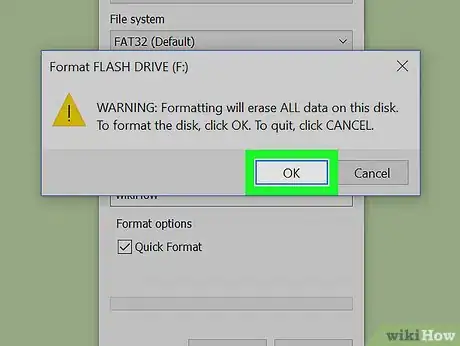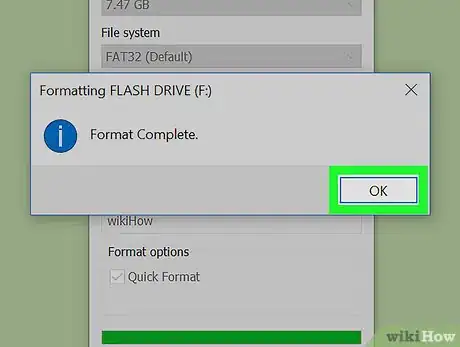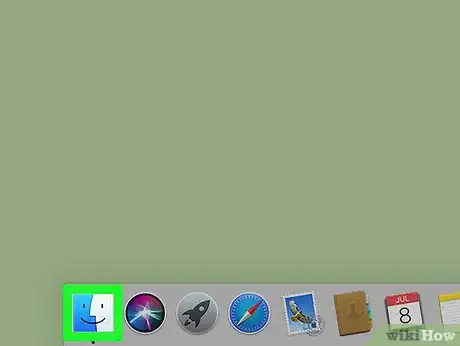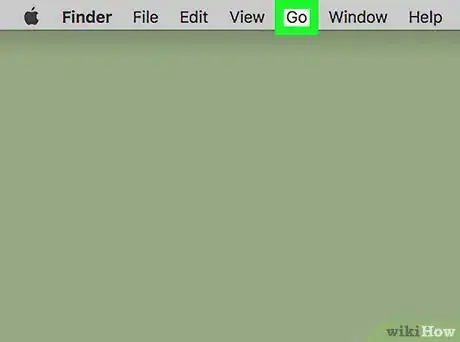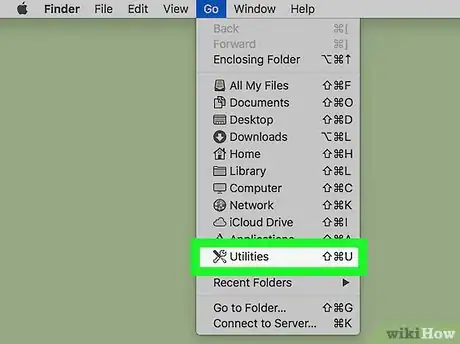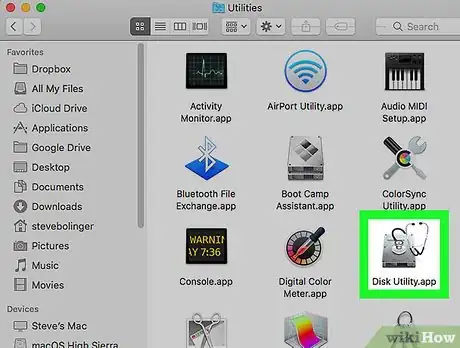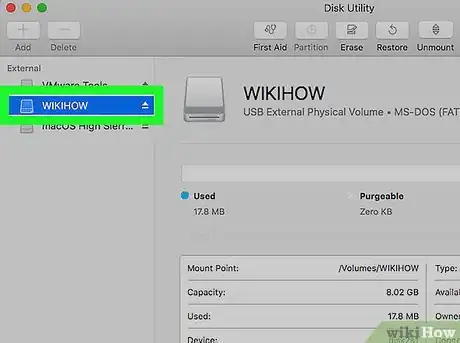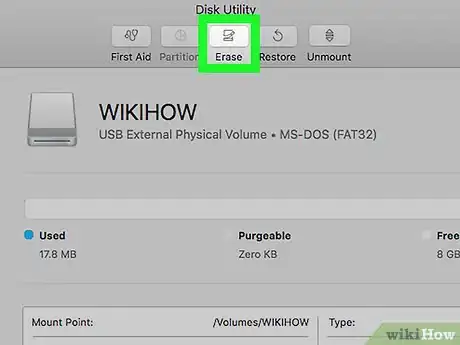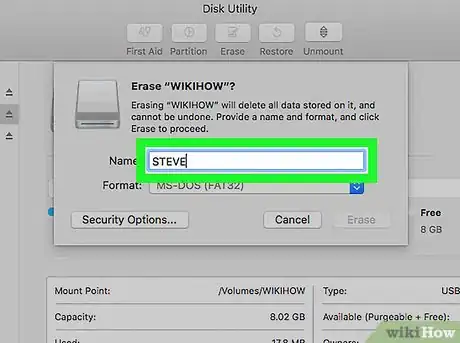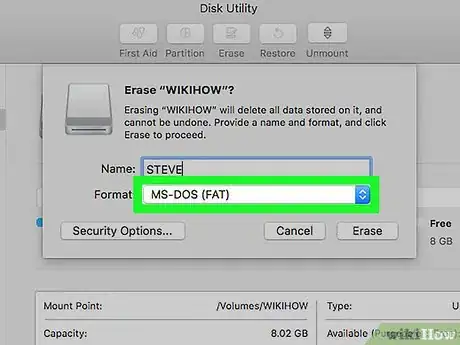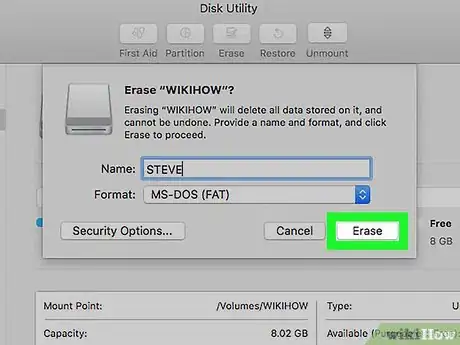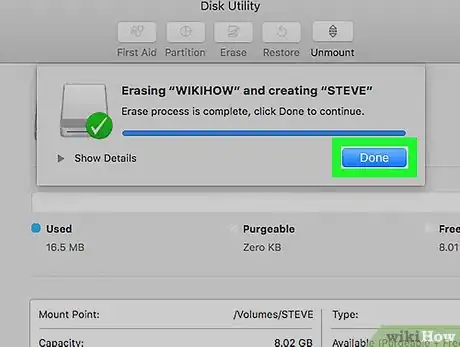X
Este artículo fue coescrito por Nicole Levine, MFA. Nicole Levine es una escritora y editora de tecnología en wikiHow. Tiene más de 20 años de experiencia creando documentación técnica y liderando equipos de soporte en las principales empresas de alojamiento web y software. Asimismo, Nicole tiene una maestría en Escritura Creativa de la Universidad Estatal de Portland, y da clases de composición, escritura de ficción y creación de revistas en varias instituciones.
Este artículo ha sido visto 6857 veces.
Este wikiHow te enseña cómo retirar la protección contra escritura de una unidad USB de tal manera que la puedas formatear en Windows o macOS.
Pasos
Método 1
Método 1 de 2:Windows
Método 1
-
1Revisa si la unidad tiene un interruptor de protección contra escritura. Si lo tiene, tan solo apágalo. De esta manera, podrás proceder con el formateo. De no ser así, continúa con el siguiente paso.
-
2Conecta el cable de la unidad USB en un puerto USB en la PC.
-
3Presiona ⊞ Win+R. Esto abrirá el diálogo de Ejecutar.
-
4Escribe diskpart y haz clic en OK. Esto abrirá una ventana de terminal que mostrará una línea de comandos.
- Si ves una ventana que dice “Control de cuentas de usuario,” haz clic en “Sí” para proceder.
-
5Escribe lista de disco y presiona ↵ Enter. Esto enlista las unidades conectadas a la computadora, incluyendo las que se encuentran dentro.
-
6Ubica el número de la unidad USB. Las unidades están etiquetadas como Disco 0, Disco 1, Disco 2, etc. Notarás a partir del tamaño cual se refiere a la unidad USB.
-
7Escribe Seleccionar disco [número] y presiona ↵ Enter. Reemplaza [número] con el nombre al lado de tu unidad USB ( por ejemplo, Seleccionar Disco 1. Verás un mensaje que dice “El disco [número] es ahora el disco seleccionado.”
-
8Escribe atributos de disco limpiar solo lectura y presiona ↵ Enter. Esto retirará la protección contra escritura en la unidad USB. Una vez que el proceso haya sido completado, verás un mensaje indicando que tales atributos han sido borrados de manera exitosa.
-
9Escribe limpiar y presiona ↵ Enter. Esto borrará la información en la unidad.
-
10Escribe crear partición primaria y presiona ↵ Enter. Esto creará una partición nueva para que puedas formatear la unidad. Una vez que regreses a la línea “DISKPART>”, podrás cerrar la ventana haciendo clic en la X en la esquina superior derecha.
-
11Presiona ⊞ Win+E para abrir el buscador de archivos. Esto desplegará los archivos y unidades en la PC.
-
12Deslízate hacia la columna izquierda y haz clic derecho en la unidad USB. Debería estar cerca de la parte inferior de la columna. Un menú de contexto aparecerá.
-
13Haz clic en Formato.Un recuadro de diálogo con varias opciones de formateo aparecerá.
-
14Selecciona una opción del menú desplegable “Sistema de archivo.”
- FAT: solo compatible con unidades de 32 GB o más pequeñas. Compatible con Windows y Mac.
- NTFS: solo compatible con Windows.
- exFAT: compatible con Windows y Mac.
-
15Escribe un nombre para la unidad. Esto va en el recuadro de “Etiqueta de volumen.”
-
16Haz clic en Iniciar. Está en la parte inferior de la ventana. Un menú emergente de advertencia aparecerá, recordándote que formatear borrará la información del disco.
-
17Haz clic en OK. Esto formateará la unidad, lo que puede tomar varios minutos. Un menú emergente aparecerá cuando el formateo termine.
-
18Haz clic en OK. La unidad estará lista para usarse.Anuncio
Método 2
Método 2 de 2:macOS
Método 2
-
1Revisa que la unidad tenga un interruptor de protección contra escritura. Si lo tiene, tan solo apágalo, entonces podrás seguir con el formateo. De no ser así, continúa al siguiente paso.
-
2Conecta el cable de la unidad USB a un puerto USB en la Mac.
-
3
-
4Haz clic en el menú Ir. Está en la parte superior de la pantalla.
-
5Haz clic en Utilidades.
-
6Haz doble clic en Utilidad de disco. Es el ícono que contiene un disco duro y un estetoscopio.
-
7Haz clic en tu unidad USB. Está en la columna izquierda.
-
8Haz clic en Borrar.
-
9Introduce un nuevo nombre para la unidad. Esta es la manera en la que la unidad será etiquetada.
-
10Selecciona un formato para el archivo. Haz clic en el menú desplegable “Formato” y selecciona uno de los siguientes archivos de formato:
- Mac OS Extendido (Registrado):solo compatible con Mac
- MS-DOS (FAT):solo para unidades de 32 GB o más pequeñas. Compatible con Windows y Mac.
- ExFAT: Sin límite de tamaño. Compatible con Mac y Windows.
-
11Haz clic en Borrar. Esto formateará la unidad.
-
12Haz clic en Done.Ahora podrás utilizar la unidad.Anuncio
Acerca de este wikiHow
Anuncio