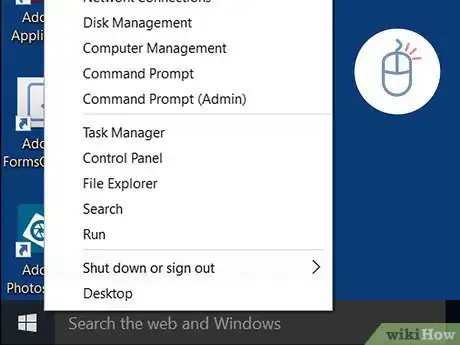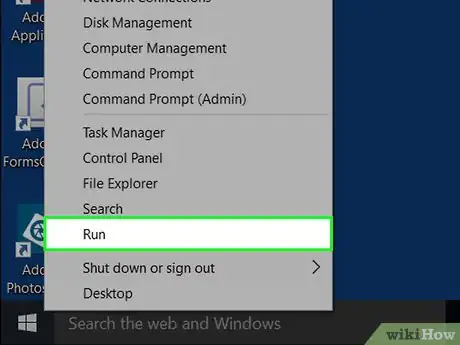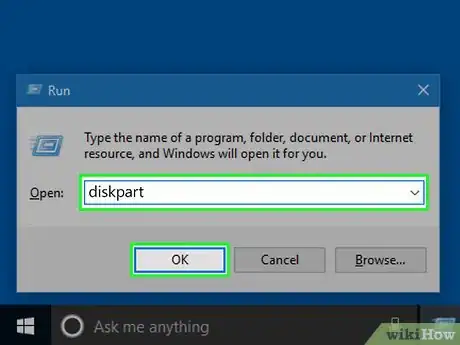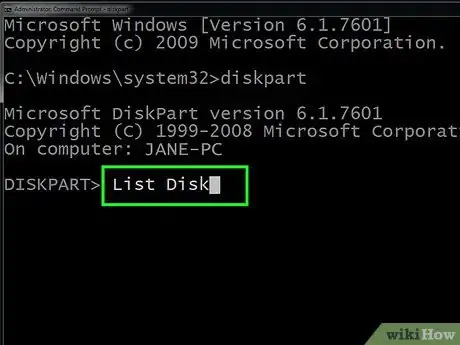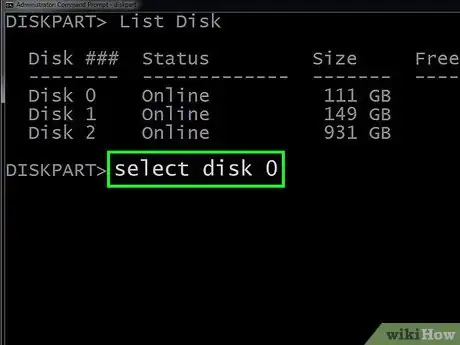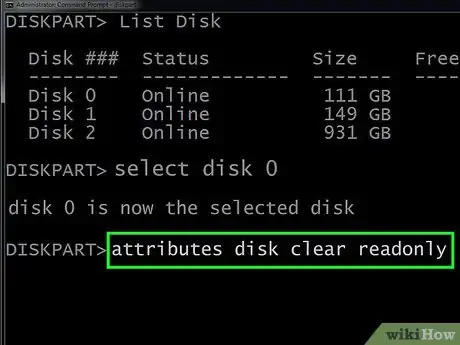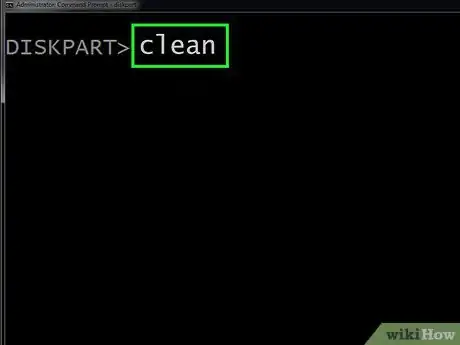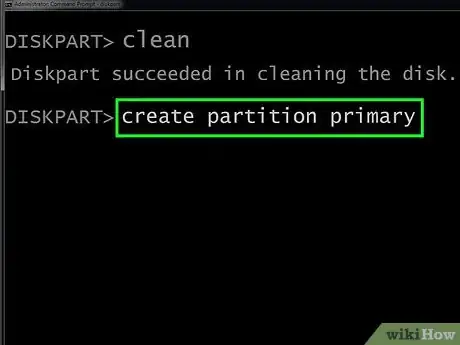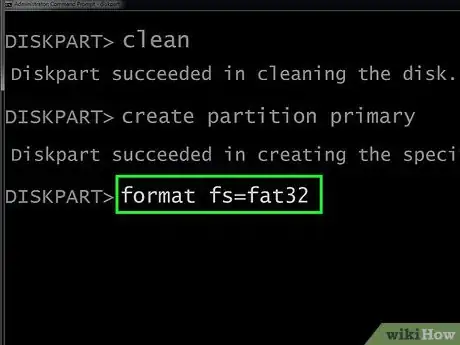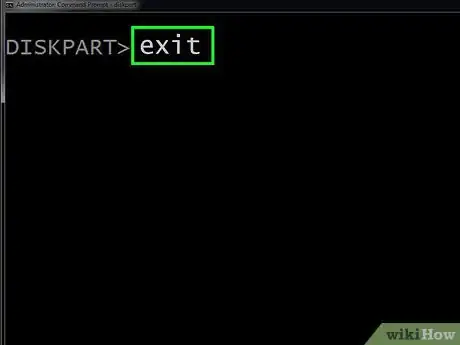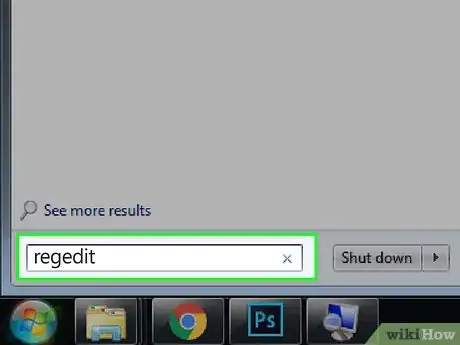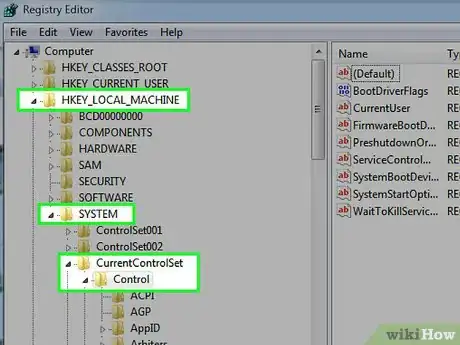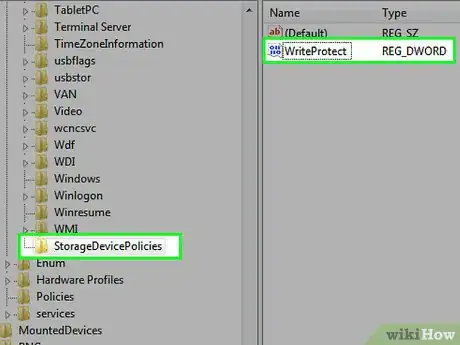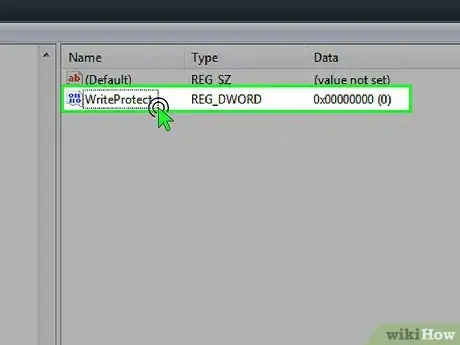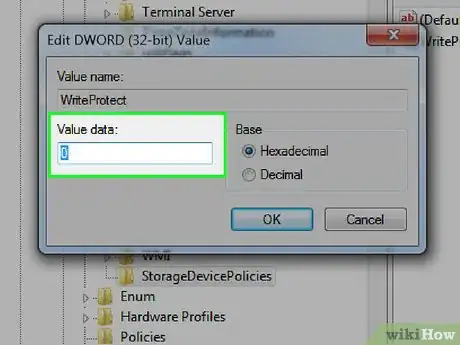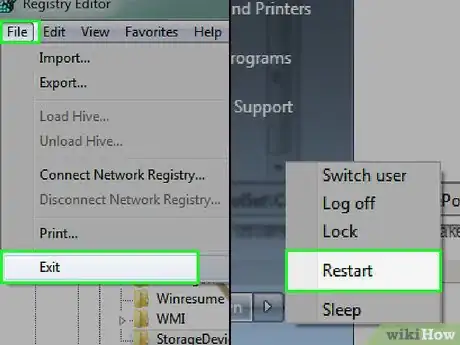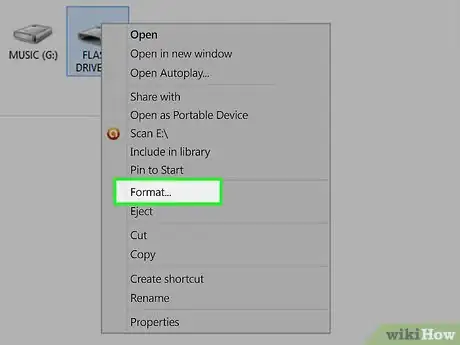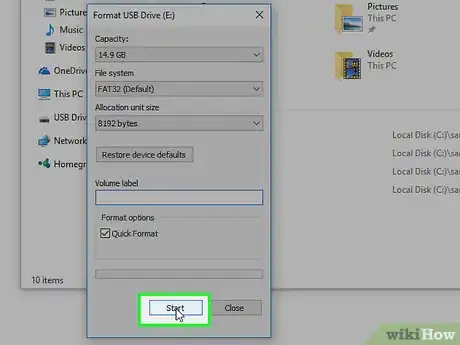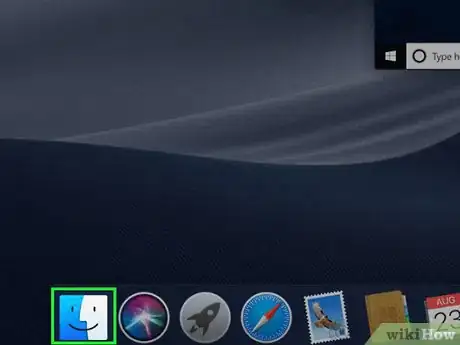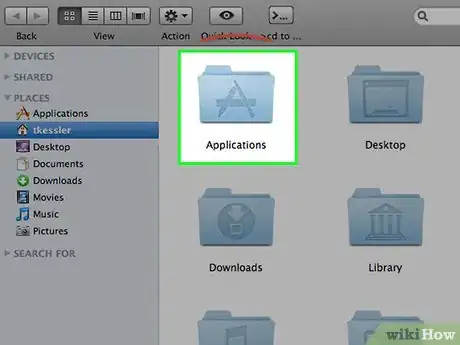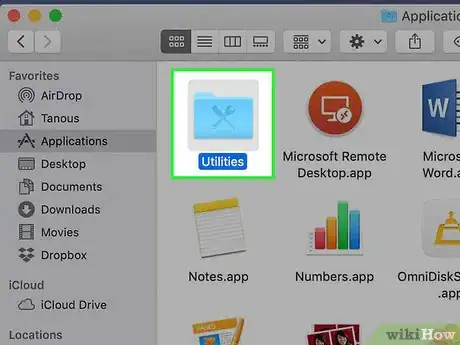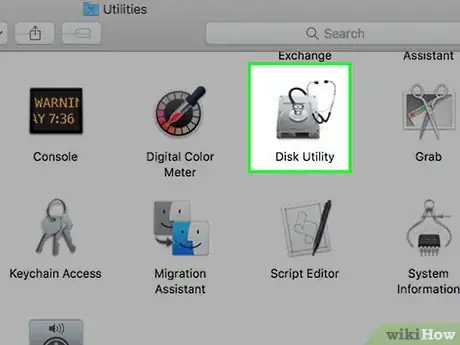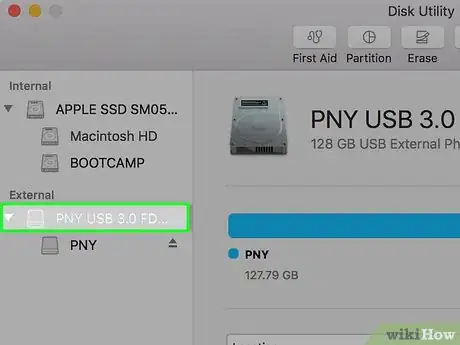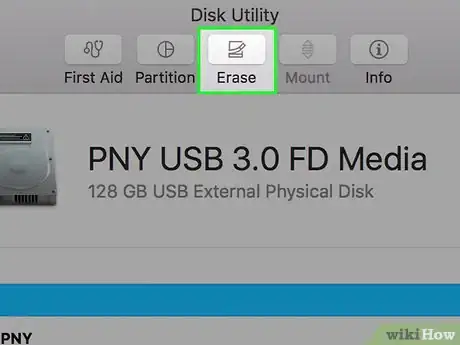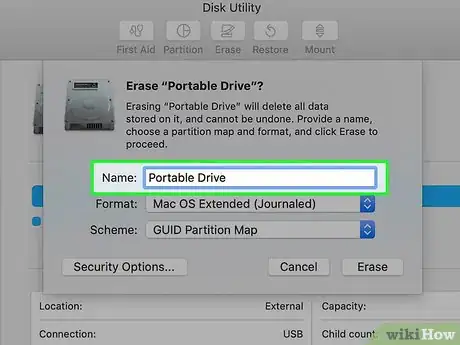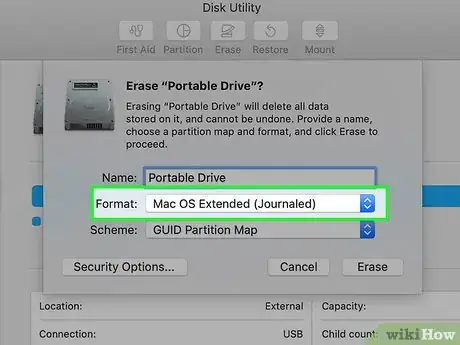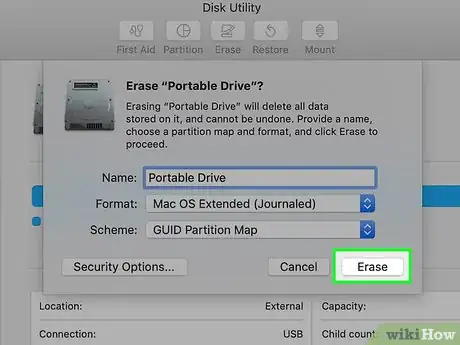Este artículo fue coescrito por Travis Boylls. Travis Boylls es un escritor y editor de tecnología para wikiHow. Travis tiene experiencia escribiendo artículos relacionados con tecnología, brindando servicio al cliente de software y en diseño gráfico. Se especializa en plataformas Windows, macOS, Android, iOS y Linux. Estudió diseño gráfico en Pikes Peak Community College.
Este artículo ha sido visto 28 883 veces.
Si tu memoria USB está protegida contra escritura, quizás no tengas la capacidad para modificar los archivos o formatear la unidad. Hay algunas cosas que puedes hacer para quitarle la protección contra escritura a una unidad USB. Sin embargo, también es posible que la unidad esté fallando o esté bloqueada con un software de seguridad haciendo imposible escribir en ella. Este wikiHow te enseñará cómo quitarle la protección contra escritura a tu memoria USB en una computadora con Windows o macOS.
Pasos
Método 1
Método 1 de 3:Usar Diskpart (Windows)
-
1Mueve el interruptor de la unidad USB. Si tu unidad USB tiene un interruptor físico de protección contra escritura en su exterior, este podría estar en la posición incorrecta (bloqueo). Intenta mover el interruptor antes de continuar con este método.
- En algunos casos, una memoria USB puede estar bloqueada usando un software de seguridad que evita realizar cambios de permisos en una memoria flash. Si este es el caso, quizás no puedas quitar la protección contra escritura de la unidad USB.[1]
-
2Inserta la memoria USB en una ranura USB libre. Puedes usar cualquier ranura USB disponible en tu PC.
-
3
-
4Haz clic en Ejecutar. Está al final del menú que aparece cuando haces clic en el menú "Inicio" de Windows. Esto abrirá una nueva ventana "Ejecutar".
-
5Escribe diskpart en "Ejecutar" y presiona ↵ Enter. Esto abrirá Diskpart en el Símbolo del sistema.
-
6Escribe list disk y presiona ↵ Enter. Aparecerá una lista de todas las unidades, incluyendo tu memoria USB. Cada unidad tiene la etiqueta "Disco (número)", y cada número es único para esa unidad.
- Debes poder identificar tu unidad USB por la cantidad de espacio que tiene listado debajo de "Tamaño". Por ejemplo, si tu unidad USB es una unidad de 32 GB, debe decir "32 GB" o algo cercano a eso debajo de "Tamaño" en el Símbolo del sistema.
-
7Escribe select disk # y presiona ↵ Enter. Reemplaza # con el número de tu memoria USB (es decir, "select disk 3"). Esto seleccionará la unidad USB en Diskpart.
-
8Escribe attributes disk clear readonly y presiona ↵ Enter. Esto debe quitar el estado de protección contra escritura de la unidad.
-
9Escribe clean y presiona ↵ Enter. Esto debe quitar los datos de la unidad. Una vez que se quiten, podrás configurarla para su uso.
-
10Escribe create partition primary y presiona ↵ Enter. Esto creará una partición en la unidad USB.
-
11Escribe format fs=fat32 o format fs=ntfs y presiona ↵ Enter. Esto formateará la unidad en un formato que se pueda leer en cualquier sistema operativo. Si el almacenamiento de la unidad USB es menor que 32 GB, escribe "format fs=fat32". Si la unidad es mayor que 32 GB, escribe "format fs=ntfs".[2]
-
12Escribe exit y presiona ↵ Enter. Esto te regresará al símbolo del sistema estándar. La unidad ahora debe estar disponible para el almacenamiento de datos y otros usos.Anuncio
Método 2
Método 2 de 3:Usar el Editor del registro (Windows)
-
1Mueve el interruptor de la unidad USB. Si tu unidad USB tiene un interruptor físico de protección contra escritura en su exterior, este podría estar en la posición incorrecta (bloqueo). Intenta mover el interruptor antes de continuar con este método.
-
2Abre el Editor del registro de Windows en tu PC. Así se hace:
- Presiona las teclas ⊞ Win+S para abrir la barra de búsqueda.
- Escribe regedit en el campo de búsqueda.
- Haz clic en Editor del registro en los resultados de búsqueda.
- Haz clic en Sí para ejecutar la aplicación.
-
3Ve a la carpeta "Control". Usa los siguientes pasos para dirigirte a la carpeta "Control" del registro del sistema. Debes ver varias carpetas más dentro de la carpeta "Control".
- Haz clic en la carpeta HKEY_LOCAL_MACHINE.
- Haz clic en la carpeta SYSTEM.
- Haz clic en la carpeta CurrentControlSet.
- Haz clic en la carpeta Control.
-
4Haz clic en la carpeta StorageDevicePolicies (si existe). Si ves esta carpeta en el panel izquierdo (bajo la carpeta "Control"), hazle doble clic para mostrar su contenido en el panel derecho. Si no ves esta carpeta, realiza los siguientes pasos para crearla:[3]
- Haz clic derecho en un área en blanco del panel derecho para abrir el menú contextual.
- Selecciona Nuevo y luego Clave en el menú.
- Escribe StorageDevicePolicies y luego haz clic en el área en blanco para guardar la nueva clave.
- Haz clic en StorageDevicePolicies en el panel izquierdo para abrirlo.
- Haz clic derecho en un área en blanco en el panel derecho y selecciona Nuevo > DWORD.
- Escribe WriteProtect y luego haz clic en cualquier parte para guardar el DWORD.
-
5Haz doble clic en WriteProtect en la columna derecha. Aparecerá una ventana de diálogo.
-
6Ingresa "0" como la cantidad de "Información del valor" y haz clic en Aceptar. Ingresa el cero numérico sin las comillas.
-
7Cierra el Editor del registro y reinicia tu PC. Los cambios que hagas en el Editor del registro generalmente requieren un reinicio para que surtan efecto.
-
8Conecta la memoria USB a la PC y abre el Explorador de archivos. Puedes abrir el Explorador de archivos presionando las teclas ⊞ Win+E o haciendo clic derecho en el menú "Inicio" y seleccionando Explorador de archivos.
-
9Haz clic derecho en la memoria USB y selecciona Formatear. Las opciones para borrar y reformatear la unidad aparecerán.
-
10Selecciona tus preferencias de formateo y haz clic en Iniciar. Esto debe eliminar el contenido de la memoria USB y prepararla para su uso.[4]
- Si este método no te funcionó, prueba el método "Usar Diskpart (Windows)".
Anuncio
Método 3
Método 3 de 3:Usar la Utilidad de discos (Mac OS X)
-
1Mueve el interruptor de la unidad USB. Si tu unidad USB tiene un interruptor físico de protección contra escritura en su exterior, este podría estar en la posición incorrecta (bloqueo). Intenta mover el interruptor antes de continuar con este método.
-
2Inserta la memoria USB protegida contra escritura en una ranura USB de tu Mac.
-
3
-
4Haz clic en la carpeta Aplicaciones. Debe estar en el panel izquierdo. Algunos iconos aparecerán en el panel derecho.
-
5Haz doble clic en la carpeta Utilidades. Está en el panel derecho.
-
6Haz doble clic en la Utilidad de discos. Es el icono del disco duro con un estetoscopio que está en el panel derecho. Esto abrirá una herramienta que puedes usar para formatear unidades.
-
7Selecciona tu memoria USB en el panel izquierdo. Aparecerá un poco de información sobre la unidad en el panel derecho.
-
8Haz clic en la pestaña Borrar que está en el panel derecho. Está cerca de la parte superior del panel.[5]
-
9Ingresa un nombre para la unidad (opcional). Puedes conservar el nombre predeterminado si deseas.
-
10Selecciona un tipo de sistema de archivos desde el menú "Formato". Si quieres que tu memoria USB sea compatible con PC y Mac, selecciona MS-DOS (FAT) (memorias USB con menos de 32 GB) o ExFAT (unidades de más de 32 GB). De lo contrario, elige el tipo de sistema de archivos de Mac que desees.
-
11Haz clic en el botón Borrar. Está en la esquina inferior derecha de la ventana activa. Tu Mac reformateará la memoria USB protegida contra escritura y cambiará el estado del intercambio de archivos y de los permisos a “leer y escribir".[6]
- Si este proceso no deja la unidad utilizable, el problema probablemente sea mecánico y debas reemplazar la memoria USB.
Anuncio
Consejos
- Si intentas acceder o usar una memoria USB protegida contra escritura usando una Mac, considera probar la memoria USB en una computadora con Windows antes de formatear la unidad. En algunos casos, la memoria USB podría aparecer como de “solo lectura” en una Mac debido a problemas con la compatibilidad de sistemas de archivos entre Apple y Windows.
Advertencias
- Si la memoria USB está corrupta o físicamente dañada, los pasos de este artículo quizás no sean efectivos para formatear una memoria USB protegida contra escritura. Si aún no puedes formatear la memoria USB luego de seguir estos pasos, considera comprar una memoria USB nueva.
Referencias
- ↑ https://www.computerhope.com/issues/ch001617.htm
- ↑ https://kb.iu.edu/d/bccm
- ↑ https://www.techadvisor.co.uk/how-to/storage/remove-write-protection-usb-3633096
- ↑ http://www.pcadvisor.co.uk/how-to/storage/how-erase-write-protected-usb-drive-or-sd-card-3456666/
- ↑ https://support.apple.com/kb/ph22241?locale=en_US
- ↑ http://computers.tutsplus.com/tutorials/quick-tip-solving-read-only-external-drive-problems-on-your-mac--mac-52507