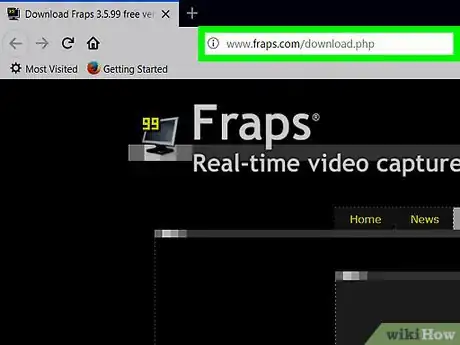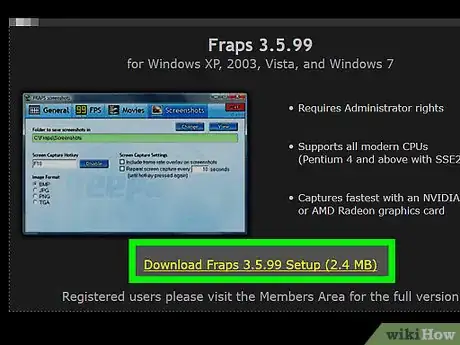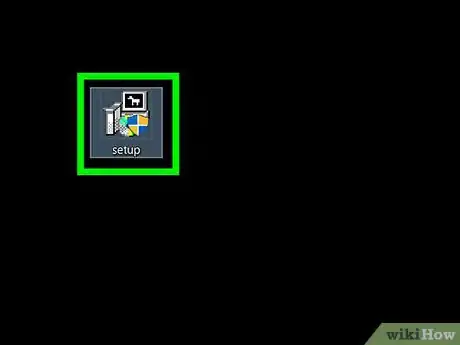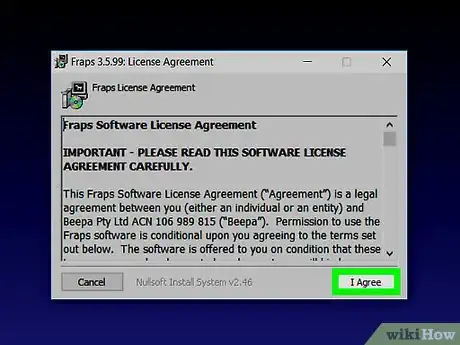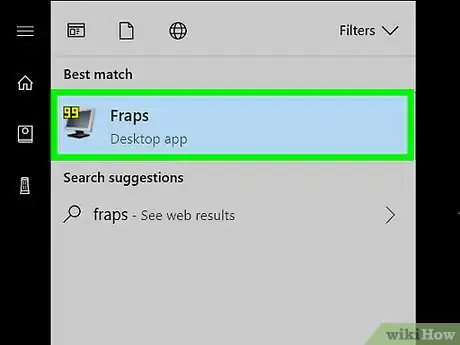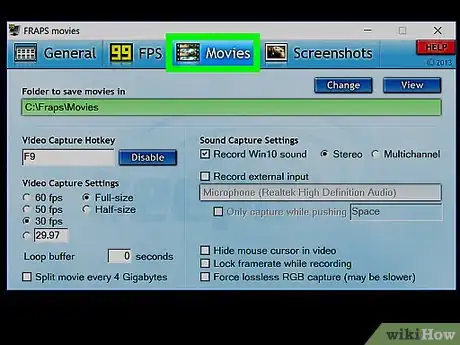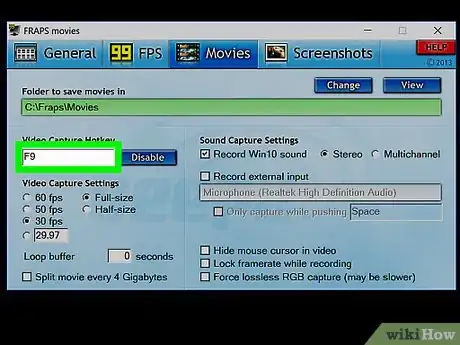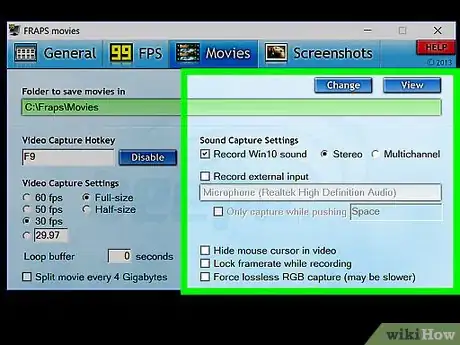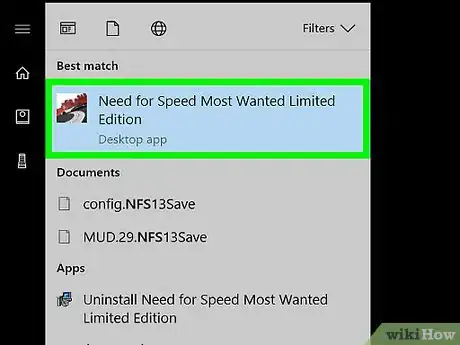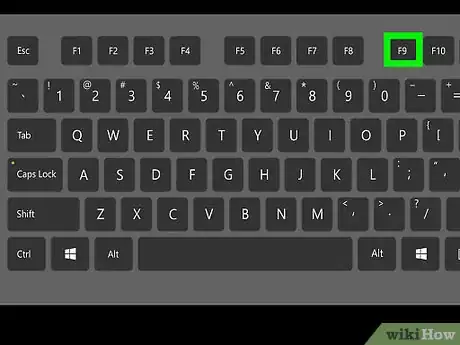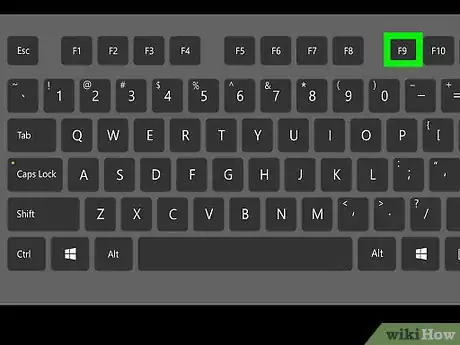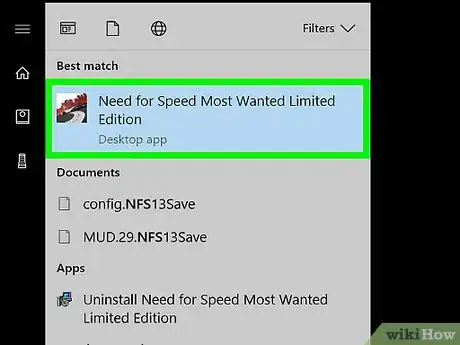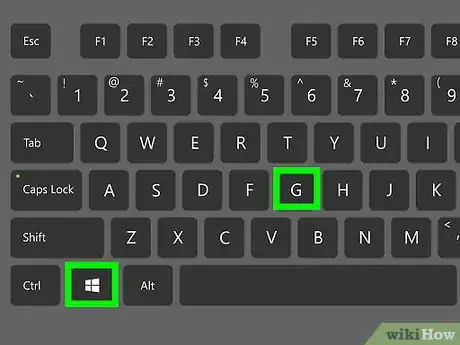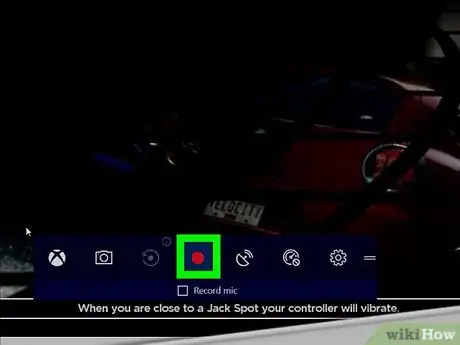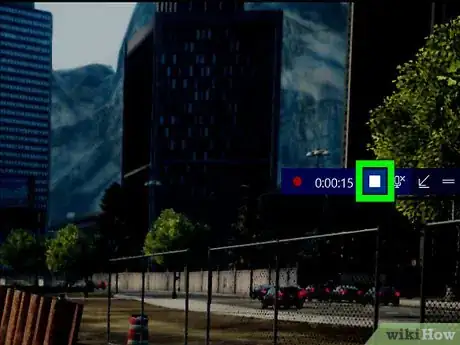Este artículo fue coescrito por Nicole Levine, MFA. Nicole Levine es una escritora y editora de tecnología en wikiHow. Tiene más de 20 años de experiencia creando documentación técnica y liderando equipos de soporte en las principales empresas de alojamiento web y software. Asimismo, Nicole tiene una maestría en Escritura Creativa de la Universidad Estatal de Portland, y da clases de composición, escritura de ficción y creación de revistas en varias instituciones.
Este artículo ha sido visto 6123 veces.
Este wikiHow te enseñará cómo grabar la pantalla mientras juegas un videojuego en tu PC con Windows. Puedes descargar una aplicación gratuita llamada Fraps para cualquier versión moderna de Windows, o usar las funciones de grabación integradas de Windows 10.
Pasos
Método 1
Método 1 de 2:Usar Fraps (Windows 10, 8 y 7)
-
1Ve a http://www.fraps.com/download.php en un navegador web. Esta es la página de descarga de Fraps, un grabador de pantalla gratuito para Windows.
-
2Haz clic en el enlace Descargar Fraps. Este enlace también muestra el número de la versión actual, el cual varía. El instalador de Fraps se descargará a tu PC.
-
3Haz doble clic en el instalador. Este es el archivo que acabas de descargar.
-
4Sigue las instrucciones en pantalla para instalar Fraps.
-
5Abre Fraps. Lo encontrarás en la sección Todas las aplicaciones del menú de “Inicio”.
-
6Haz clic en Películas. Está en la parte superior central de la ventana.
-
7Crea un atajo de teclado de captura de video. Esta será la tecla que presiones en el teclado para comenzar y terminar de grabar. El atajo de teclado es F9 por defecto, pero puedes cambiarlo si deseas.
-
8Ajusta las preferencias de video.
- Haz clic en Cambiar (Change) para seleccionar una ubicación diferente para guardar el video.
- Debajo de “Ajustes de captura de sonido” (Sound Capture Settings), marca la casilla que está al lado de “Grabar sonido de Windows 7” (Record Win7 sound ) si lo deseas. Si vas a hablar en un micrófono, marca “Grabar entrada externa” (Record external input) y luego selecciona tu micrófono en el menú.
- Selecciona 60 fps debajo de “Ajustes de captura de video” (Video Capture Settings) para obtener óptimos resultados.
-
9Abre el juego que quieras grabar.
-
10Presiona el atajo de teclado (por ejemplo, F9) para empezar a grabar. Todo lo que hagas en la pantalla hasta que presiones de nuevo el atajo de teclado se grabará.
-
11Presiona de nuevo el atajo de teclado para terminar de grabar. El video ahora está guardado.
- Para encontrar el video rápido, haz clic en Ver (View) en la pestaña Películas (Movies) de Fraps y luego haz doble clic en el archivo de video.
Anuncio
Método 2
Método 2 de 2:Usar la barra de juego (Windows 10)
-
1Abre el juego que quieras grabar.
-
2Presiona las teclas ⊞ Win+G. Esto abre la barra de juego en la parte inferior de la pantalla.
- Quizás tengas que seleccionar Sí, esto es un juego antes de poder continuar.
-
3Haz clic en el botón de grabar. Es el círculo rojo que está en la barra de juego. La pantalla ahora se está grabando, y un temporizador aparece en la parte superior de la pantalla.
-
4Haz clic en el botón de detener cuando termines. Es el cuadrado blanco que está en la barra de juego. La grabación se guardará en una carpeta llamada “Capturas” que está en la carpeta “Videos”.Anuncio