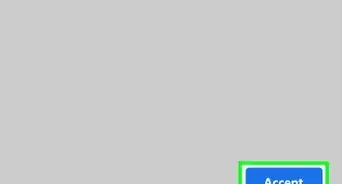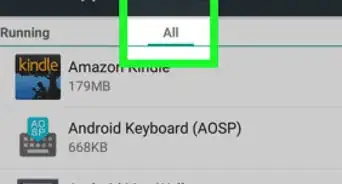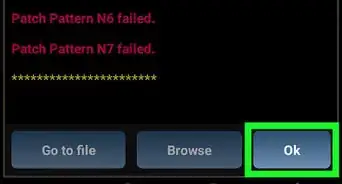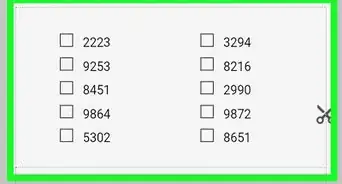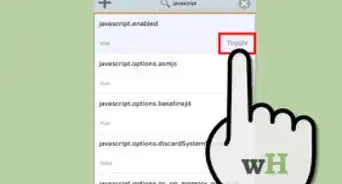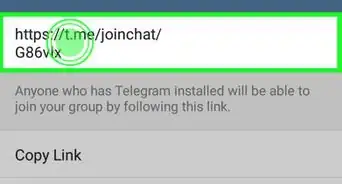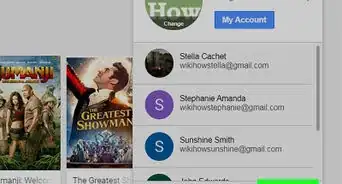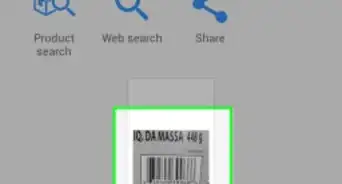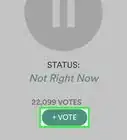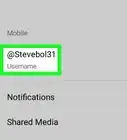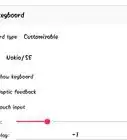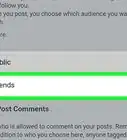X
Este artículo fue coescrito por Travis Boylls. Travis Boylls es un escritor y editor de tecnología para wikiHow. Travis tiene experiencia escribiendo artículos relacionados con tecnología, brindando servicio al cliente de software y en diseño gráfico. Se especializa en plataformas Windows, macOS, Android, iOS y Linux. Estudió diseño gráfico en Pikes Peak Community College.
Este artículo ha sido visto 39 638 veces.
Este artículo de wikiHow te enseñará cómo grabar el audio y video de una sesión en Zoom en un teléfono o tablet Android. Solo deberás instalar una aplicación de grabación de pantalla desde Play Store.
Pasos
-
1Instala un grabador de pantalla desde Play Store. Algunas opciones generales con buenas calificaciones son Mobizen, DU Recorder y Screen Recorder por Genius Recorder. A continuación se describe cómo descargar un grabador de pantalla:
- Abre Play Store .
- Busca “grabador de pantalla.”
- Explora las opciones que haya hasta encontrar una con buenos comentarios y buena calificación (por ejemplo, Mobizen, DU Recorder).
- Pulsa INSTALAR.
-
2Abre el grabador de pantalla. Los pasos serán similares para todas las opciones generales. Sigue las instrucciones en la pantalla para ver el tutorial o proceso de configuración. Asegúrate de permitir los permisos requeridos cuando se te solicite.
- Una vez que la aplicación esté funcionando, un ícono flotante aparecerá en el borde de la pantalla. Puedes pulsarlo para acceder a las funciones de grabación.
- Este ícono seguirá siendo accesible en la pantalla, así que puedes empezar a grabar en cualquier aplicación.
-
3Abre Zoom. Es el ícono azul con una cámara de color blanco y azul dentro. Por lo general, se encuentra en la pantalla de inicio o en el cajón de aplicaciones.
-
4Inicia una sesión. Si vas a unirte a una sesión que ya ha comenzado, omite este paso. Si vas a crear una sesión, haz lo siguiente:
- Inicia sesión en tu cuenta de Zoom.
- Pulsa Crear sesión.
- Activa la opción “Usar una identificación personal para la sesión”.
- Proporciónales el código que se encuentra en la parte inferior a los demás para unirse.
- Pulsa Crear una sesión.
-
5Únete a una sesión. Si vas a crear una sesión, omite este paso.
- Pulsa Unirte a una sesión.
- Ingresa la identificación o código de la sesión.
- Pulsa Unirte a una sesión.
-
6Pulsa el ícono flotante del grabador de pantalla. Más íconos u opciones aparecerán.
-
7Pulsa el botón de grabar. Este botón varía dependiendo de la aplicación, pero usualmente se verá como un punto o un ícono de un blanco. Al hacerlo, se empezará a grabar la pantalla al igual que el audio que sale de la aplicación.
- Es posible que tengas que dar permisos adicionales la primera vez que empieces a grabar.
- Para pausar la grabación, pulsa el botón de pausa (por lo general, el ícono de dos líneas verticales) en el área del ícono flotante.
-
8Pulsa el botón para dejar de grabar cuando hayas terminado. Por lo general, es un cuadrado o círculo. Al hacerlo, se guardará el video terminado en la galería de tu dispositivo.




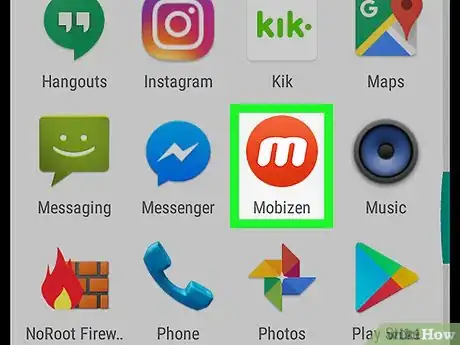

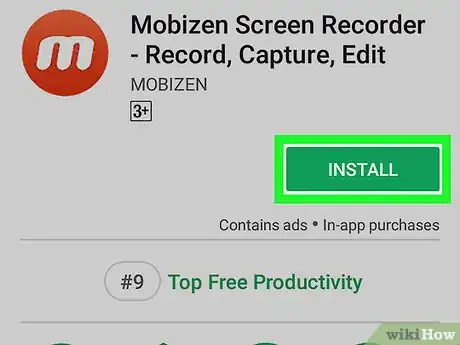
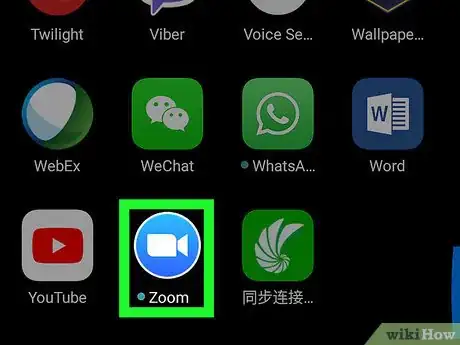
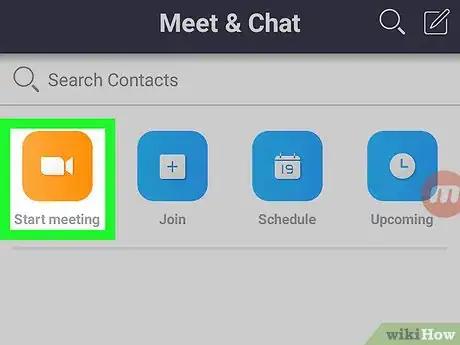
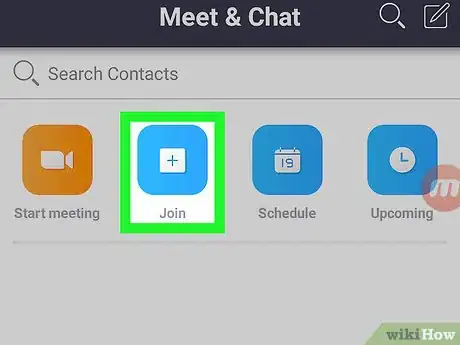
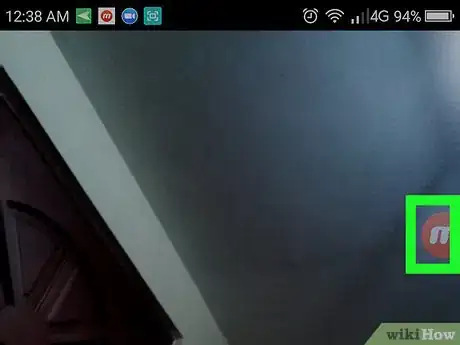
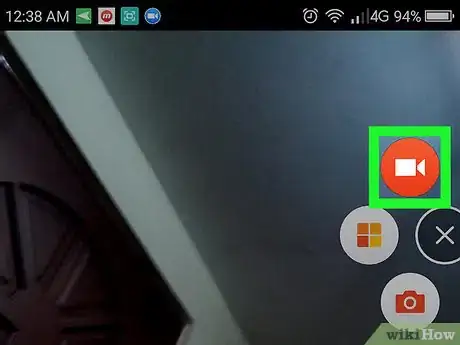
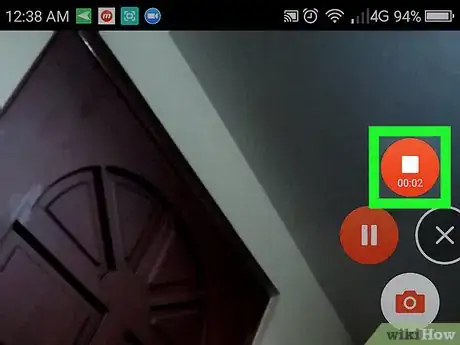
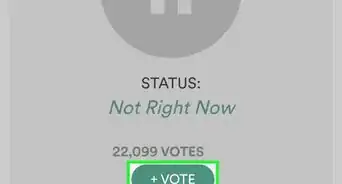
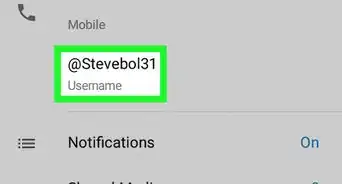
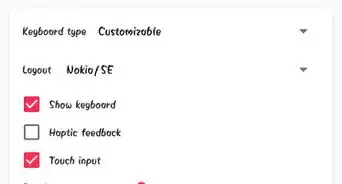
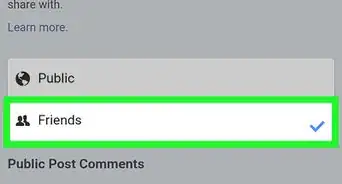
-Step-34.webp)