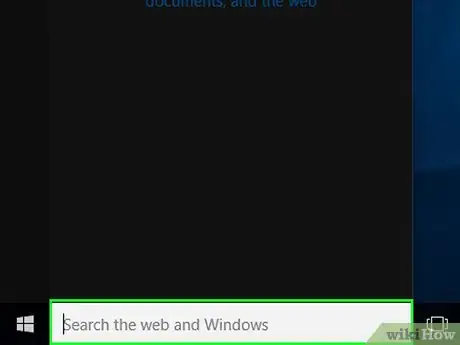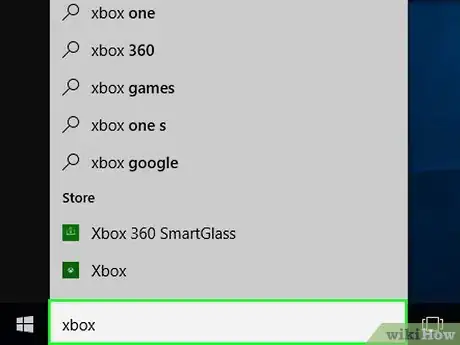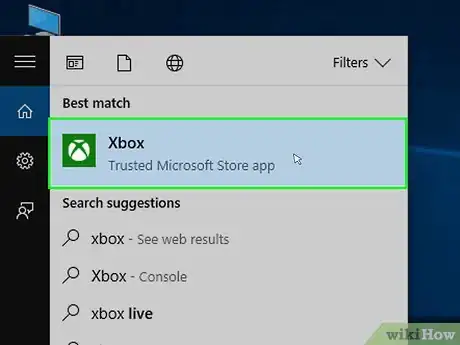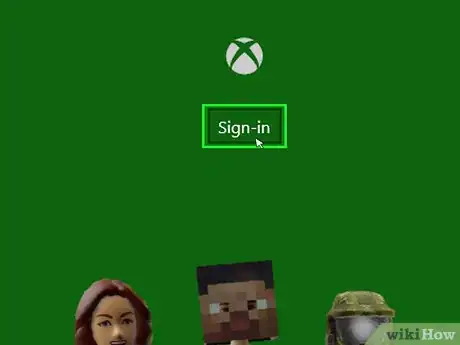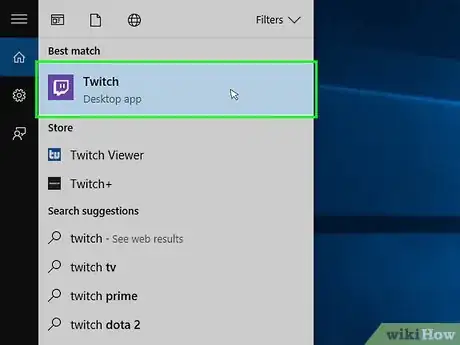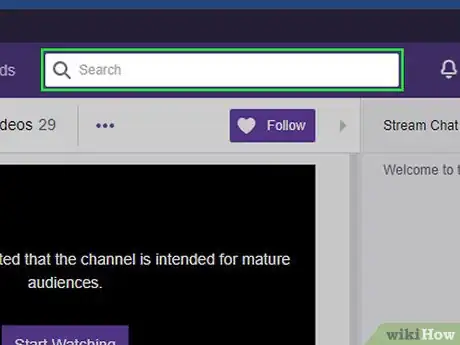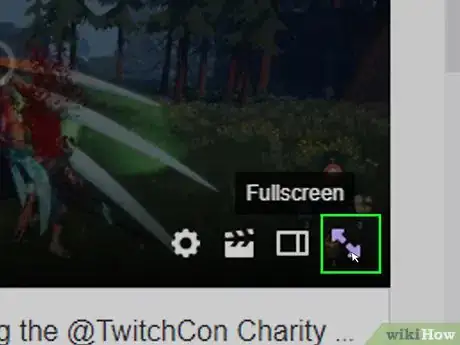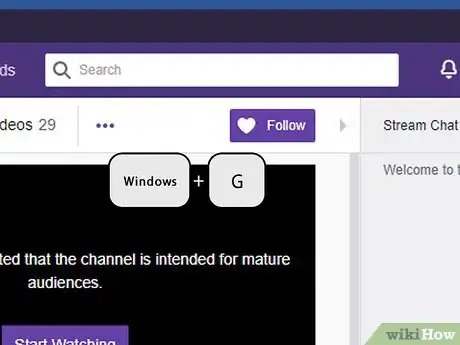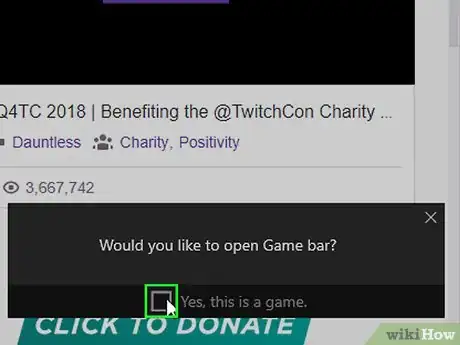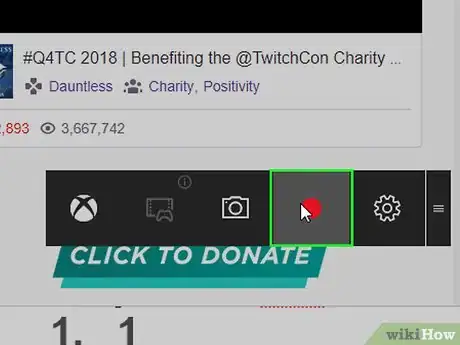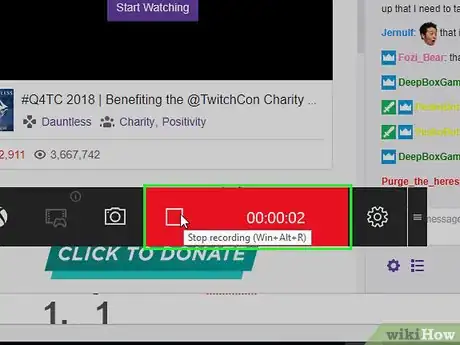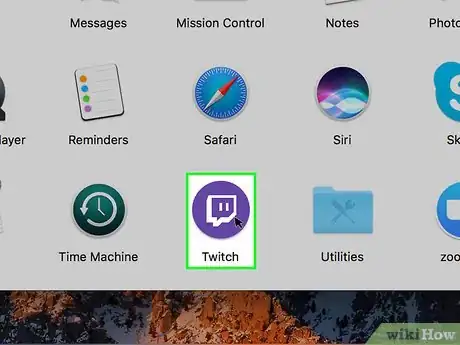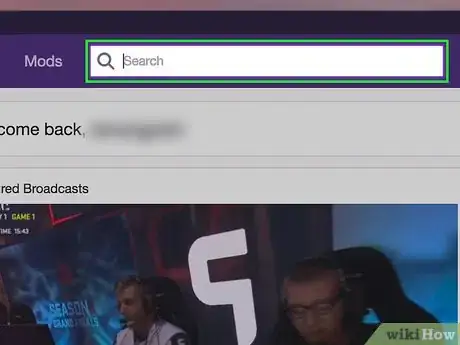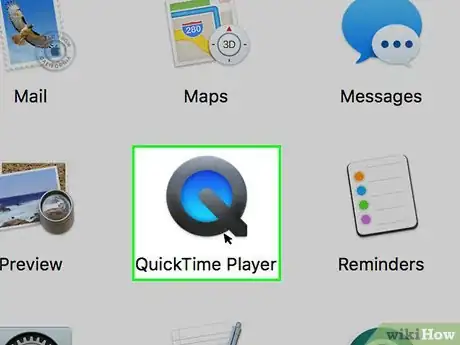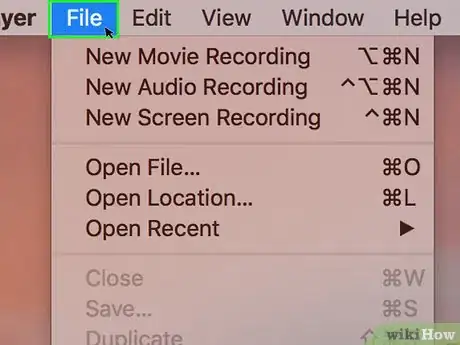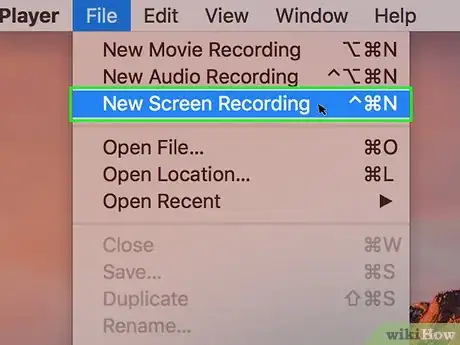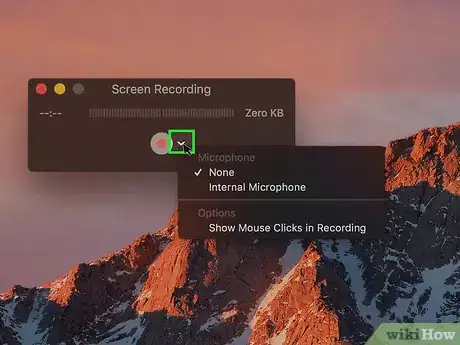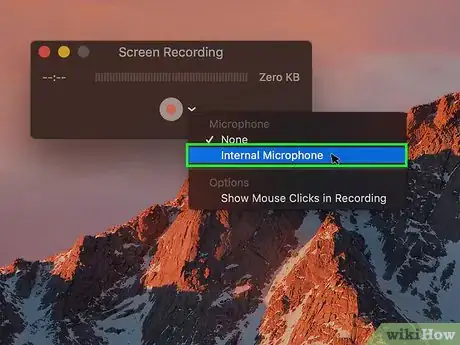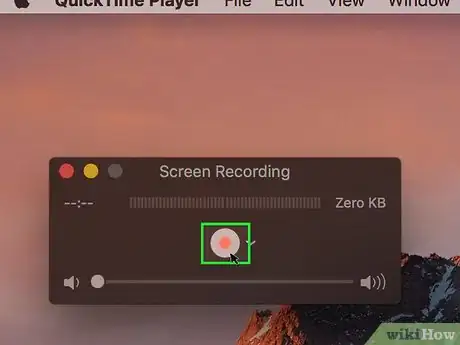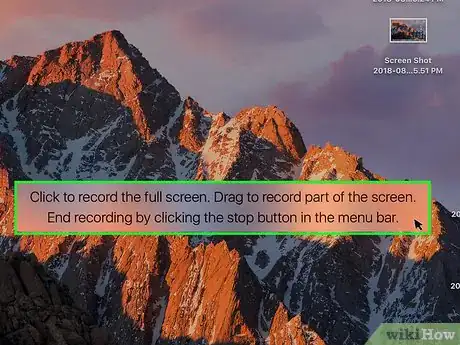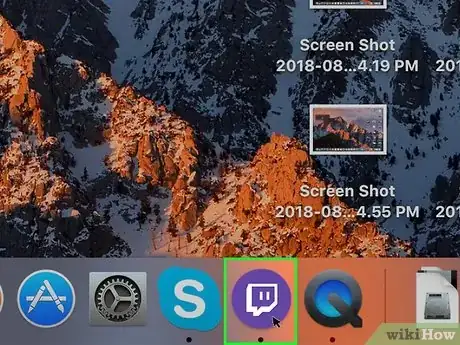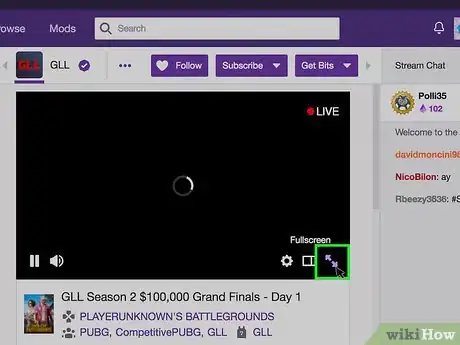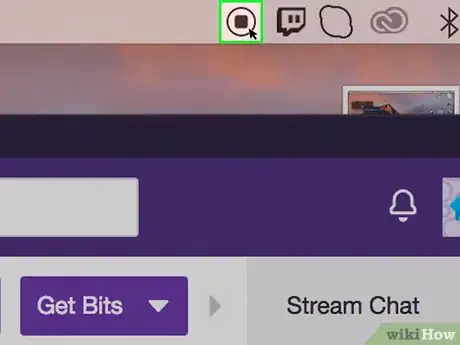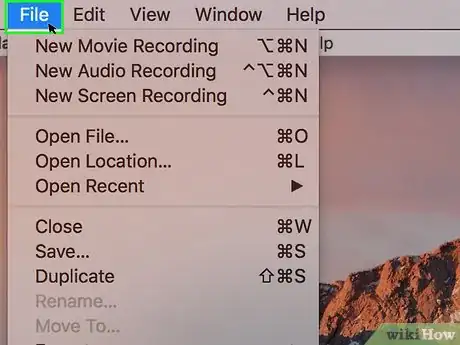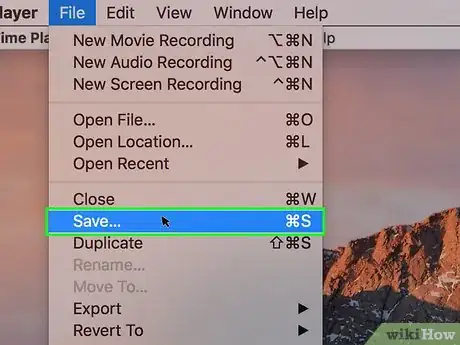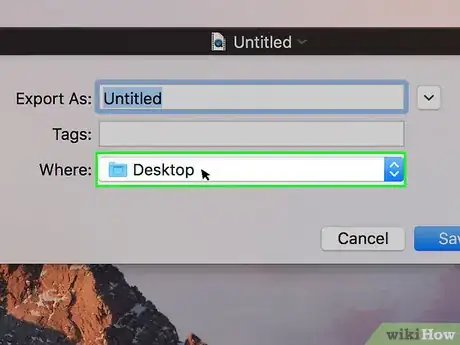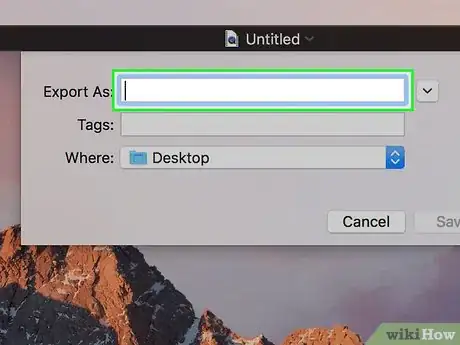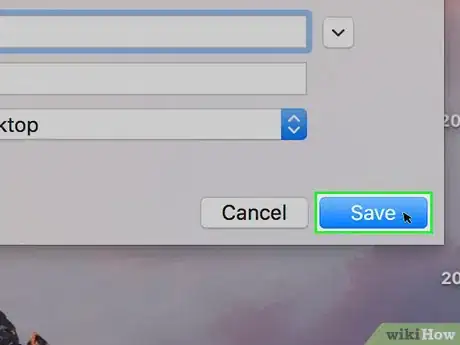X
Este artículo fue coescrito por Nicole Levine, MFA. Nicole Levine es una escritora y editora de tecnología en wikiHow. Tiene más de 20 años de experiencia creando documentación técnica y liderando equipos de soporte en las principales empresas de alojamiento web y software. Asimismo, Nicole tiene una maestría en Escritura Creativa de la Universidad Estatal de Portland, y da clases de composición, escritura de ficción y creación de revistas en varias instituciones.
Este artículo ha sido visto 3161 veces.
Este wikiHow te enseñará cómo grabar una transmisión en vivo de Twitch usando la aplicación de Xbox para Windows o QuickTime para macOS.
Pasos
Método 1
Método 1 de 2:Usar la aplicación de Xbox para Windows
Método 1
-
1Abre la barra de búsqueda de Windows. Si la ves (o un icono circular) en el lado izquierdo de la barra de tareas, haz clic ahí. De no ser así, presiona ⊞ Win+S para iniciar la búsqueda.
-
2Escribe xbox en la barra de búsqueda. Aparecerá una lista de resultados compatibles.
-
3Haz clic en Xbox. Es la opción con una “x” verde con blanco.
- Si desinstalaste esta aplicación, la puedes descargar de nuevo desde la tienda de aplicaciones de Microsoft.
-
4Inicia sesión en Xbox. Usa tu cuenta de Microsoft, que es la cuenta para entrar a Windows o Outlook.com.
-
5Abre Twitch. Puedes hacerlo del mismo modo en el que abriste Xbox, escribe twitch en la barra de búsqueda, luego haz clic en Twitch en los resultados.
- Si no te has registrado en Twitch, hazlo ahora.
-
6Navega hacia la transmisión que quieres grabar. Puedes usar la barra de búsqueda en la parte superior de Twitch para hacerlo, o usar los menús en la esquina superior izquierda de la ventana para ver qué hay disponible.
-
7Haz clic en el icono de 2 flechas en la transmisión. Se ubica en la esquina inferior derecha de la transmisión. Esto pondrá la transmisión en modo de pantalla completa.
-
8Presiona ⊞ Win+G. Una ventana emergente aparecerá y te preguntará si quieres abrir la barra de juego.
-
9Haz clic en Sí, esto es un juego. La ventana será reemplazada por un panel de grabación.
-
10Haz clic en el círculo rojo en el panel de grabación. La transmisión se grabará.
-
11Haz clic en el cuadrado en el panel de grabación cuando termines. Esto detendrá la grabación de la transmisión.
- La grabación final ahora estará disponible en la tecla Juego DVR del lado izquierdo de la aplicación de Xbox. Haz clic en el icono que luce como un microfilm con un control encima, luego haz clic en el video para verlo.
Método 2
Método 2 de 2:Usar QuickTime para macOS
Método 2
-
1Abre Twitch en Mac. Deberías encontrarlo en la carpeta de “Aplicaciones”. También puedes iniciar sesión desde el sitio web de Twitch si sueles entrar a las transmisiones de esta manera.
-
2Navega hacia la transmisión que quieres grabar. Puedes usar la barra de búsqueda en la parte superior de Twitch, o usar los menús en la esquina superior izquierda de la ventana para ver qué hay disponible.
-
3Abre QuickTime. También lo encontrarás en la carpeta de “Aplicaciones”.
-
4Haz clic en menú Archivo. Se ubica en la esquina superior izquierda de la pantalla.
-
5Haz clic en Nueva Grabación de Pantalla. Esto abrirá la pantalla con el panel de grabación.[1]
-
6Haz clic en la flecha hacia abajo junto al botón de grabar. Se ubica en el borde derecho del panel de grabación.
-
7Haz clic en tu dispositivo de audio. Elige el dispositivo que usas para escuchar música u otro tipo de audios en tu computadora.
-
8Haz clic en el botón rojo para grabar. Está ubicado al centro del panel de grabación.
-
9Haz clic en cualquier sitio de la pantalla para comenzar a grabar. Todo lo que hagas a partir de aquí será grabado hasta que hagas clic en el botón de parar, así que no abras nada que no quieras que salga en la grabación.
-
10Regresa a la ventana de Twitch que contiene la transmisión.
-
11Haz clic en el icono de las 2 flechas en la transmisión. Se ubica en la esquina inferior derecha de la transmisión. Esto pone la transmisión en modo de pantalla completa.
-
12Haz clic en el botón "detener" cuando termines. Se ubica en la barra de menú en la parte superior de la ventana.
-
13Haz clic en menú y ve a Archivo. Se ubica en la esquina superior izquierda de la pantalla.
-
14Haz clic en Guardar.
-
15Selecciona una ubicación de guardado. Ve hacia la carpeta en la que quieras guardar la grabación final.
-
16Introduce un nombre de archivo. Así aparecerá el archivo en la carpeta.
-
17Haz clic en Guardar. La grabación estará guardada en tu Mac.