X
Nuestro equipo de editores e investigadores capacitados han sido autores de este artículo y lo han validado por su precisión y amplitud.
wikiHow's Content Management Team revisa cuidadosamente el trabajo de nuestro personal editorial para asegurar que cada artículo cumpla con nuestros altos estándares de calidad.
Este artículo ha sido visto 3627 veces.
La aplicación de mensajería WhatsApp te permite comunicarte con otros usuarios a través de mensajes de voz, video o texto. Este wikiHow te mostrará cómo grabar la actividad de tu pantalla durante una videollamada de WhatsApp.
Pasos
Parte 1
Parte 1 de 2:Activar la grabación de pantalla en iOS
Parte 1
-
1Toca el ícono de Configuración. Se abrirá la página Configuración.
- Si no encuentras el ícono de "Configuración", desliza la pantalla de inicio hacia la derecha y escribe "Configuración" en la barra de búsqueda de la parte superior de la pantalla. Luego toca el ícono cuando aparezca entre los resultados de búsqueda.
-
2Toca Centro de control.
-
3Toca Personalizar controles.
-
4
Parte 2
Parte 2 de 2:Grabar una videollamada de WhatsApp
Parte 2
-
1Presiona el botón de inicio. Es el botón físico que está debajo de la pantalla del dispositivo. Al presionarlo, regresarás a la pantalla de inicio.
-
2Toca el ícono de WhatsApp para abrirlo. El ícono parece un auricular de teléfono blanco dentro de una burbuja de diálogo de fondo verde.
- Si no encuentras el ícono de WhatsApp, desliza la pantalla de inicio hacia la derecha y escribe "WhatsApp" en la barra de búsqueda de la parte superior de la pantalla. Luego toca el ícono de esta aplicación cuando aparezca entre los resultados de búsqueda.
-
3Toca Llamadas. El ícono de Llamadas, que parece un teléfono, se encuentra en la parte inferior de la pantalla.
-
4Toca el ícono de iniciar llamada en la esquina superior derecha de la pantalla. Este ícono contiene un teléfono con un pequeño signo más (+) a su lado.
-
5Toca el ícono de la videocámara junto al contacto al que quieras llamar. WhatsApp iniciará una videollamada con ese contacto.[1]
-
6
-
7
-
8Toca el ícono del micrófono en la parte inferior de la pantalla. De esta forma, activarás el micrófono y la grabación de pantalla podrá capturar tanto el video como el sonido.
-
9Toca Iniciar grabación. Después de tres segundos, se empezará a grabar toda la actividad de la pantalla.
- Mientras la grabación de pantalla esté activa se mostrará una barra roja en la parte superior de la pantalla.
-
10Toca la barra roja una vez que estés listo para finalizar la grabación. Tu iPhone te pedirá que confirmes que quieres dejar de grabar la pantalla.
-
11Toca Detener para finalizar la sesión de grabación.
- Puedes acceder a la grabación completa de pantalla tocando la aplicación "Cámara" y luego la biblioteca de fotos.[2]




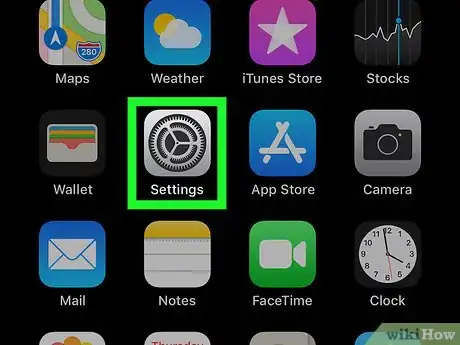
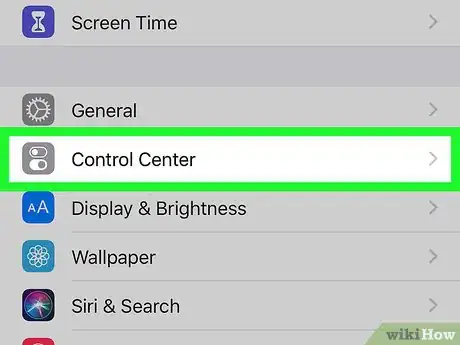
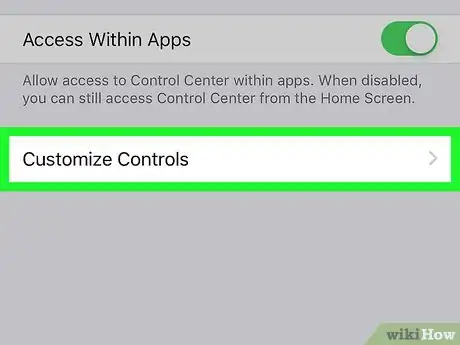
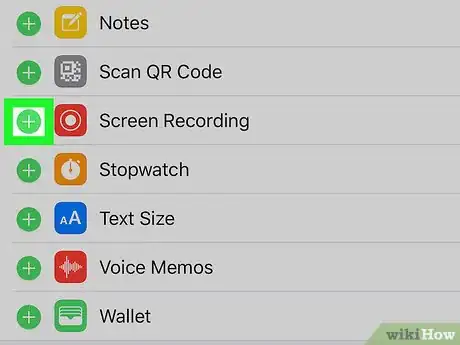



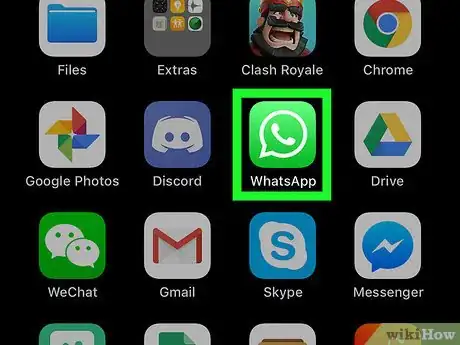
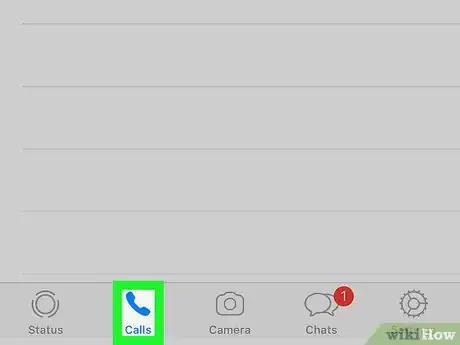
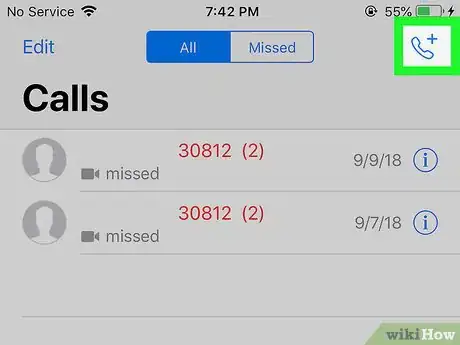

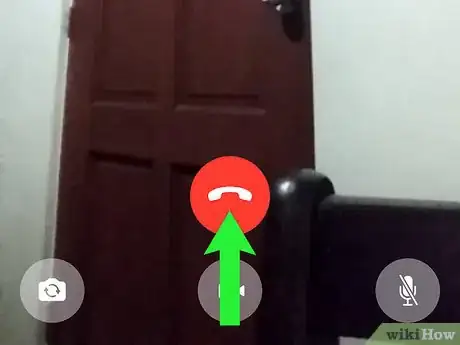
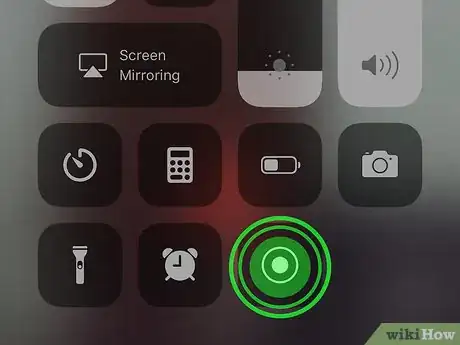
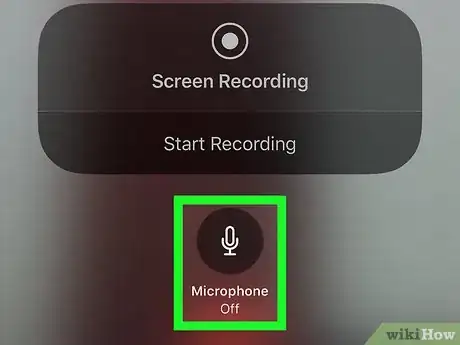
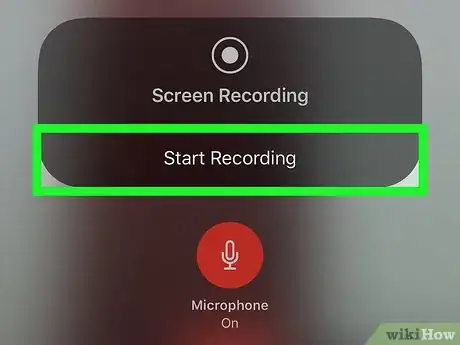
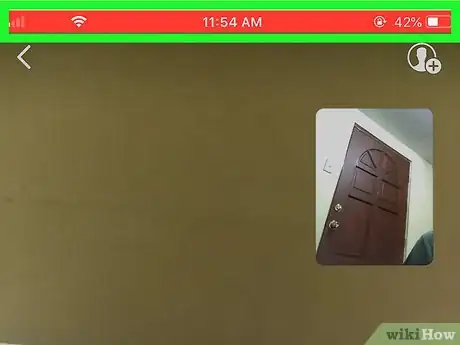
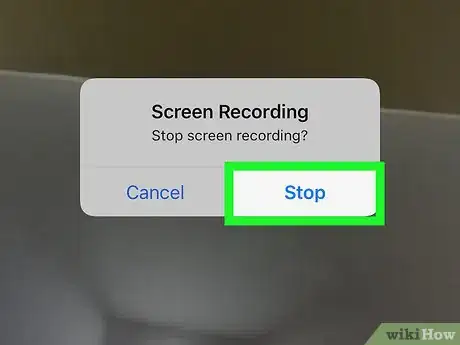
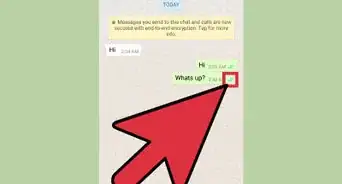
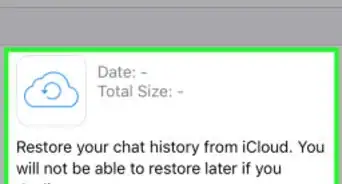
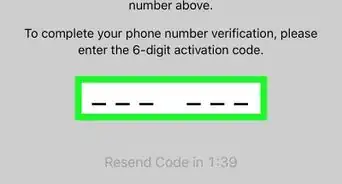
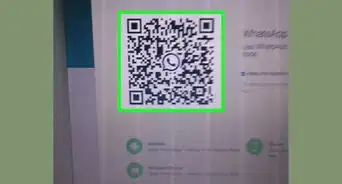
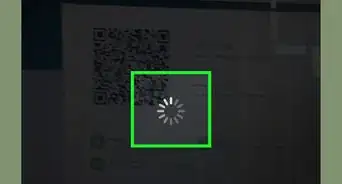
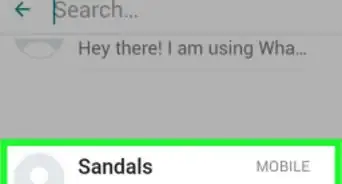

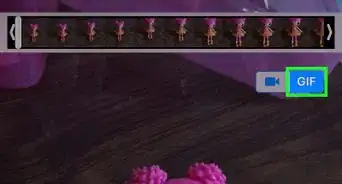
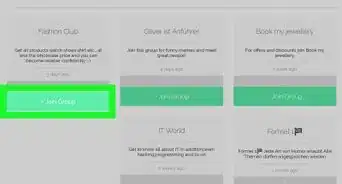
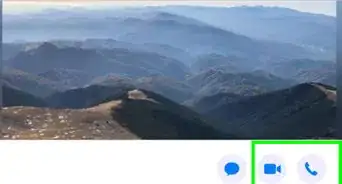
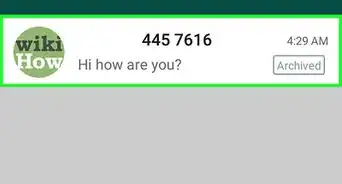
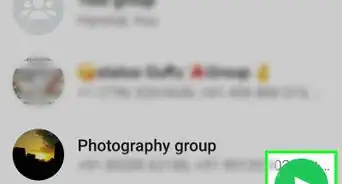
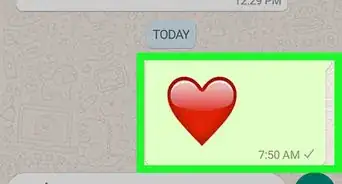
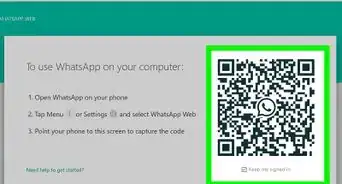
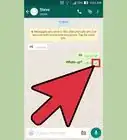
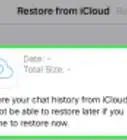
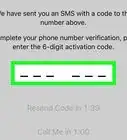
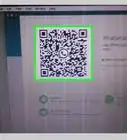

wikiHow's Content Management Team revisa cuidadosamente el trabajo de nuestro personal editorial para asegurar que cada artículo cumpla con nuestros altos estándares de calidad. Este artículo ha sido visto 3627 veces.