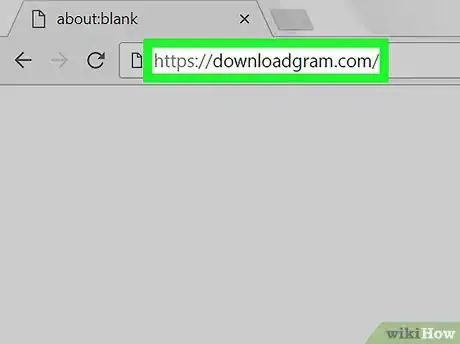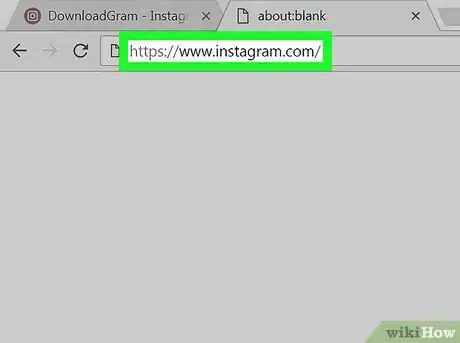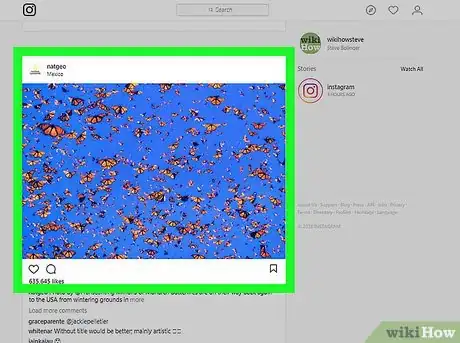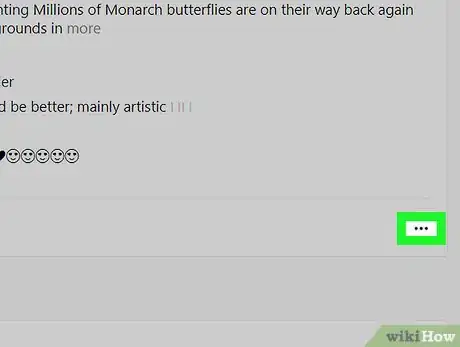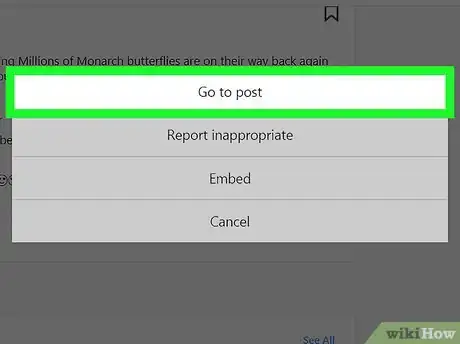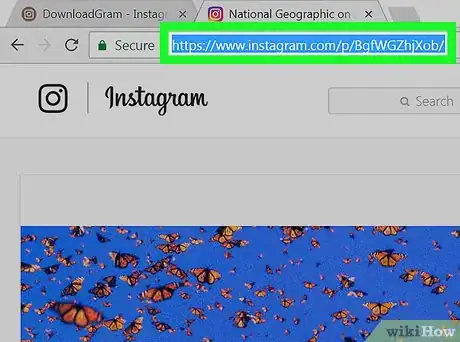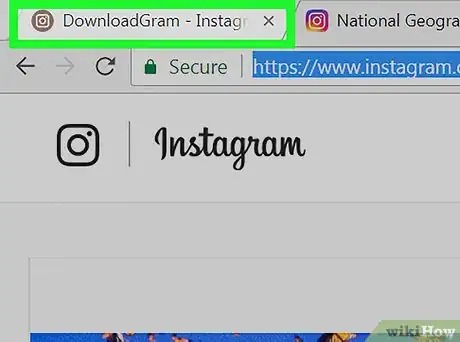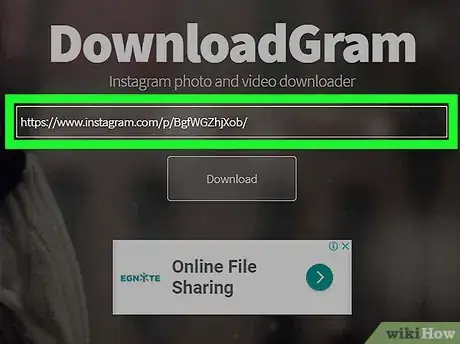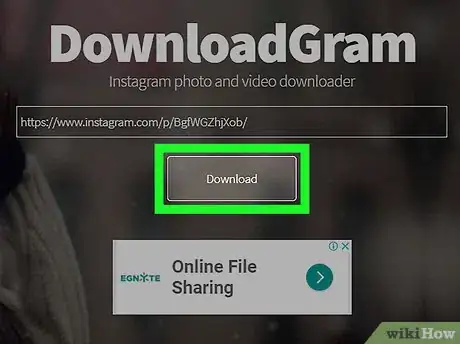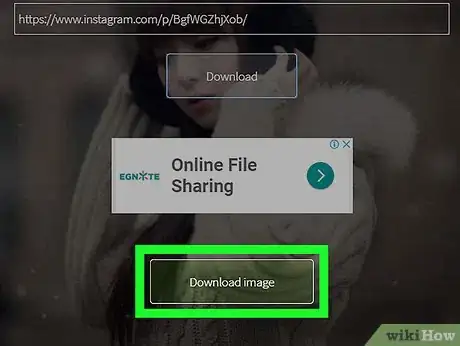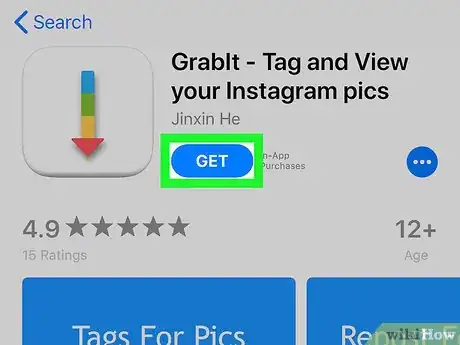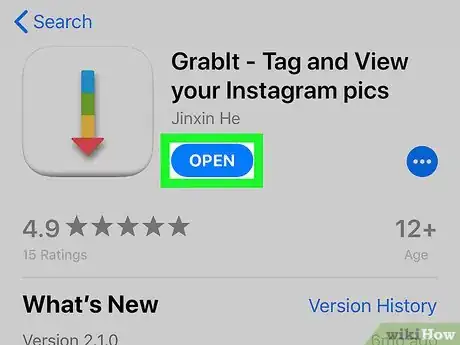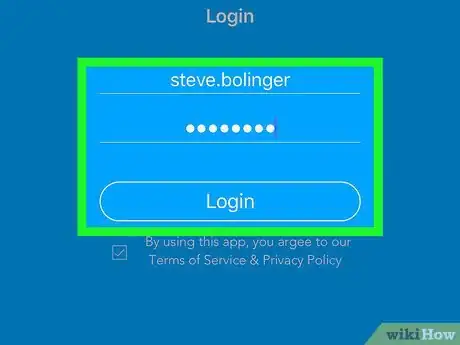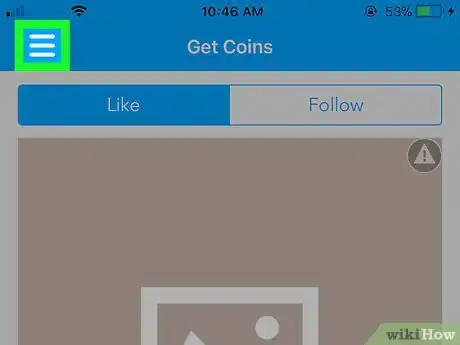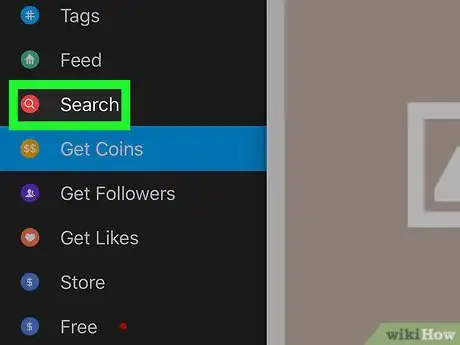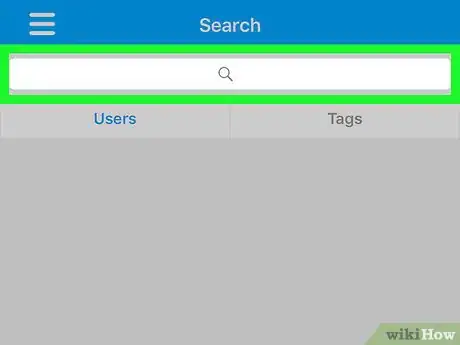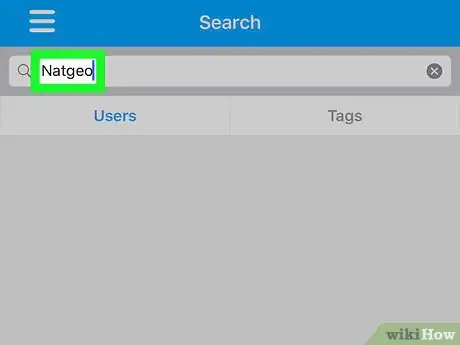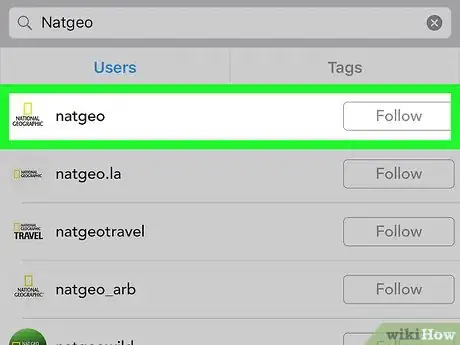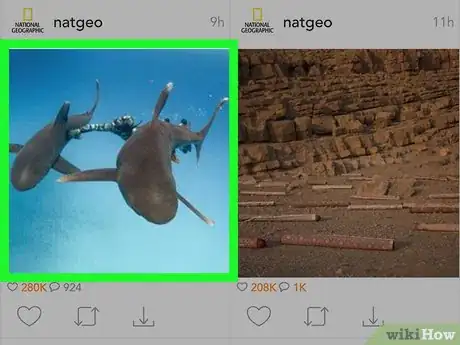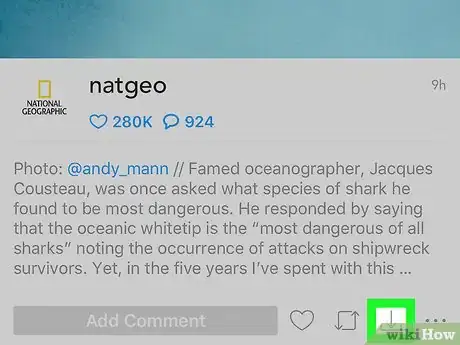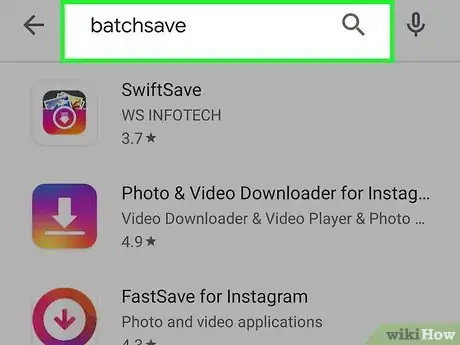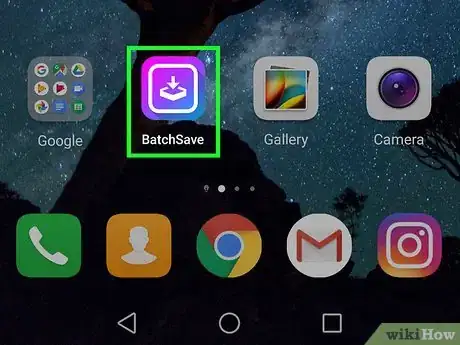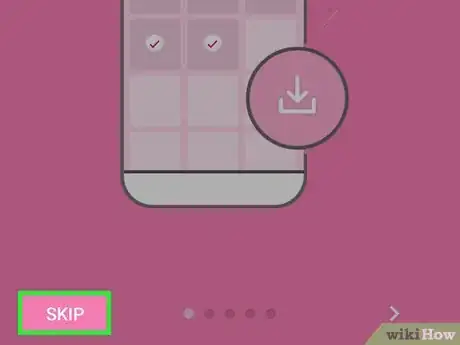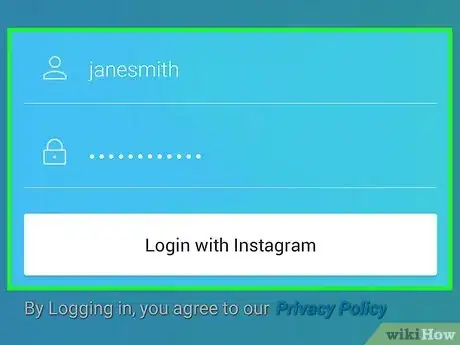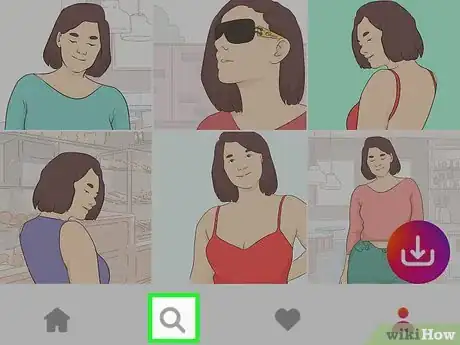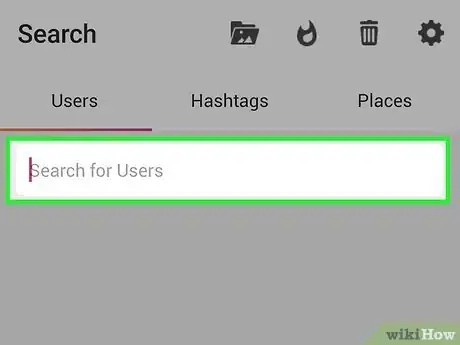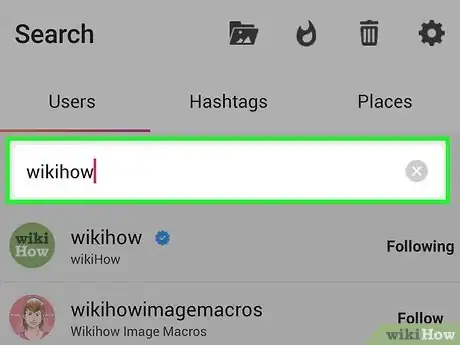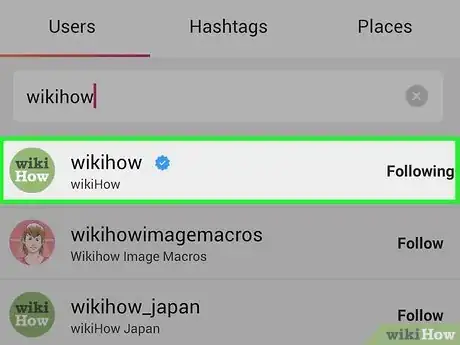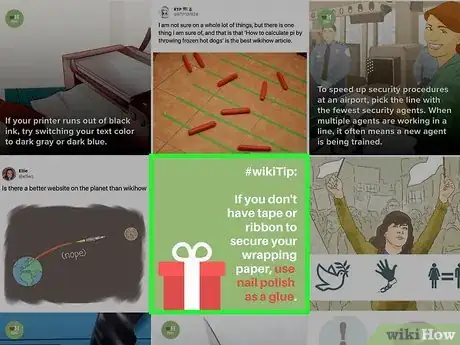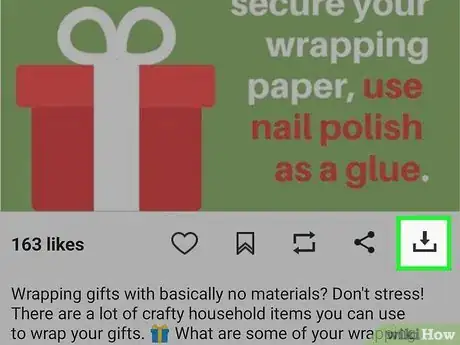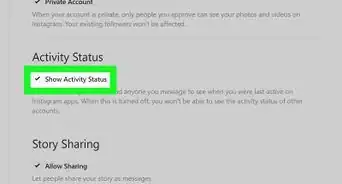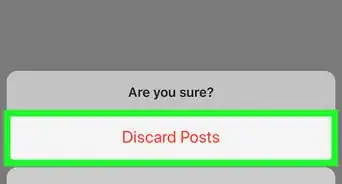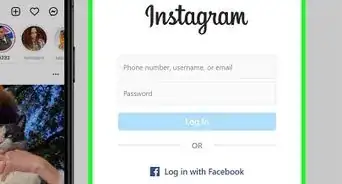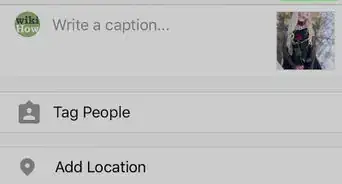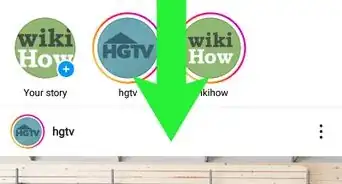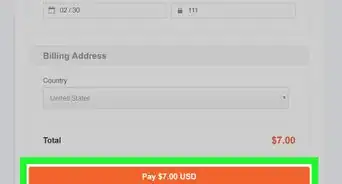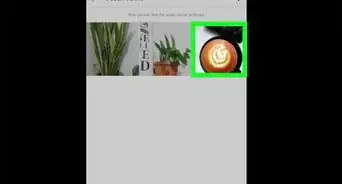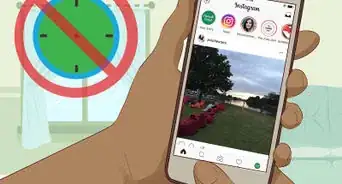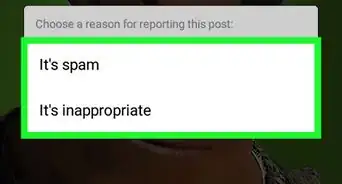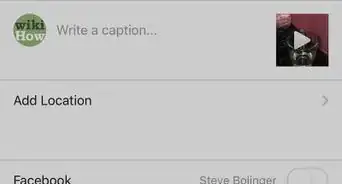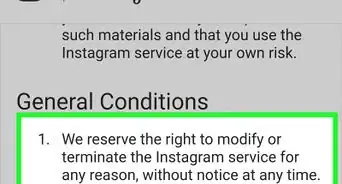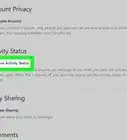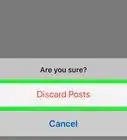X
Este artículo fue coescrito por Jack Lloyd. Jack Lloyd es escritor y editor de tecnología para wikiHow. Tiene más de dos años de experiencia escribiendo y editando artículos relacionados con tecnología. Es entusiasta de la tecnología y profesor de inglés.
Este artículo ha sido visto 1 125 332 veces.
Este wikiHow te enseñará a guardar una foto de Instagram a tu celular o computadora. Si bien no se pueden guardar fotos dentro de la aplicación o del sitio web de Instagram, existen sitios y aplicaciones de terceros que puedes usar para recuperar y descargar fotos en el escritorio o en las plataformas iPhone y Android.
Pasos
Método 1
Método 1 de 3:Usar DownloadGram en el escritorio
Método 1
-
1Abre el sitio web DownloadGram. Ve a https://downloadgram.com/ en tu navegador. Puedes descargar fotos de Instagram desde este sitio.
-
2Abre Instagram en otra pestaña. Haz clic en el icono “Nueva pestaña” a la derecha de la pestaña DownloadGram, luego ve a https://www.instagram.com/ para visualizar tu feed si has iniciado sesión.
- Si no has iniciado sesión en Instagram, tendrás que ingresar tu nombre de usuario y contraseña para iniciar sesión antes de continuar.
-
3Busca la foto que quieras descargar. Desplázate por tu feed hasta que encuentres la foto que quieras descargar, o ve al perfil de la persona que publicó la foto.
- Para ir al perfil de la persona, haz clic en la barra de texto “Búsqueda” en la parte superior de la página de Instagram, escribe el nombre de usuario de la persona y haz clic en su perfil en el menú desplegable.
-
4Haz clic en ⋯. Lo verás en la esquina inferior derecha del marco de la foto. Luego aparecerá un menú.
- Si estás en el perfil de alguna persona, primero haz clic en la foto que quieras descargar.
-
5Haz clic en Ir a la publicación. Esta opción se encuentra al inicio del menú. Al hacerle clic irás a la página de la publicación de la foto.
-
6Copia la URL de la foto. Haz clic en la barra de direcciones en la parte superior de la ventana del navegador para resaltar su contenido, luego presiona Ctrl+C (Windows) o ⌘ Command+C (Mac) para copiarlo.
-
7Regresa a la pestaña de DownloadGram. Haz clic en la pestaña de DownloadGram para abrir su página.
-
8Pega la URL. Haz clic en le barra de búsqueda al medio de la página y luego presiona Ctrl+V (Windows) o ⌘ Command+V (Mac). Verás que la dirección web de la publicación de Instagram aparecerá en la barra de búsqueda.
-
9Haz clic en Download (descargar). Este es un botón gris ubicado debajo de la barra de búsqueda.
-
10Haz clic en Download image (descargar imagen) cuando se te pida. Este botón verde aparecerá debajo del botón original Download (descargar). Al hacerle clic, la foto de Instagram se descargará en la carpeta de descargas del navegador de tu computadora.
- En algunos navegadores, tendrás que seleccionar una carpeta de descargas y hacer clic en Guardar u OK para descargar la foto.
Anuncio
Método 2
Método 2 de 3:Usar InstaGet en iPhone
Método 2
-
1Descarga la aplicación InstaGet. Abre la aplicación App Store de tu iPhone y luego haz lo siguiente:
- Pulsa Buscar
- Pulsa la barra de búsqueda.
- Escribe grabit - tag and view en la barra de búsqueda.
- Pulsa Buscar
- Pulsa Obtener a la derecha de la aplicación GrabIt.
- Ingresa tu ID de Apple o Touch ID cuando se te pida.
-
2Abre InstaGet. Pulsa Abrir al lado del icono de la aplicación en la App Store, o pulsa en el icono de la aplicación InstaGet en la página de Inicio de tu iPhone.
-
3Inicia sesión en tu cuenta de Instagram. Ingresa tu nombre de usuario y contraseña de Instagram, luego pulsa Iniciar sesión para hacerlo.
-
4Pulsa ☰. Se encuentra en la esquina superior izquierda de la pantalla. Aparecerá un menú.
-
5Pulsa Buscar. Verás esta opción a la mitad del menú.
-
6Pulsa la barra de búsqueda. Se encuentra en la parte superior de la pantalla.
-
7Ingresa un nombre de usuario. Escribe el nombre de usuario de la cuenta de la quieras descargar una foto y luego pulsa Buscar.
-
8Pulsa la cuenta del usuario. Debe ser el primer resultado de esta página. Así se abrirá la página de Instagram de dicho usuario.
-
9Busca la foto que quieras descargar. Desplázate por la página de la cuenta hasta que encuentres la foto que quieras descargar.
-
10Pulsa la flecha “Descargar”. Esta es una flecha apuntando hacia abajo que verás debajo de la foto. La flecha se pondrá de color azul, lo que quiere decir que la foto se ha descargado a tu iPhone.
- Es posible que primero tengas que pulsar OK dos veces para permitir que InstaGet tenga acceso a tus fotos.
Anuncio
Método 3
Método 3 de 3:Usar BatchSave en Android
Método 3
-
1
-
2Abre BatchSave. Pulsa Abrir a la derecha de la imagen de BatchSave o pulsa el icono de la aplicación de BatchSave en el Cajón de aplicaciones de tu dispositivo Android.
-
3Pulsa Omitir. Lo verás en la esquina inferior izquierda de la pantalla. Así omitirás el tutorial.
-
4Inicia sesión en Instagram. Ingresa tu nombre de usuario y contraseña, y luego pulsa Iniciar sesión en Instagram para hacerlo.
-
5
-
6Pulsa la casilla de texto “Buscar usuarios”. La encontrarás en la parte superior de la pantalla.
- Si no ves esta casilla de texto, pulsa primero la pestaña Usuarios en la esquina superior izquierda.
-
7Ingresa un nombre de usuario. Escribe el nombre de usuario de la cuenta de la que quieras descargar una foto y luego pulsa Buscar usuario debajo de la casilla de texto.
-
8Pulsa el perfil del usuario. Lo verás como el primer resultado debajo de la barra de búsqueda. Así se abrirá la página de perfil de dicho usuario.
-
9Selecciona una foto. Desplázate por la página de la cuenta hasta que encuentres la foto que quieras descargar y luego pulsa en ella. Así se abrirá la foto.
-
10Pulsa la flecha “Descargar”. Esta es una flecha apuntando hacia abajo que verás debajo de la esquina inferior derecha de la foto. Así la foto se descargará en tu dispositivo Android. Podrás encontrarla en tu galería de fotos.Anuncio
Consejos
- Al usar la aplicación de Instagram, recuerda que tienes la posibilidad de hacer una captura de pantalla de la foto que quieras guardar.
- Con BatchSave puedes seleccionar varias fotos a la vez. Para hacerlo, pulsa una foto y mantenla presionada hasta que aparezca una marca de verificación, pulsa las demás fotos y luego pulsa la flecha de descarga ubicada en la esquina inferior derecha de la pantalla.
Anuncio
Advertencias
- Usar las fotos de otros usuarios sin su permiso y sin darles el debido crédito es una violación de derechos de reproducción.
Anuncio
Acerca de este wikiHow
Anuncio