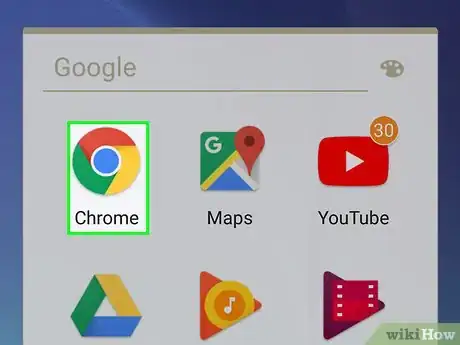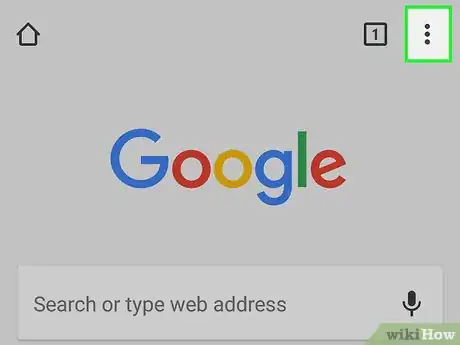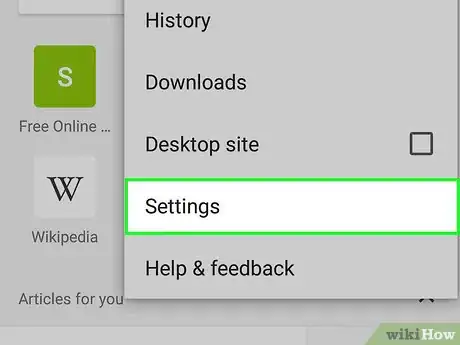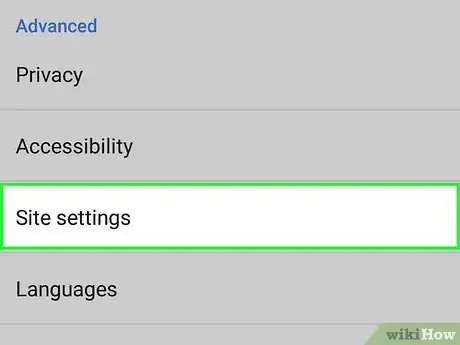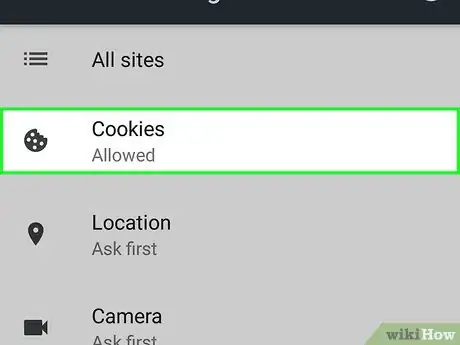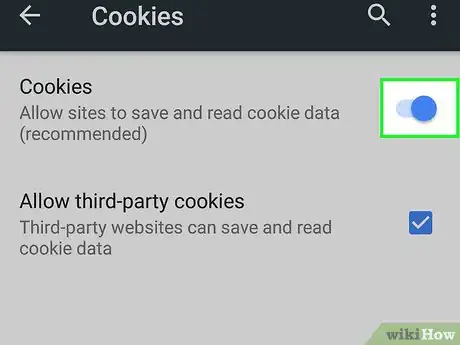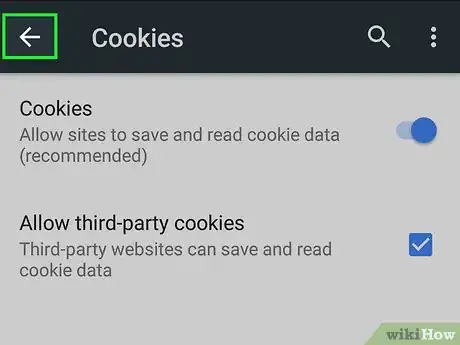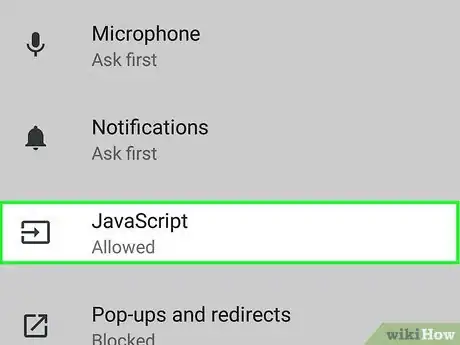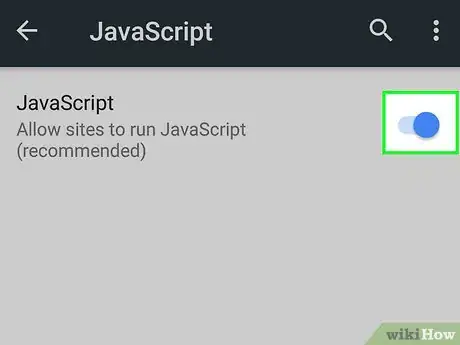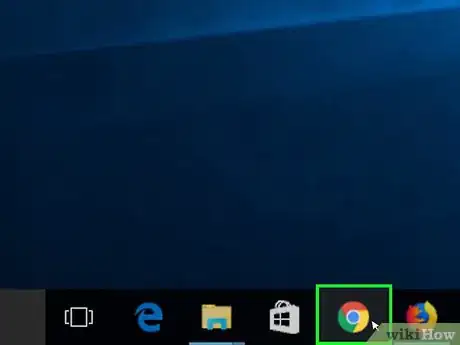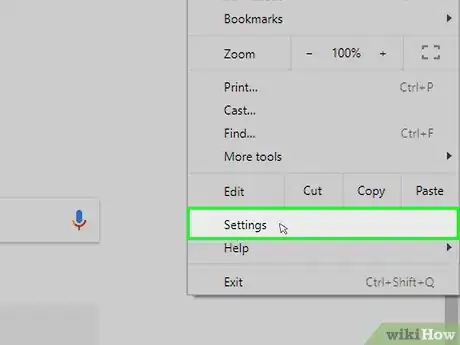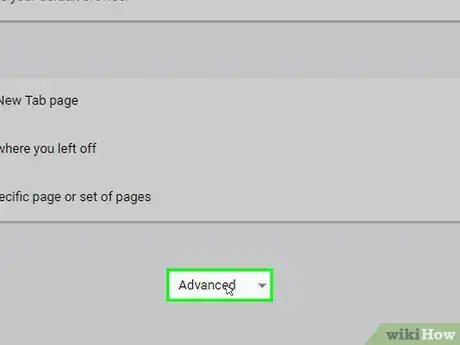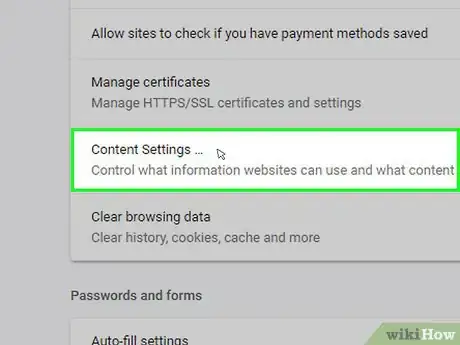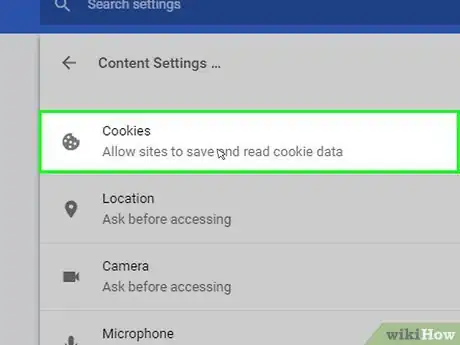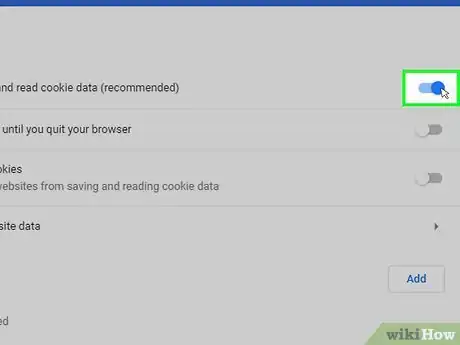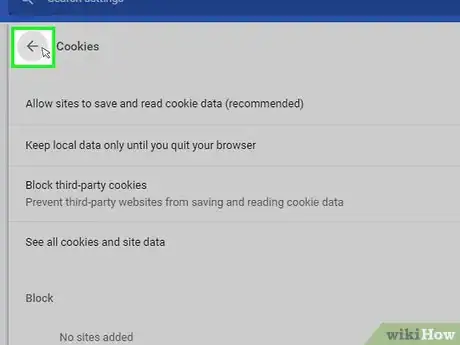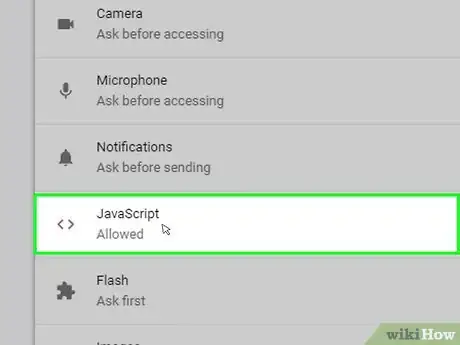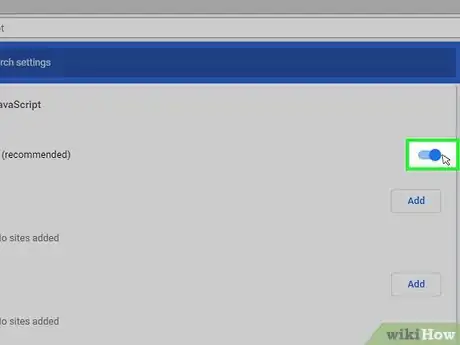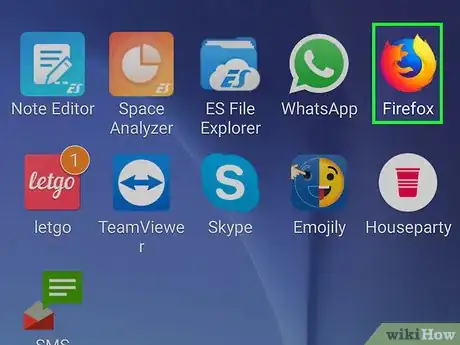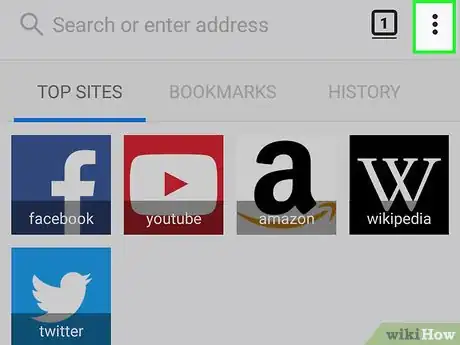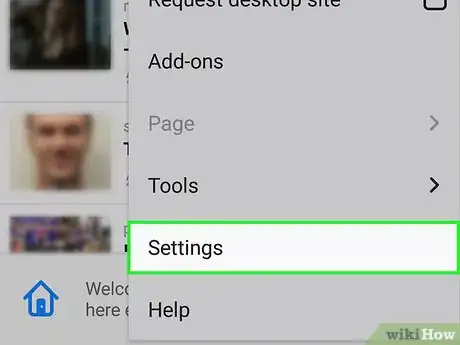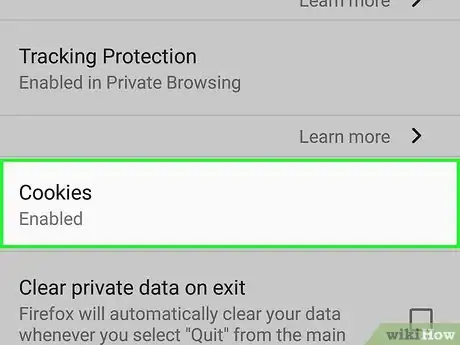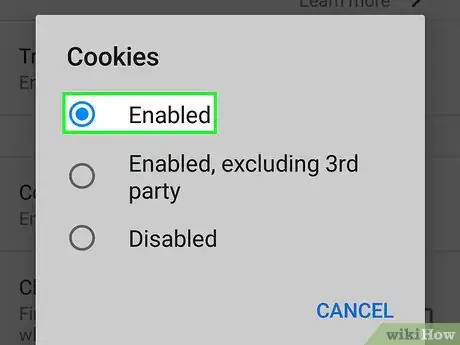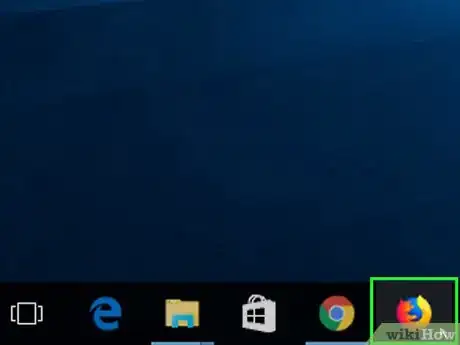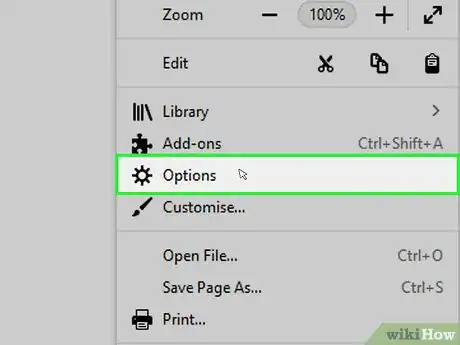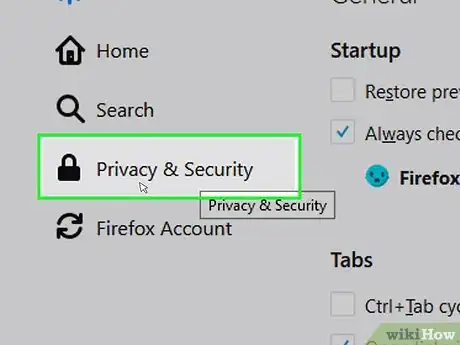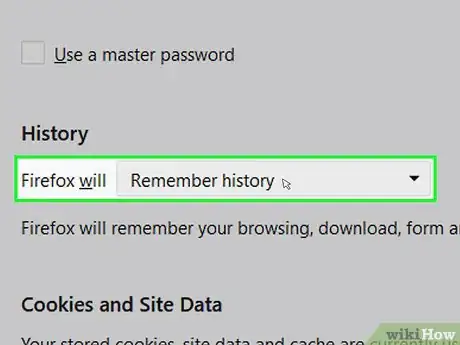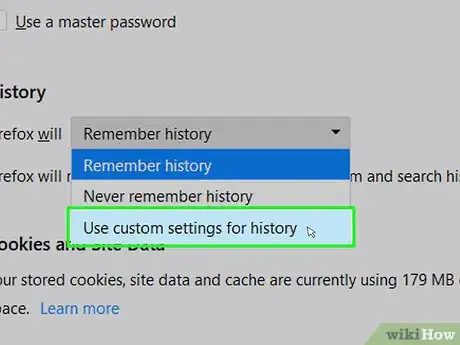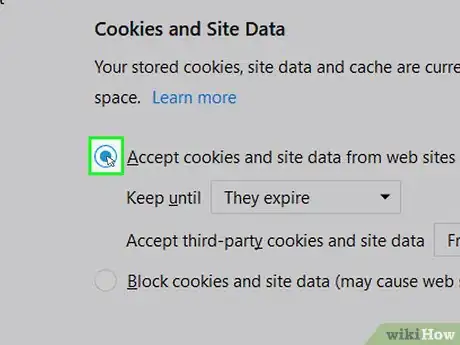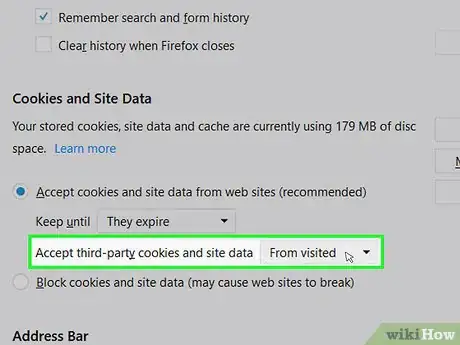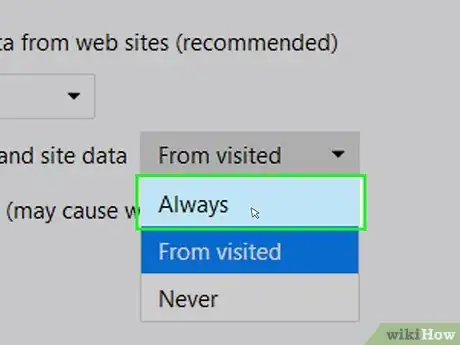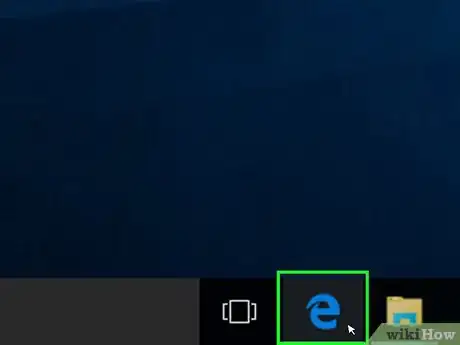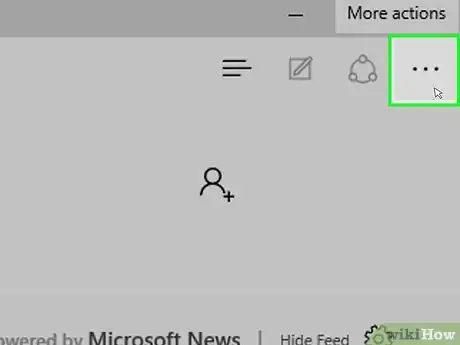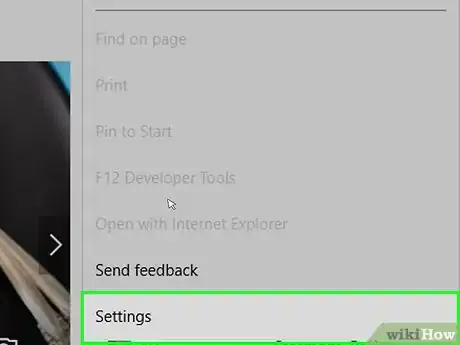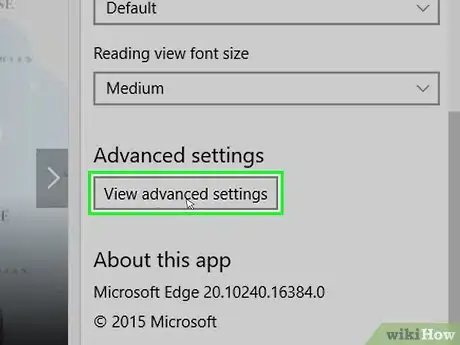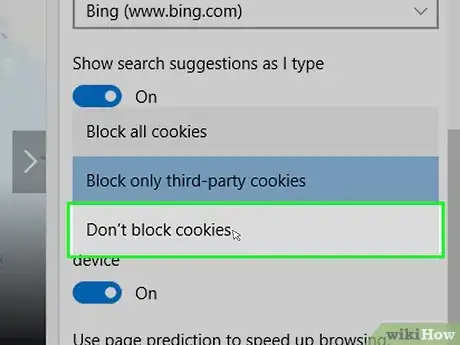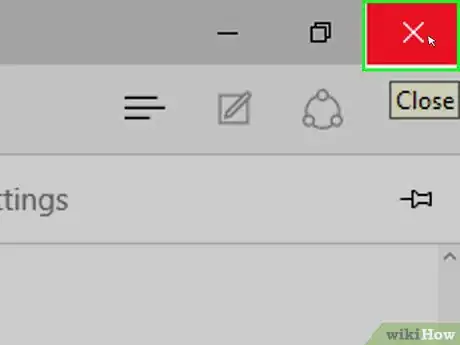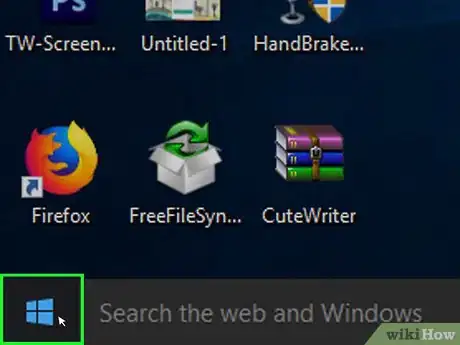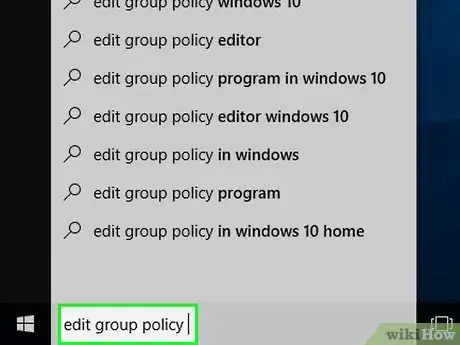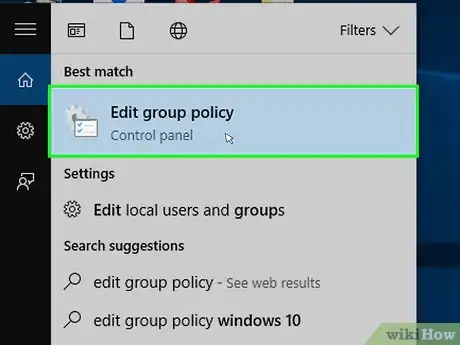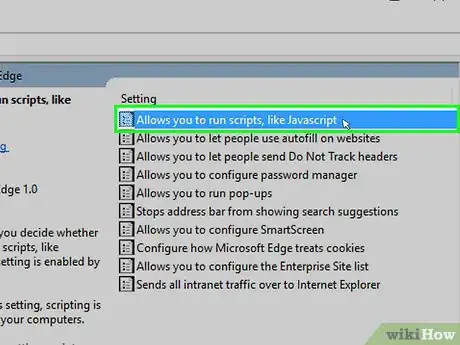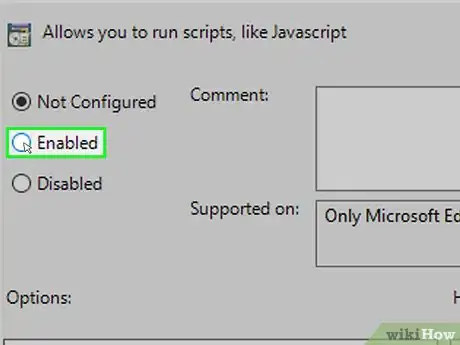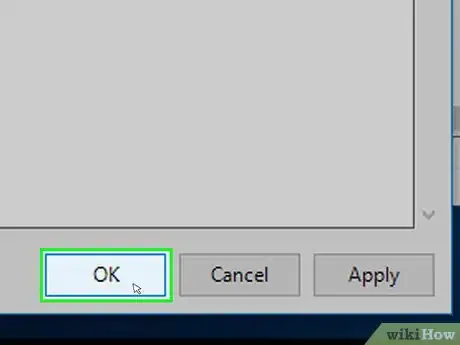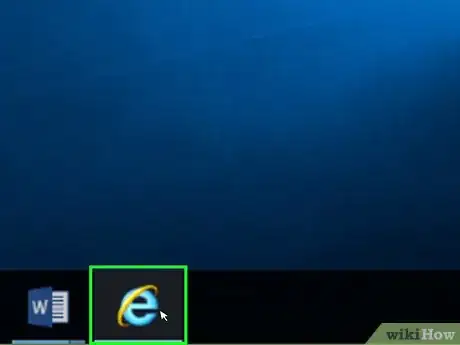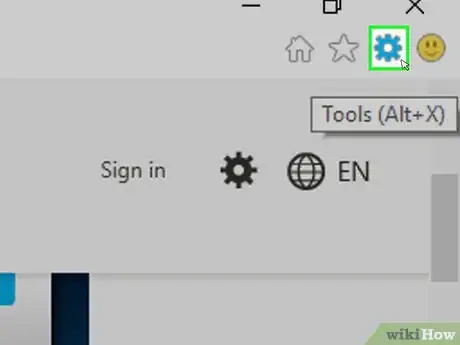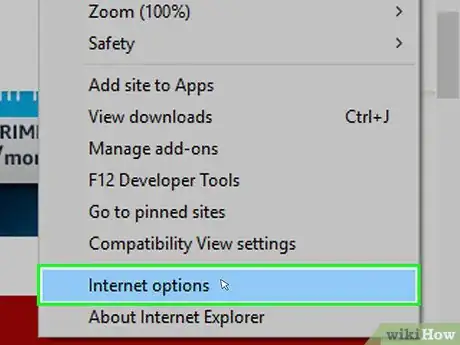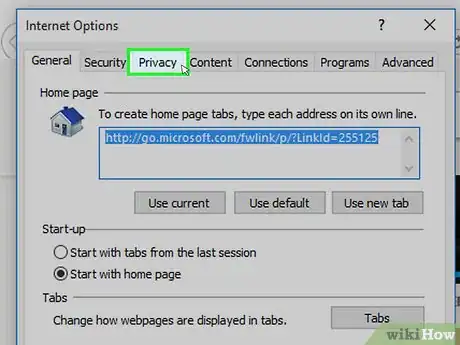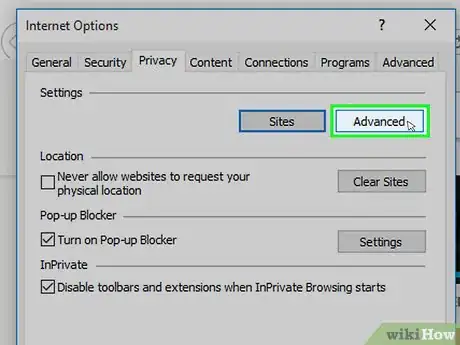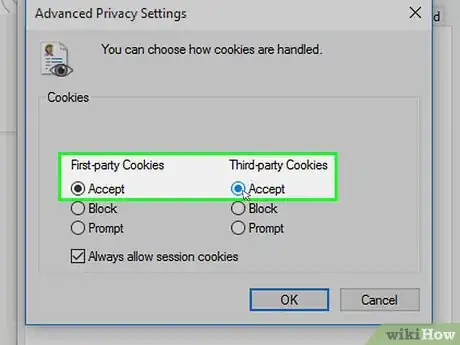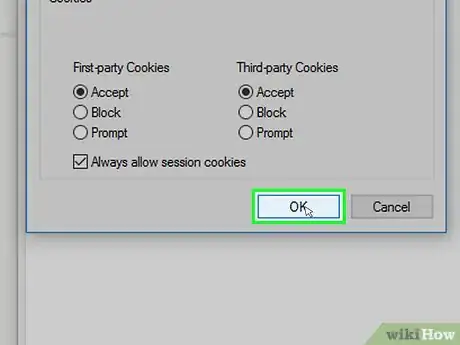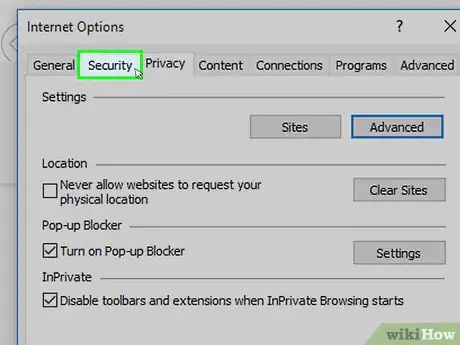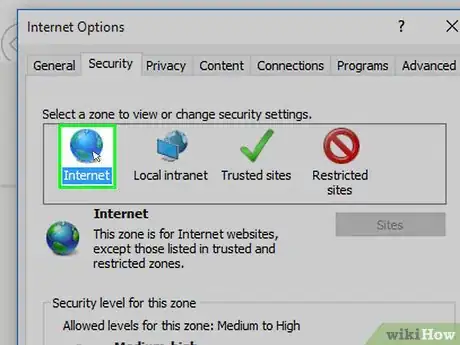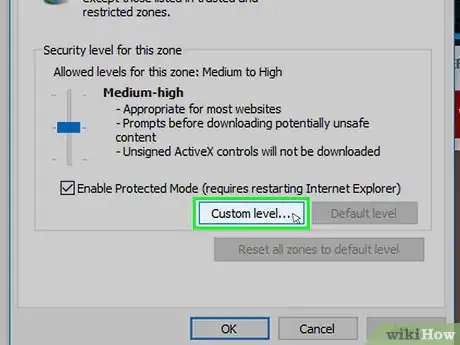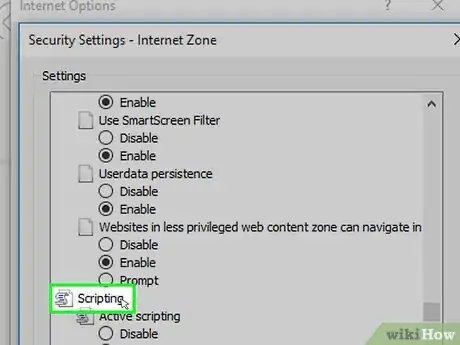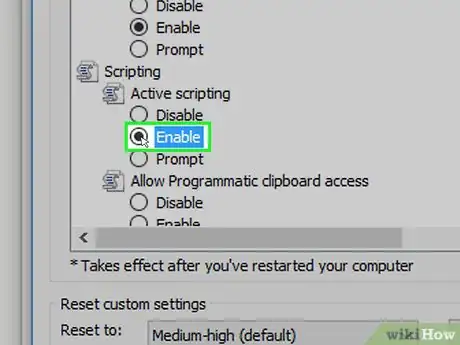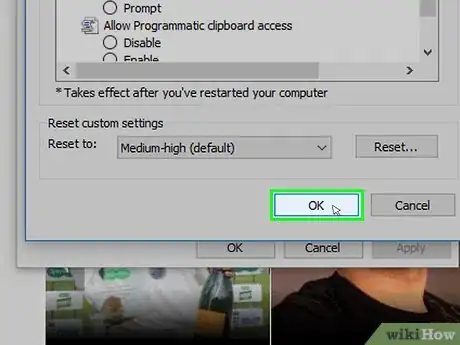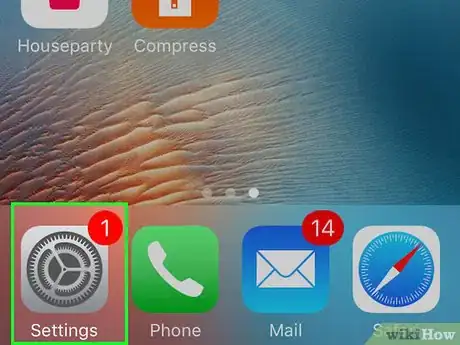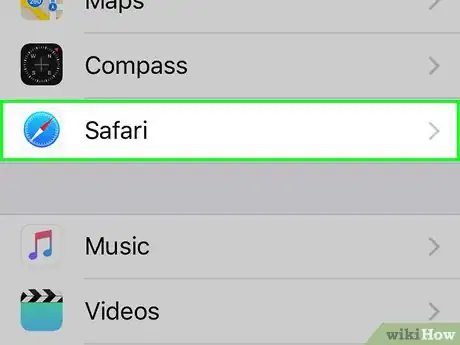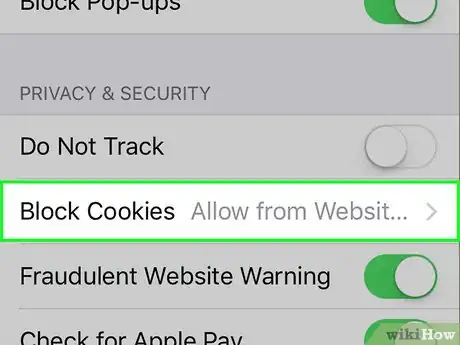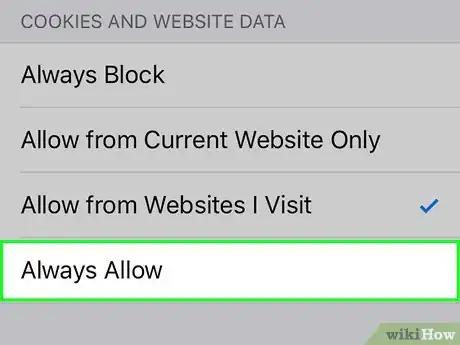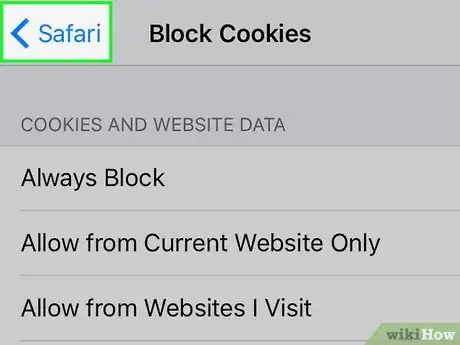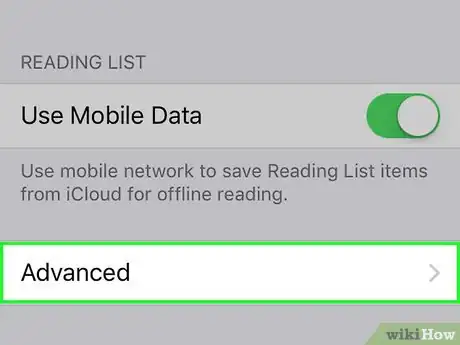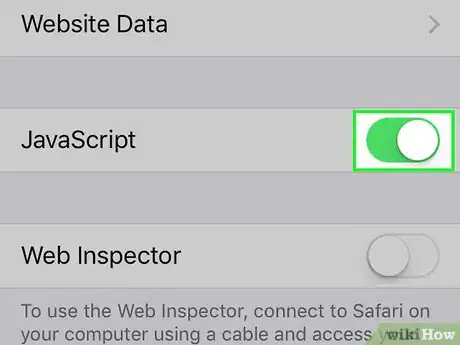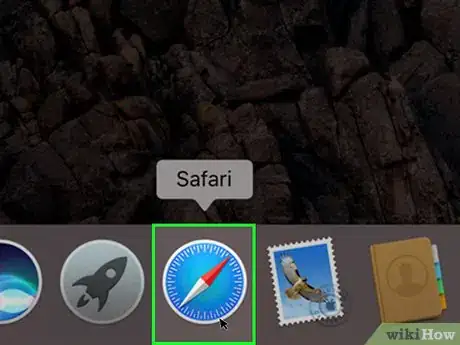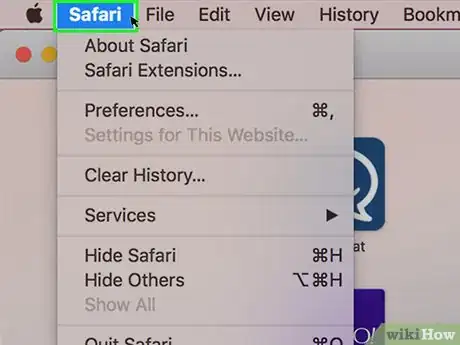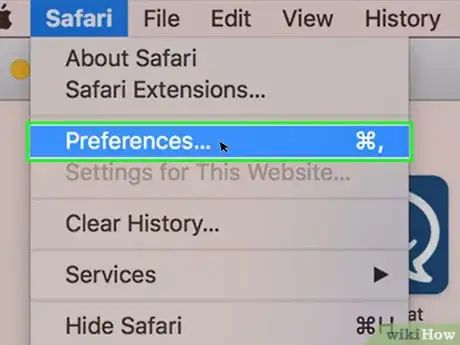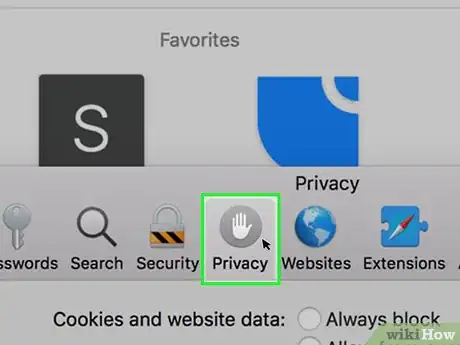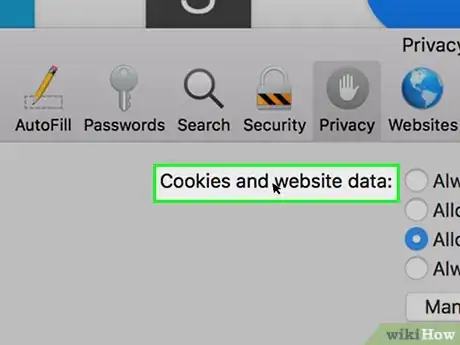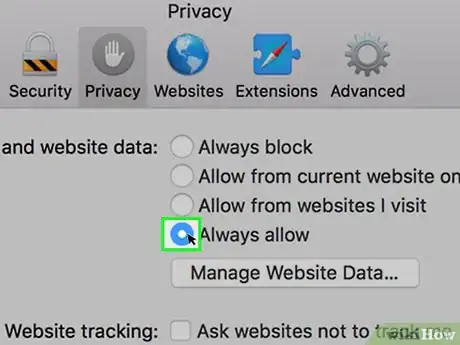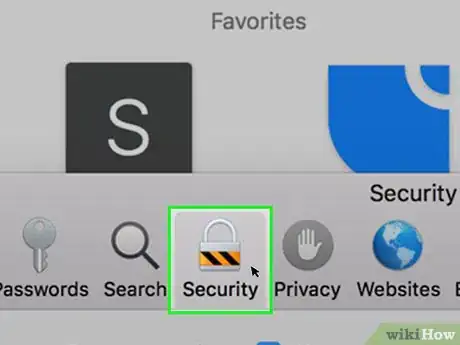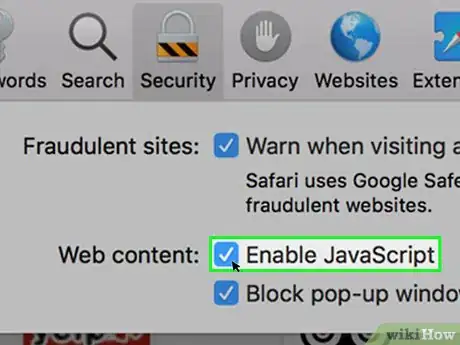Este artículo fue coescrito por Nicole Levine, MFA. Nicole Levine es una escritora y editora de tecnología en wikiHow. Tiene más de 20 años de experiencia creando documentación técnica y liderando equipos de soporte en las principales empresas de alojamiento web y software. Asimismo, Nicole tiene una maestría en Escritura Creativa de la Universidad Estatal de Portland, y da clases de composición, escritura de ficción y creación de revistas en varias instituciones.
Este artículo ha sido visto 32 998 veces.
Este wikiHow te enseñará a habilitar las cookies y JavaScript en tu navegador web. Las cookies son pequeñas porciones de información de sitios web que el navegador almacena cada vez que los visitas, para que la próxima vez que accedas a ellos, la carga sea más rápida y personalizada. JavaScript es un lenguaje de computadoras que le permite al navegador cargar y mostrar algunos de los elementos más sofisticados de las páginas web. Ten en cuenta que JavaScript ya viene habilitado en forma predeterminada en la mayoría de los navegadores.
Pasos
Método 1
Método 1 de 8:Chrome para Android
-
1Toca Chrome. Toca el ícono esférico rojo, verde, amarillo y azul de la aplicación.
-
2Toca ⋮. Está en la esquina superior derecha de la pantalla. Se abrirá un menú desplegable.
-
3Toca Configuración. Esta opción está en la parte inferior del menú desplegable.
-
4Desplázate hacia abajo y toca Configuración del sitio. Está cerca de la parte inferior de la página.
-
5Toca Cookies. Encontrarás esta opción cerca de la parte superior de la pantalla.
-
6Toca el interruptor gris de Cookies . Al hacerlo se volverá azul o verde . Ahora las cookies quedarán habilitadas.
- Si el interruptor de "Cookies" ya estaba azul o verde, significa que las cookies ya estaban habilitadas.
- También puedes marcar la casilla "Permitir cookies de terceros" cerca de la parte superior de la página para permitir que los sitios web vean tus cookies.
-
7Toca el botón "Atrás". Está en la esquina superior izquierda de la pantalla.
-
8Toca JavaScript. Esta opción está cerca del medio de la página "Configuración del sitio".
-
9Toca el interruptor gris de JavaScript . Se deslizará hacia la derecha y se volverá azul o verde . Una vez que lo hagas, JavaScript quedará habilitado en el navegador Chrome de Android.
- Si el interruptor de "JavaScript" ya estaba azul o verde, significa que JavaScript ya estaba habilitado.
Anuncio
Método 2
Método 2 de 8:Chrome para escritorio
-
1Abre Google Chrome. Haz clic en el ícono de Chrome, que parece una esfera verde, roja, amarilla y azul.
-
2Haz clic en ⋮. Está en la esquina superior derecha de la ventana del navegador. Aparecerá un menú desplegable.
-
3Haz clic en Configuración. Esta opción está cerca de la parte inferior del menú desplegable.
-
4Desplázate hacia abajo y haz clic en Avanzada ▼. Está al final de la página.
-
5Desplázate hacia abajo y haz clic en Configuración de contenido. Esta opción está en la parte inferior del grupo de opciones "Privacidad y seguridad".
-
6Haz clic en Cookies. Está cerca de la parte superior del menú "Configuración de contenido".
-
7
-
8
-
9Haz clic en <> JavaScript. Está cerca del medio de la página.
-
10Habilita JavaScript. Haz clic en el interruptor gris que aparece junto a Permitido (recomendado). El interruptor se volverá azul.
- Si el interruptor ya estaba azul, significa que JavaScript ya estaba habilitado en tu navegador Chrome.
- También sería bueno que te asegures de que no haya ningún sitio en la ventana "Bloquear JavaScript" que está en la mitad inferior de esta página.
Anuncio
Método 3
Método 3 de 8:Firefox para Android
-
1Abre Firefox. Toca el ícono de la aplicación Firefox, que parece un globo terráqueo azul envuelto por un zorro rojo.
- No se puede habilitar JavaScript en la aplicación móvil de Firefox, ya que este lenguaje está habilitado en forma permanente en Firefox. De todas formas, puedes habilitar las cookies en Android.
-
2Toca ⋮. Está en la esquina superior derecha de la pantalla. Se abrirá un menú desplegable.
-
3Toca Configuración. Esta opción está cerca de la parte inferior del menú desplegable.
-
4Toca la pestaña Privacidad. Está en el lado izquierdo de la pantalla.
-
5Toca Cookies. Esta opción está cerca de la parte superior de la página.
-
6Toca la opción Habilitado. Al hacerlo, quedarán habilitadas las cookies en el navegador Firefox.Anuncio
Método 4
Método 4 de 8:Firefox para escritorio
-
1Abre Firefox. Es un globo terráqueo azul con un zorro rojo.
- JavaScript viene habilitado en forma permanente en Firefox, pero igualmente puedes habilitar las cookies.
- Si tienes problemas con JavaScript en Firefox, desinstala Firefox y vuelve a instalarlo.
-
2Haz clic en ☰. Está en la parte superior derecha de la ventana. Aparecerá un menú desplegable.
-
3Haz clic en Opciones (Windows) o Preferencias (Mac). Está en el menú desplegable. Al hacer clic, se abrirá la página "Configuración".
-
4Haz clic en la pestaña Privacidad. Está en el lado izquierdo de la página (Windows) o en la parte superior de la ventana (Mac).
-
5Haz clic en el cuadro desplegable "Firefox podrá". Lo encontrarás en el medio de la página. Al hacerlo, se abrirá un menú desplegable.
-
6Haz clic en Usar una configuración personalizada para el historial. Ahora aparecerán algunas opciones adicionales en la parte inferior de la página.
-
7Marca la casilla "Aceptar cookies de los sitios". Está debajo de la sección "Historial".
-
8Haz clic en el cuadro desplegable "Aceptar las cookies de terceras partes". Lo encontrarás debajo de la sección "Aceptar cookies de los sitios".
-
9Haz clic en Siempre. Ahora quedarán habilitadas todas las cookies en el navegador Firefox.Anuncio
Método 5
Método 5 de 8:Microsoft Edge
-
1Abre Microsoft Edge. Su ícono es una letra "e" de color azul oscuro.
-
2Haz clic en ⋯. Lo encontrarás en la parte superior derecha de la ventana de Edge. Se abrirá un menú desplegable.
-
3Haz clic en Configuración. Está en la parte inferior del menú desplegable. Al hacerlo, se abrirá una ventana emergente.
-
4Desplázate hacia abajo y haz clic en Ver configuración avanzada. Esta opción está en la parte inferior de la ventana "Configuración".
-
5Desplázate hacia abajo y haz clic en el cuadro desplegable "Cookies". Está cerca de la parte inferior de la ventana "Configuración". Se abrirá un menú desplegable.
-
6Haz clic en No bloquear cookies. Está en la parte inferior del menú desplegable. Al seleccionar esta opción, se habilitarán las cookies.
-
7Sal de Microsoft Edge. Tus configuraciones se guardarán.
-
8
-
9Escribe editor de directivas de grupo en Inicio. Al hacerlo, se buscará el programa "Editor de directivas de grupo" en tu computadora.
-
10Haz clic en Editor de directivas de grupo. Lo encontrarás en la parte superior de la ventana de Inicio.
-
11Ve a la carpeta "Microsoft Edge". Para hacerlo:
- Haz doble clic en Configuración de usuario.
- Haz doble clic en Plantillas administrativas.
- Haz doble clic en Componentes de Windows.
- Haz doble clic en Microsoft Edge.
-
12Haz doble clic en Permitir la ejecución de scripts, como JavaScript. Se abrirá una ventana con las opciones de JavaScript.
-
13Haz clic en la casilla Habilitado. Una vez que lo hagas, JavaScript quedará habilitado en tu navegador.
- Si ya había una marca en la casilla Habilitado, significa que JavaScript ya estaba habilitado en Edge.
-
14Haz clic en Aceptar. Está en la parte inferior de la ventana. Al hacerlo, se guardará la nueva configuración.Anuncio
Método 6
Método 6 de 8:Internet Explorer
-
1Abre Internet Explorer. Su ícono es una "e" azul con una banda amarilla que la envuelve.
-
2
-
3Haz clic en Opciones de Internet. Está cerca de la parte inferior del menú desplegable.
-
4Haz clic en la pestaña Privacidad. Esta pestaña se encuentra en la parte superior de la ventana.
-
5Haz clic en Avanzada. Está en la sección "Configuración", en la parte superior de la ventana.
-
6Habilita las cookies de origen y de terceros. Haz clic en el círculo Aceptar debajo del encabezado "Cookies de origen" y debajo del encabezado "Cookies de terceros".
-
7Haz clic en Aceptar. Una vez que lo hagas, se habilitarán las cookies y regresarás a la ventana "Opciones de Internet".
-
8Haz clic en la pestaña Seguridad. Está cerca de la parte superior de la ventana "Opciones de Internet".
-
9Haz clic en el globo terráqueo Internet. Está cerca de la parte superior de "Opciones de Internet".
-
10Haz clic en Nivel personalizado…. Esta opción está en la sección "Nivel de seguridad para esta zona" en la parte inferior de la ventana "Opciones de Internet".
-
11Desplázate hacia abajo, hasta la sección "Automatización". Está cerca de la parte inferior de la ventana "Configuración".
-
12Marca la casilla "Habilitar" debajo del encabezado "Active scripting". Una vez que lo hagas, JavaScript quedará habilitado en el navegador.
-
13Haz clic en Aceptar. Este botón está en la parte inferior de la ventana.
-
14Haz clic en Aplicar y luego Aceptar. Al hacerlo, se guardarán las nuevas configuraciones. Ahora las cookies y JavaScript están habilitados en Internet Explorer.Anuncio
Método 7
Método 7 de 8:Safari para iPhone
-
1
-
2Desplázate hacia abajo y toca Safari. Es aproximadamente la tercera opción desde arriba hacia abajo en la página "Configuración".
-
3Desplázate hacia abajo y toca Bloquear cookies. Esta opción está cerca del medio de la página.
-
4Toca Permitir siempre. Al hacerlo, permitirás siempre las cookies en la aplicación Safari.
-
5Toca < Safari. Está en la esquina superior izquierda de la pantalla.
-
6Desplázate hacia abajo y toca Avanzado. Esta opción está en la parte inferior de la página.
-
7Toca el interruptor blanco de JavaScript. Se volverá verde , lo cual significa que JavaScript ahora está habilitado en Safari.Anuncio
Método 8
Método 8 de 8:Safari para Mac
-
1Abre Safari. Es la aplicación del ícono de la brújula azul en el dock.
-
2Haz clic en Safari. Esta opción de menú se encuentra en la esquina superior izquierda de la pantalla de Mac.
-
3Haz clic en Preferencias. Está cerca de la parte superior del menú desplegable de Safari.
-
4Haz clic en la pestaña Privacidad. La encontrarás en la parte superior de la ventana.
-
5Haz clic en el cuadro desplegable "Cookies y datos de sitios web". Está cerca de la parte superior de la ventana.
-
6Haz clic en Permitir siempre. Al hacerlo, se habilitarán las cookies en Safari.
-
7Haz clic en la pestaña Seguridad. Esta opción está en el medio de la ventana "Configuración".
-
8Marca la casilla "Habilitar JavaScript". Está junto al encabezado "Contenido web:". Una vez que lo hagas JavaScript quedará habilitado en Safari, aunque posiblemente tengas que actualizar el navegador para que las páginas afectadas empiecen a funcionar.Anuncio
Consejos
- Las cookies también pueden ser de origen o de terceros. Las cookies de origen son cookies cada sitio web que visitas. Las de terceros, son cookies de anuncios que podrían estar alojados en el sitio web que estés viendo. Las cookies de terceros se utilizan para rastrear usuarios a través de varios sitios, lo cual permite dirigir mejor las publicidades según las preferencias de los usuarios. La configuración predeterminada en la mayoría de los navegadores, es permitir las cookies de terceros.
- En la mayoría de los navegadores, tanto las cookies como JavaScript vienen habilitados en forma predeterminada. En realidad, no tendrías que habilitarlos salvo que tú o alguien más los haya deshabilitado previamente.
Advertencias
- Las cookies facilitan bastante el proceso de navegación, sin embargo, también envían información que influye en los anuncios que ves. Las cookies pueden invadir tu privacidad.