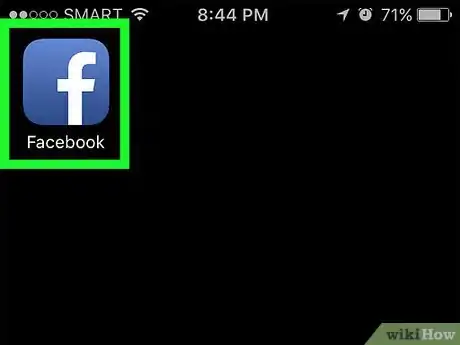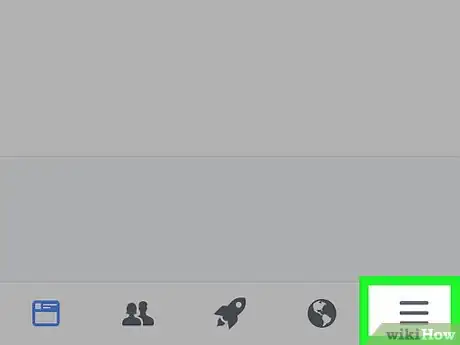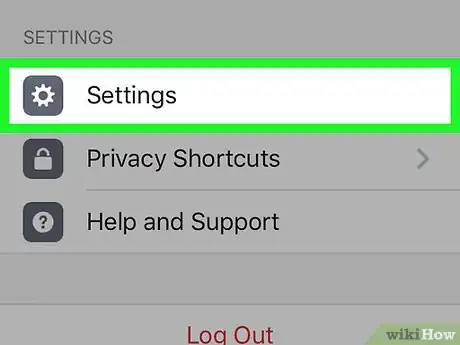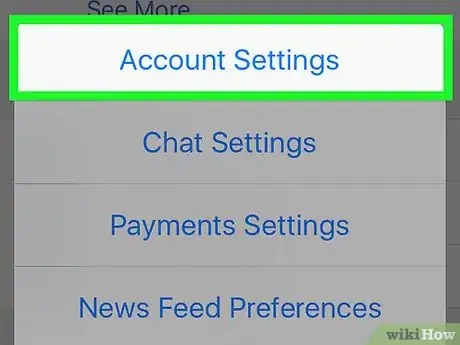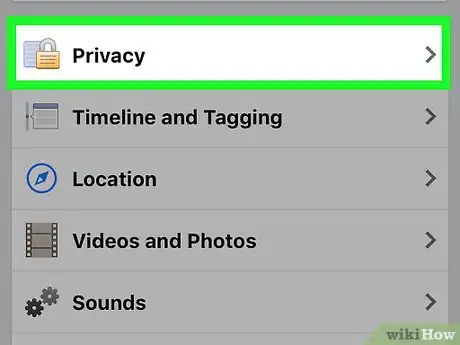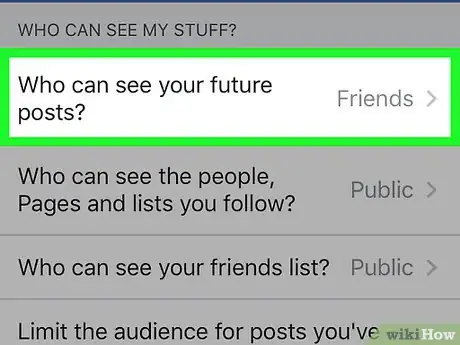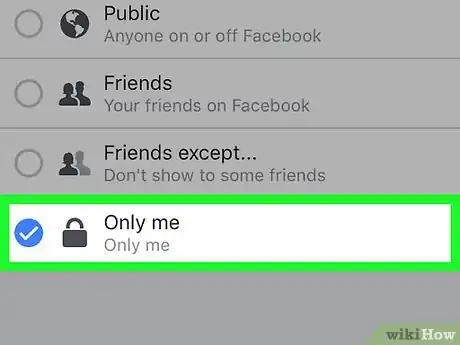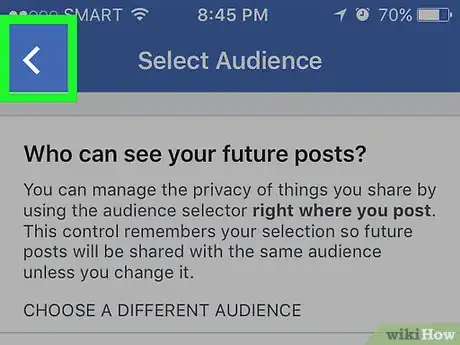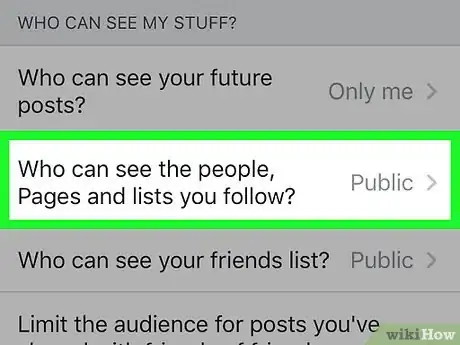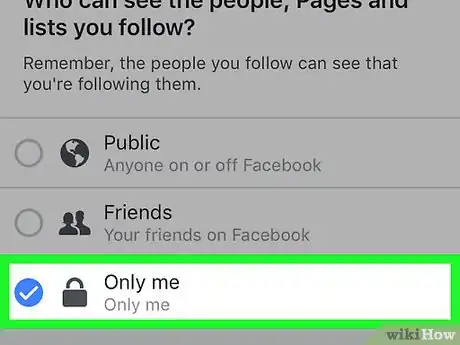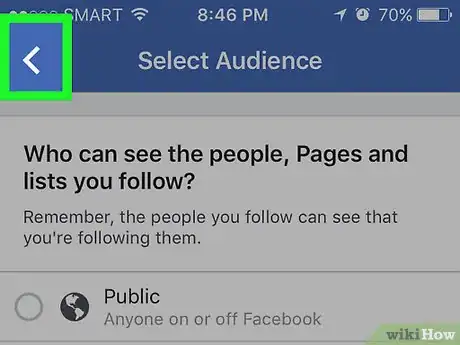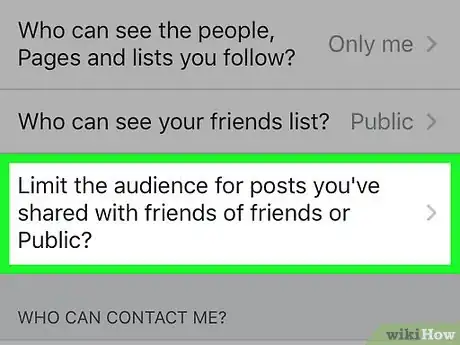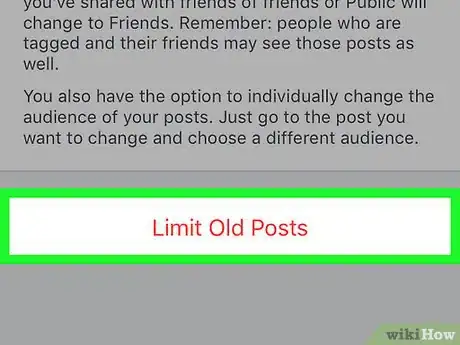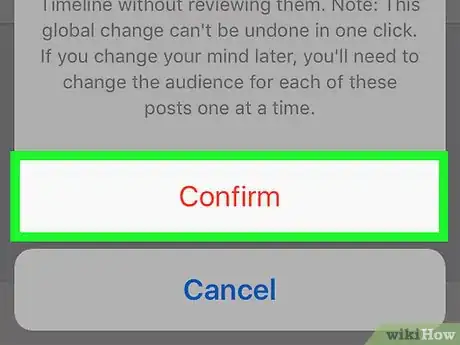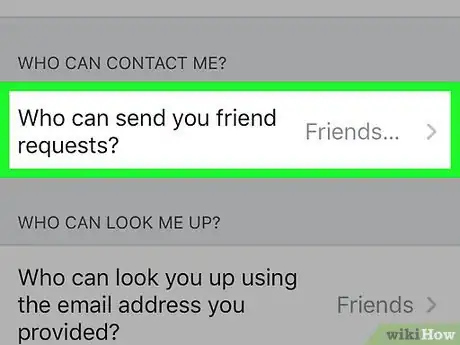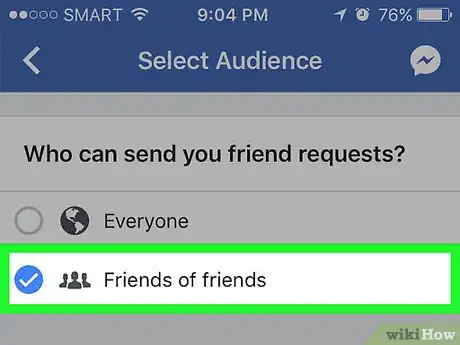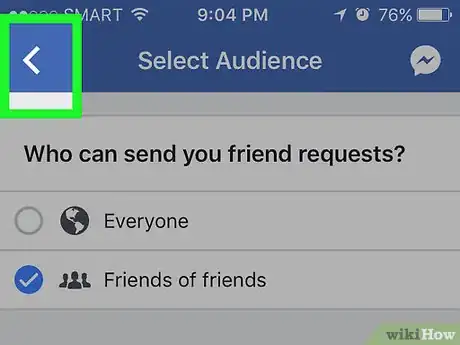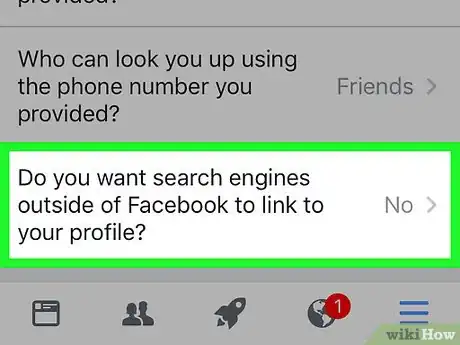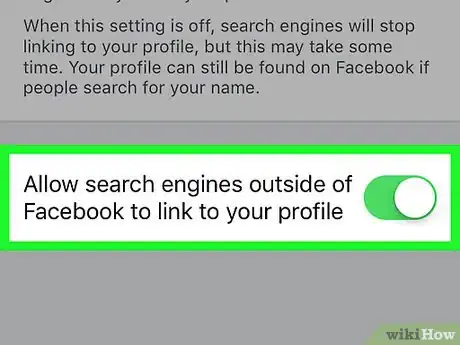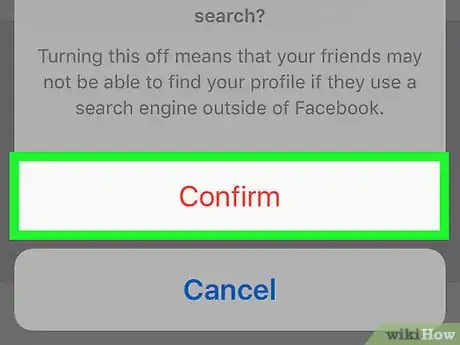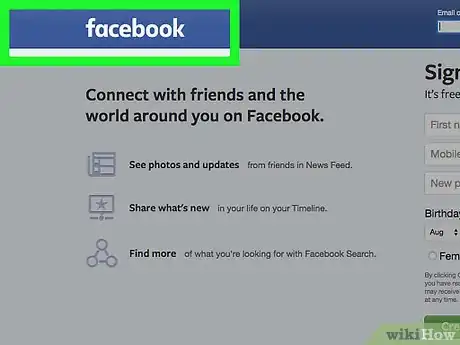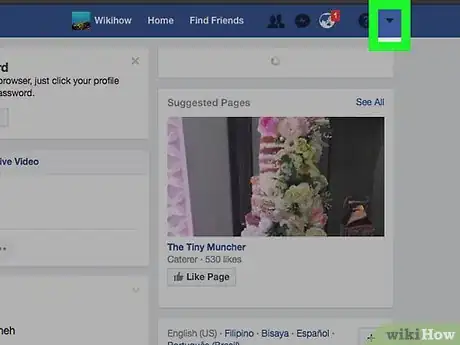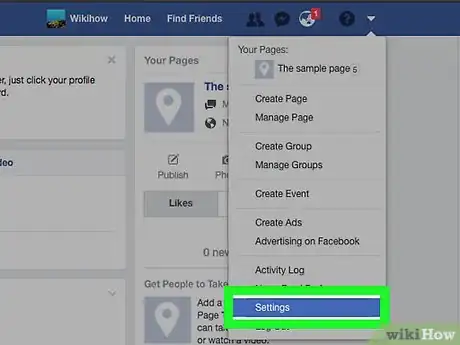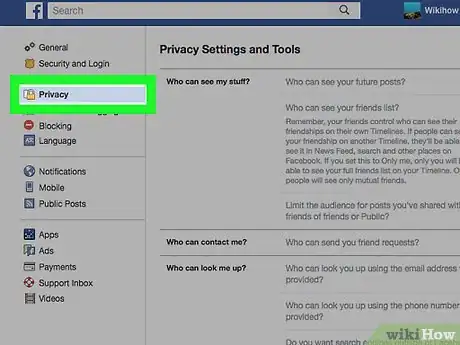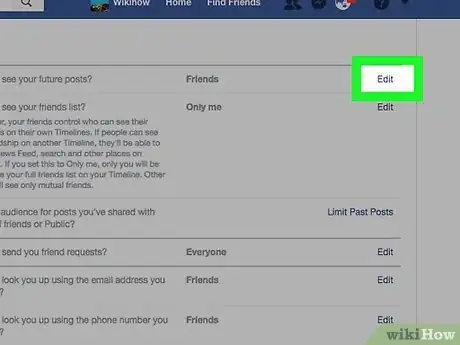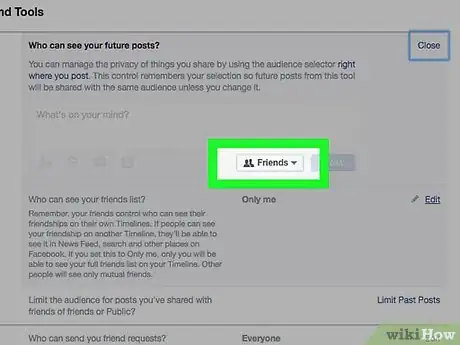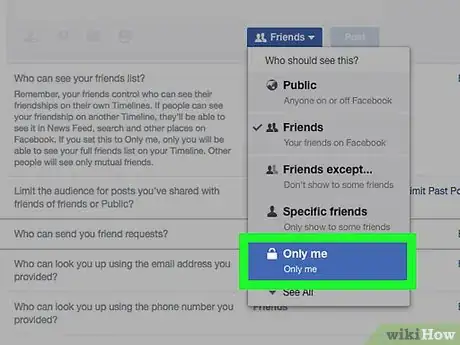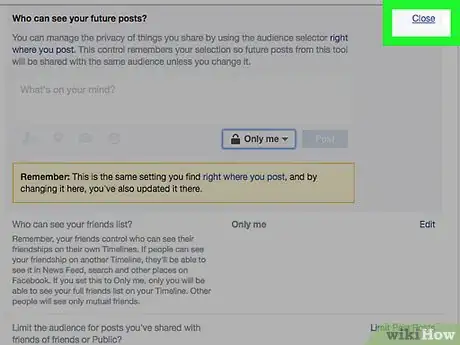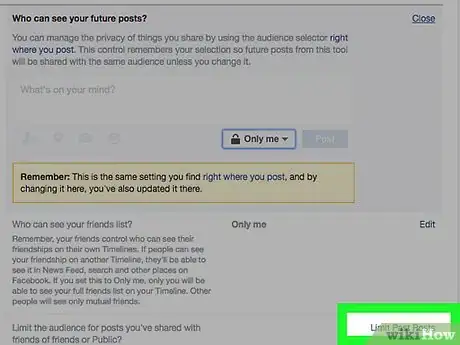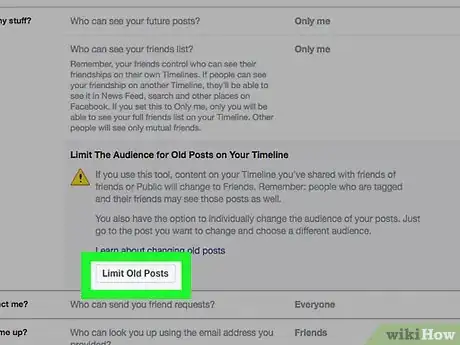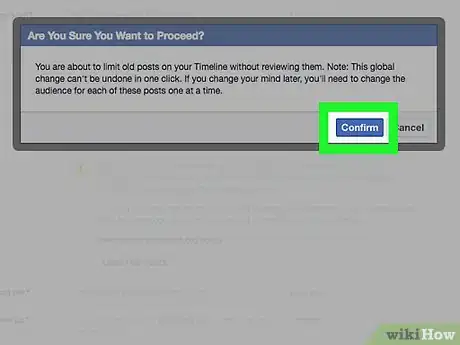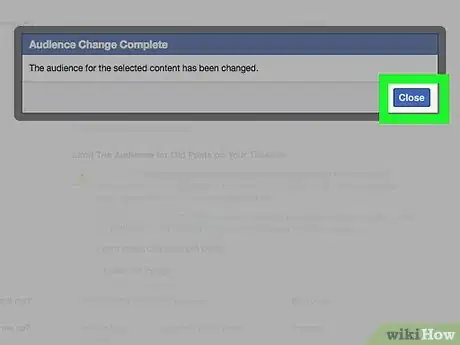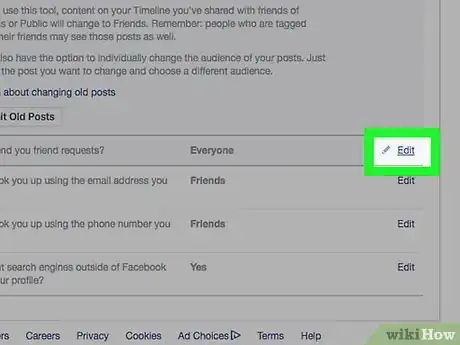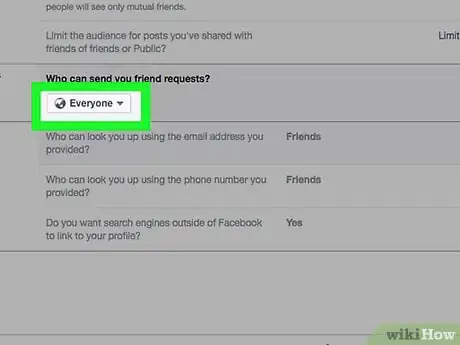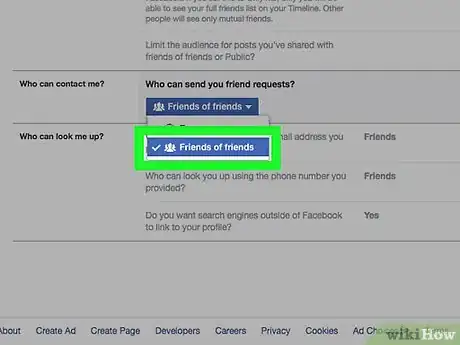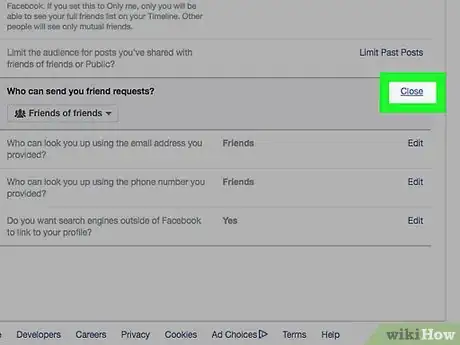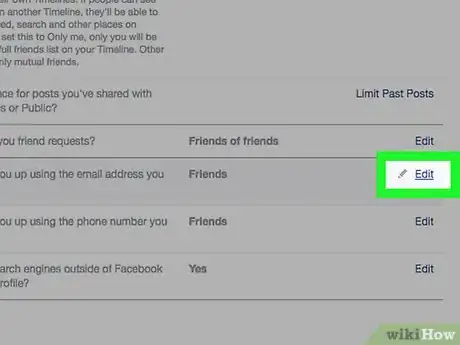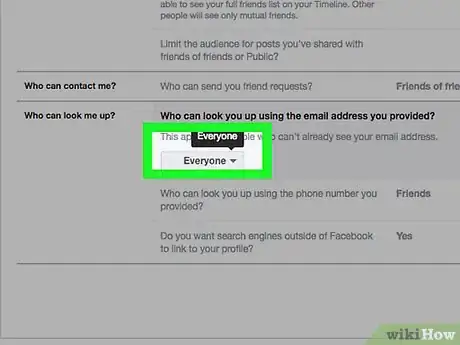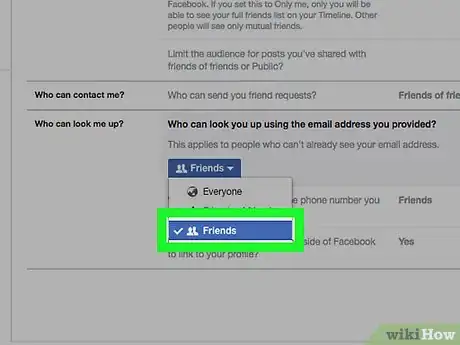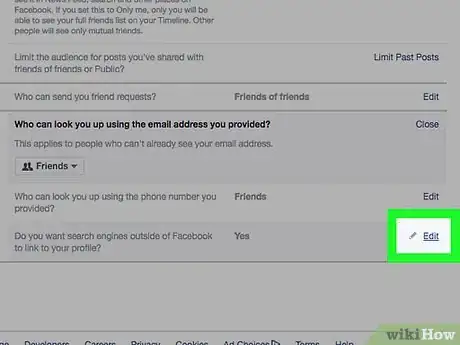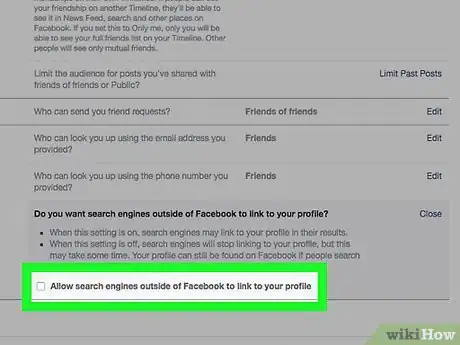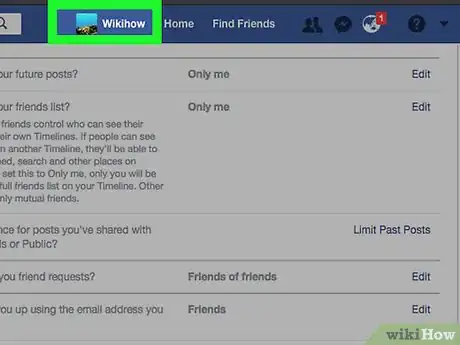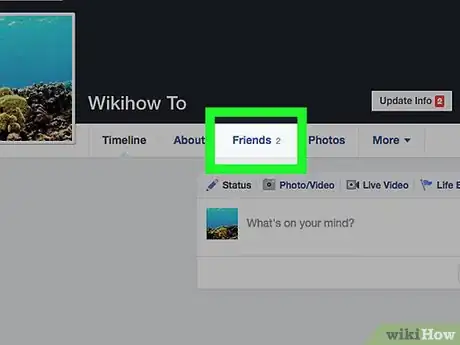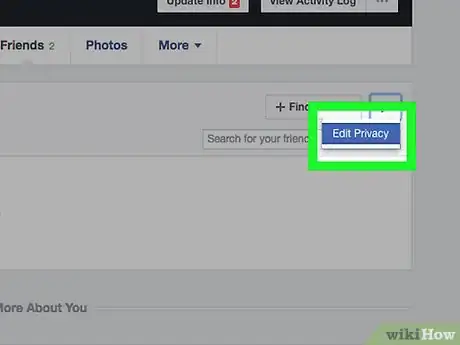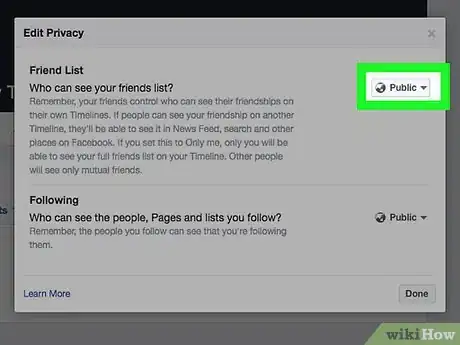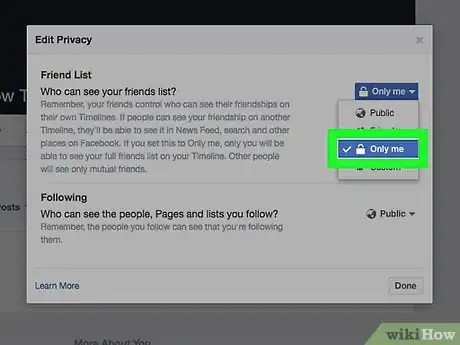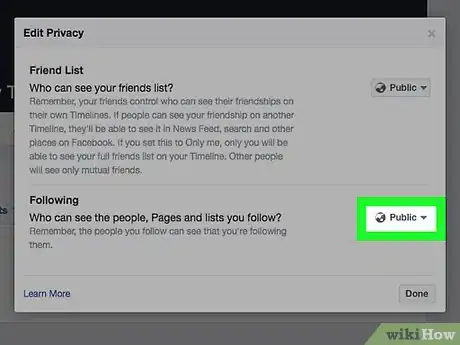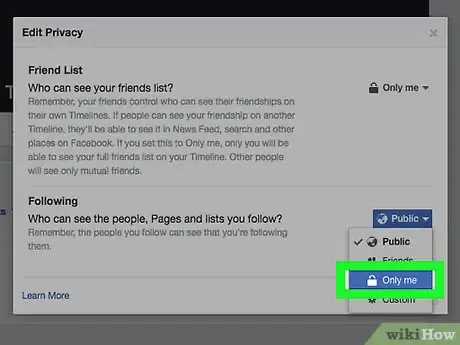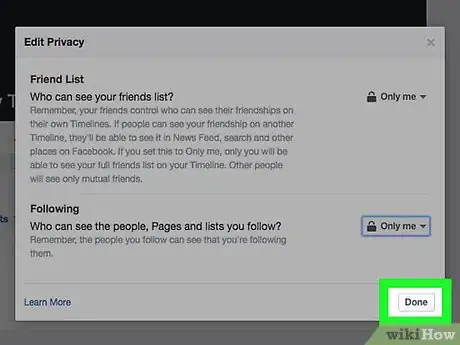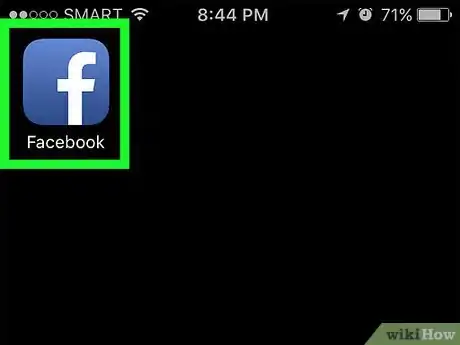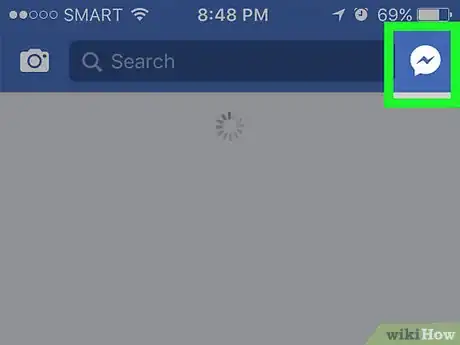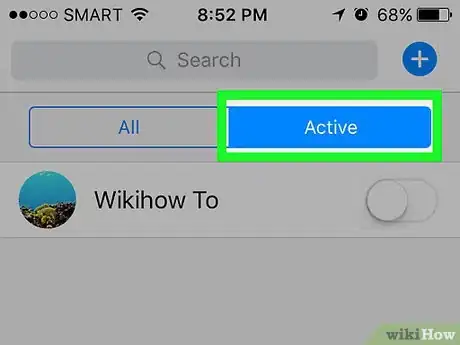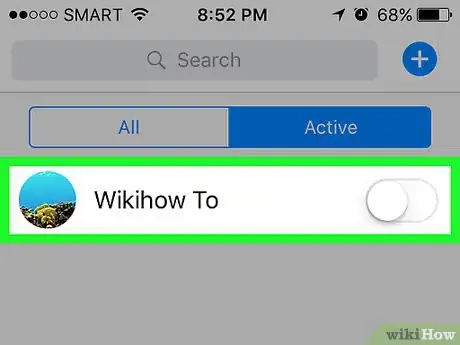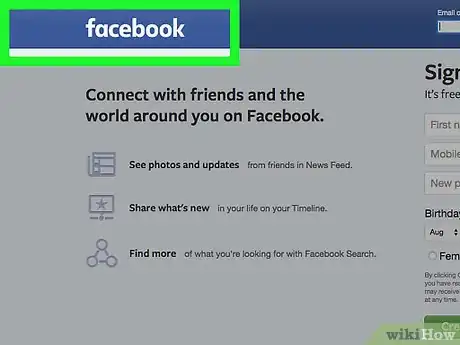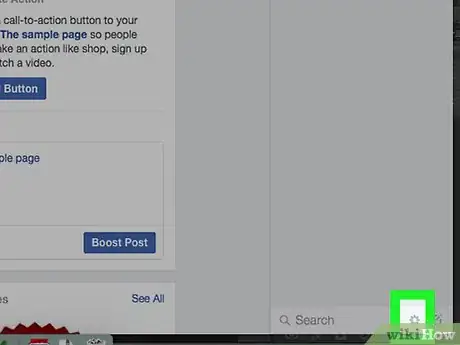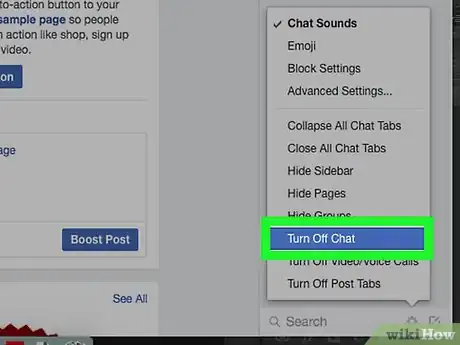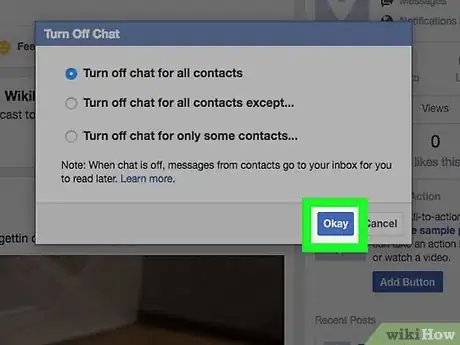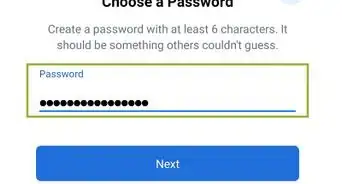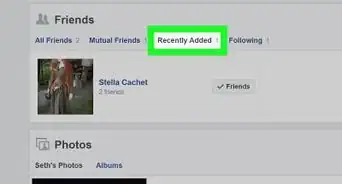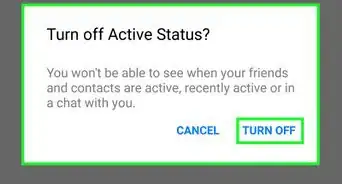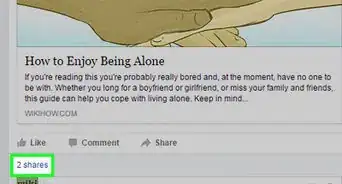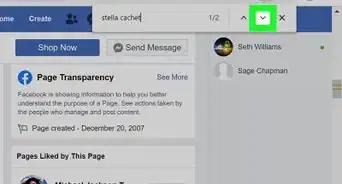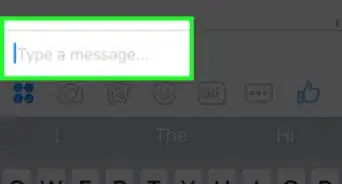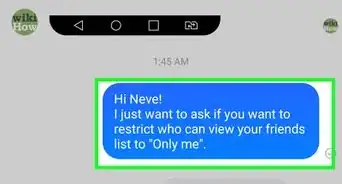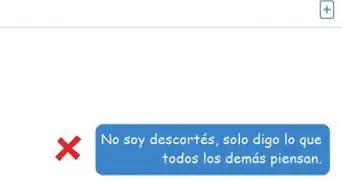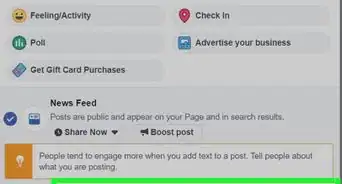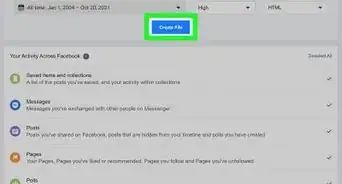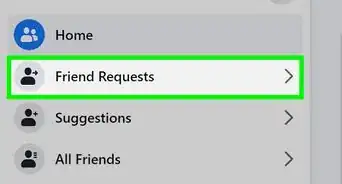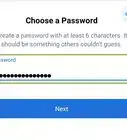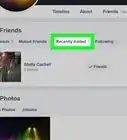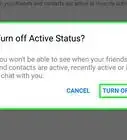X
Este artículo fue coescrito por Jack Lloyd. Jack Lloyd es escritor y editor de tecnología para wikiHow. Tiene más de dos años de experiencia escribiendo y editando artículos relacionados con tecnología. Es entusiasta de la tecnología y profesor de inglés.
Este artículo ha sido visto 223 119 veces.
Este artículo te enseñará cómo cambiar la configuración de Facebook para hacer que tu cuenta sea lo más privada posible.
Pasos
Método 1
Método 1 de 4:Hacer que tu cuenta sea privada en un celular
Método 1
-
1Abre Facebook. Es la aplicación azul con el ícono de una "f" de color blanco. Hacerlo abrirá el feed de noticias de Facebook, si es que has iniciado sesión.
- Si es que aún no has iniciado sesión, escribe tu dirección de correo electrónico (o número de teléfono) y tu contraseña, y pulsa Iniciar sesión
-
2Pulsa ☰. Este botón se encuentra en la parte inferior derecha (iPhone) o en la esquina superior derecha (Android) de la pantalla.
-
3Ve hacia abajo y pulsa Configuración. Esta opción se encuentra en la parte inferior de la página.
- En el caso de Android, solo pulsa Configuración de la cuenta.
-
4Pulsa Configuración de la cuenta. Verás esta opción en la parte superior del menú emergente.
- Omite este paso si usas un dispositivo Android.
-
5Pulsa Privacidad. Está por la parte superior de la página.
-
6Pulsa ¿Quién puede ver las publicaciones que hagas a partir de ahora?. Es la primera opción de este menú.
-
7Pulsa Solo yo. Hacer esta operación restringirá cualquier publicación que hagas en el futuro para cualquier otra persona además de ti.
- Si quieres que algunas personas puedan ver tus publicaciones, considera pulsar Amigos o Conocidos.
-
8Pulsa el botón "Volver ". Está en la esquina superior izquierda de la pantalla.
-
9Pulsa ¿Quién ve las personas , páginas y listas que sigues?. Esta opción está debajo del encabezamiento "¿Quién puede ver mis cosas?" en la parte superior de la página.
-
10Pulsa Solo yo. Hacerlo asegura que solo tú puedas ver a las personas en tu lista de amigos y de seguidores.
-
11Pulsa el botón "Volver".
-
12Pulsa ¿Quieres limitar el público de las publicaciones que compartiste con los amigos de tus amigos o que hiciste públicas?. Esta opción está en la parte inferior del grupo de opciones "¿Quién puede ver mis cosas?".
-
13Pulsa Limitar publicaciones anteriores. La configuración Limitar publicaciones anteriores restringirá cualquier publicación antigua que hayas hecho y que era pública (o que compartió algún amigo) a solo los amigos, lo que quiere decir que nadie que no sea tu amigo en Facebook podrá verla.
-
14Pulsa Confirmar cuando se te indique. Hacerlo aplicará esta configuración y hará que vuelvas a la página "Privacidad".
-
15Pulsa ¿Quién puede enviarte solicitudes de amistad?. Esta opción está al medio de la página.
-
16Pulsa Amigos de amigos. Seleccionar esta opción limitará el número de personas que puedan enviarte solicitudes de amistad a las personas que sean amigos de tus amigos actuales.
-
17Pulsa el botón "Volver".
-
18Pulsa la opción que está en la parte inferior de la página. Se lee "¿Quieres que los motores de búsqueda fuera de Facebook enlacen a tu perfil?".
-
19Pulsa Permitir que los motores de búsqueda fuera de Facebook enlacen con el perfil. Esta opción se encuentra en la parte inferior de la página.
-
20Pulsa Confirmar. La configuración de tu cuenta es ahora lo más privada posible.
Método 2
Método 2 de 4:Hacer que tu cuenta sea privada en una computadora
Método 2
-
1Abre la página web de Facebook. Si has iniciado sesión, se abrirá en la página de las noticias.
- Si no has iniciado sesión, ingresa tu dirección de correo electrónico (o tu número telefónico) en la esquina superior derecha de la pantalla y haz clic en Iniciar sesión.
-
2Haz clic en ▼. Está en la esquina superior derecha de la ventana de Facebook.
-
3Haz clic en Configuración. Esta opción está en la parte inferior del menú desplegable.
-
4Haz clic en Privacidad. Está al lado izquierdo de la ventana de Facebook.
-
5Haz clic en Editar, al lado de '"¿Quién puede ver las publicaciones que hagas a partir de ahora?". Editar está al lado derecho de la ventana. Verás la opción "¿Quién puede ver las publicaciones que hagas a partir de ahora?" en la parte superior de la página "Privacidad".
-
6Haz clic en la casilla que está en la parte inferior de esta sección. Debe decir algo como "Amigos" o "Público".
-
7Haz clic en Solo yo. Hacer esta operación restringirá cualquier publicación que hagas en el futuro para cualquier otra persona además de ti.
- Si quieres que algunas personas puedan ver tus publicaciones, considera la posibilidad de hacer clic en Amigos o Amigos, excepto… (lo cual puede estar en la sección Más).
-
8Haz clic en Cerrar. Está en la esquina superior derecha de la sección "¿Quién puede ver mis cosas?".
-
9Haz clic en Limitar el público de publicaciones antiguas. Encontrarás esta opción en la parte inferior de la sección "¿Quién puede ver mis cosas?" al lado derecho de la página.
-
10Haz clic en Limitar el público de publicaciones antiguas. Este botón, localizado en la parte inferior de la pestaña "¿Quién puede ver mis cosas?", hará que solo tus amigos puedan ver las publicaciones antiguas.
-
11Haz clic en Confirmar. Está en la parte inferior de la ventana emergente.
-
12Haz clic en Cerrar. Está en la parte inferior de la ventana emergente. Hacerlo hará que vuelvas a la página "Privacidad".
-
13Haz clic en Editar, al lado de la opción "¿Quién puede enviarte solicitudes de amistad?". Encontrarás la sección "¿Quién puede enviarte solicitudes de amistad?" aproximadamente en el medio de la página "Privacidad".
-
14Haz clic en la casilla Todos. Debe estar debajo del encabezamiento "¿Quién puede enviarte solicitudes de amistad?".
-
15Haz clic en Amigos de amigos. Hacerlo reducirá las personas que puedan enviarte una solicitud de amistad (tampoco podrán verte en el menú "Personas que quizás conozcas") a las personas que son amigos de tus amigos actuales de Facebook.
-
16Haz clic en Cerrar. Está en la esquina superior derecha de la sección "¿Quién puede ponerse en contacto conmigo?".
-
17Haz clic en Editar a la derecha de "¿Quién puede buscarte (correo electrónico?". La opción completa se lee "¿Quién puede buscarte con la dirección de correo electrónico que proporcionaste?" y está localizada debajo del encabezamiento "¿Quién puede buscarme?".
-
18Haz clic en la casilla que está en la parte inferior de la sección del correo electrónico. Debe decir "Todos" o "Amigos de amigos".
-
19Haz clic en Amigos. Hacerlo asegurará que solo tus amigos de Facebook puedan buscarte por correo electrónico en Facebook.
- Puedes repetir este proceso también para la opción del número telefónico debajo de "¿Quién puede buscarte con la dirección de correo electrónico que proporcionaste?".
-
20Haz clic en Editar a la derecha de la última opción en esta página. Esta es la opción "¿Quieres que los motores de búsqueda fuera de Facebook enlacen a tu perfil?".
-
21Desmarca la casilla que está al lado de "Permitir que los motores de búsqueda fuera de Facebook enlacen con el perfil". Esto asegurará que las personas no puedan buscarte ni en Google ni en Bing ni en ningún otro servicio de búsqueda fuera de la búsqueda de Facebook.
-
22Haz clic en la pestaña de tu nombre. Está en la parte superior de la página de Facebook.
-
23Haz clic en Amigos. Encontrarás esta opción debajo y a la derecha de tu imagen de perfil.
-
24Haz clic en Editar privacidad. Está en la esquina superior derecha de la lista de amigos.
-
25Haz clic en la casilla que está a la derecha de "Lista de amigos". Dirá algo como "Público" o "Amigos".
-
26Haz clic en Solo yo. Hacer esta operación asegurará que solo tú puedas ver a las personas que están en tu lista de amigos.
-
27Haz clic en la casilla que está al lado de "Seguidos". Esta casilla también dirá algo como "Público" o "Amigos".
-
28Haz clic en Solo yo.
-
29Haz clic en Listo. Está en la parte inferior de la ventana "Editar privacidad". Ahora tu lista de amigos, los detalles de la cuenta y las publicaciones antiguas están restringidos a la visualización privada, lo que hace que tu cuenta sea lo más privada posible.
Método 3
Método 3 de 4:Desactivar el chat en un celular
Método 3
-
1Abre Facebook. Es la aplicación azul con el ícono de una "f" de color blanco. Hacerlo abrirá las noticias de Facebook, si has iniciado sesión.
- Si es que aún no has iniciado sesión, escribe tu dirección de correo electrónico (o número de teléfono) y tu contraseña, y pulsa Iniciar sesión
-
2Pulsa el ícono del perfil de una persona. Está en la esquina superior derecha de la pantalla de las noticias. Hacerlo abrirá la barra de chat.
-
3Pulsa ⚙️. Este ícono de engranaje está en la esquina superior derecha de la pantalla.
-
4Pulsa Activar chat. Hacerlo hará que aparezcas como desconectado a tus amigos.
- En Android, tendrás que pulsar el círculo a la derecha de "Activado" en la ventana emergente.
Método 4
Método 4 de 4:Desactivar el chat en una computadora
Método 4
-
1Abre la página web de Facebook. Si has iniciado sesión, se abrirá en las noticias.
- Si es que aún no has iniciado sesión, escribe tu dirección de correo electrónico (o número de teléfono) y tu contraseña, y pulsa Iniciar sesión
-
2Haz clic en ⚙️. Está en la barra de búsqueda del chat de Facebook en la esquina inferior derecha de la página.
-
3Haz clic en Desactivar chat. Esta opción está en el medio del menú emergente.
-
4Haz clic en Aceptar. Hacerlo desactivará la barra de chat para todos los contactos, lo cual hará que aparezcas como desconectado.