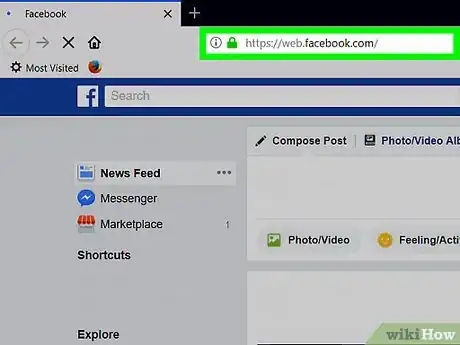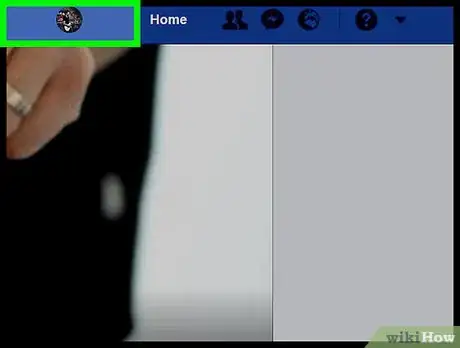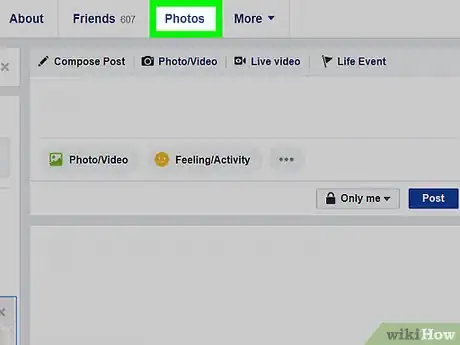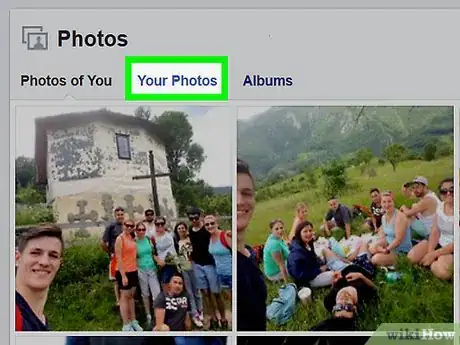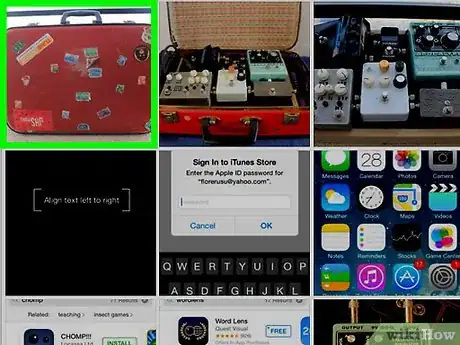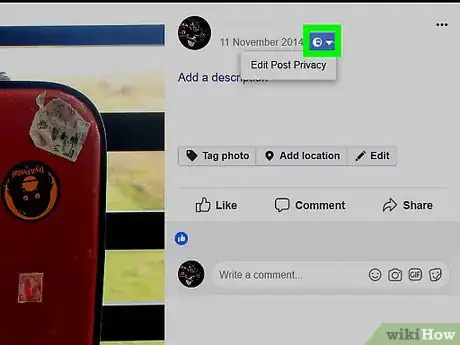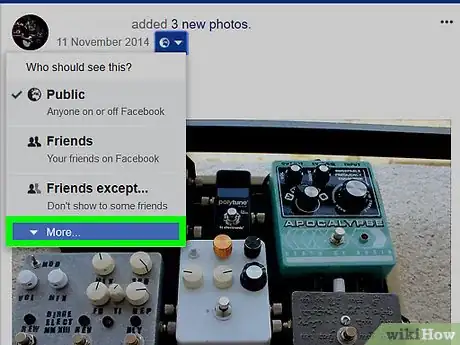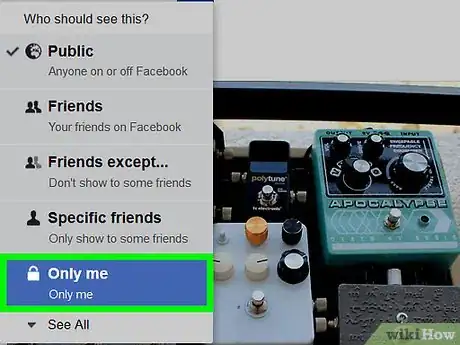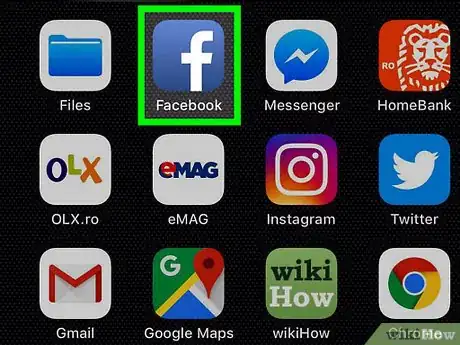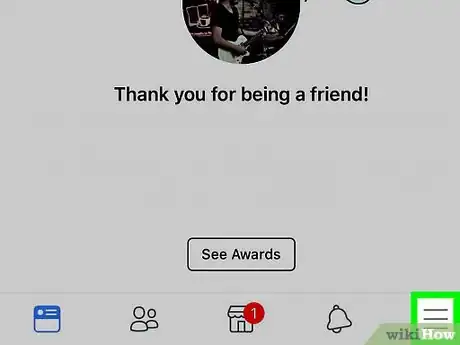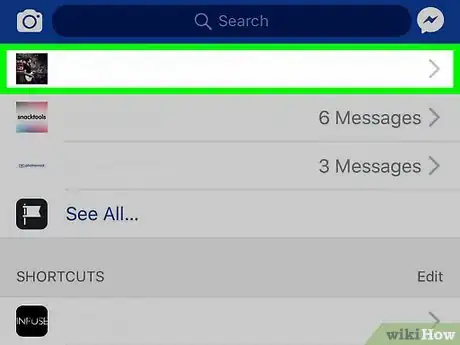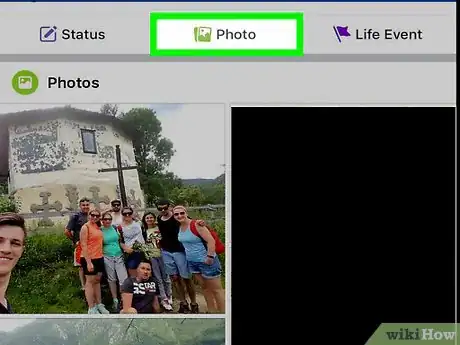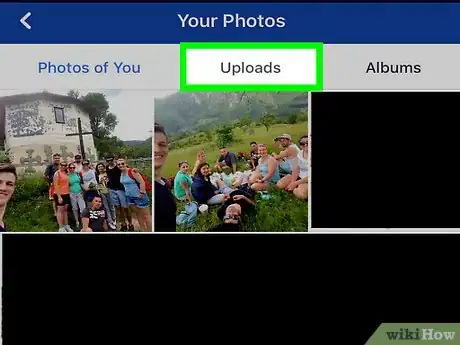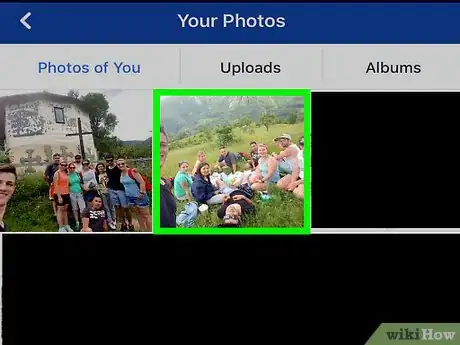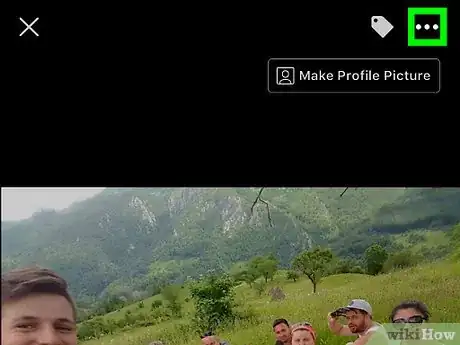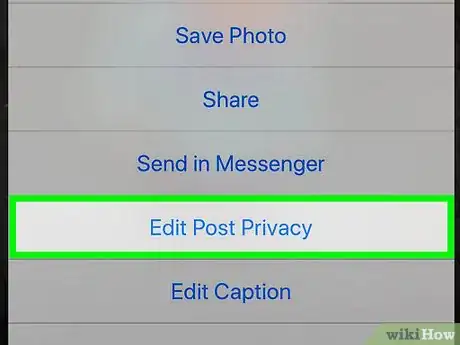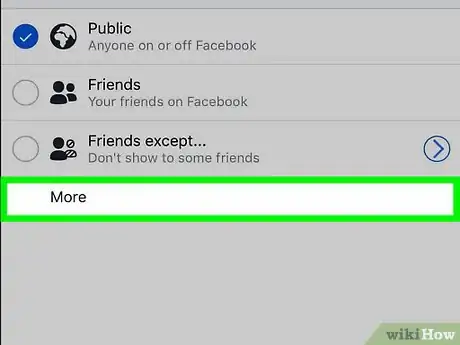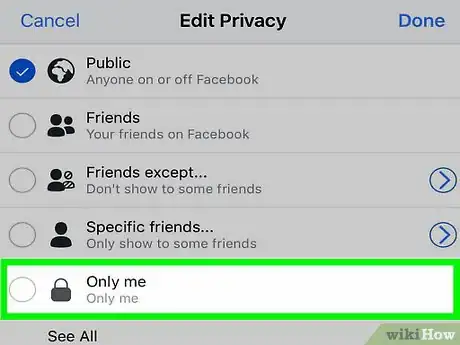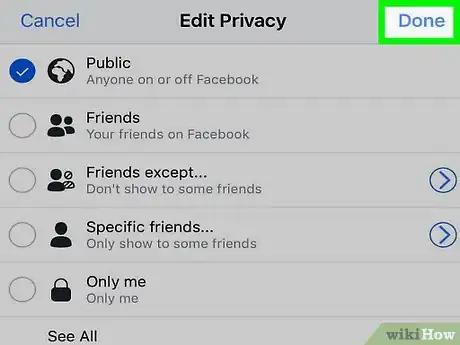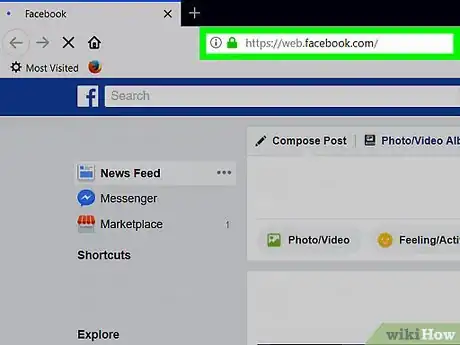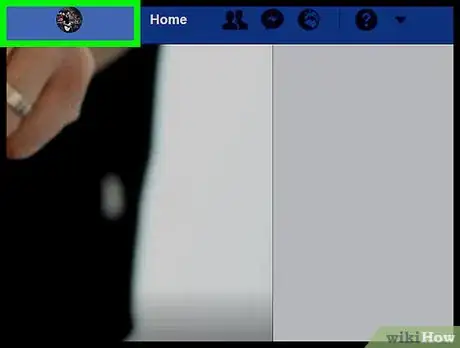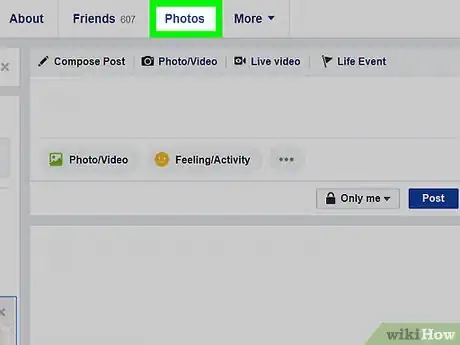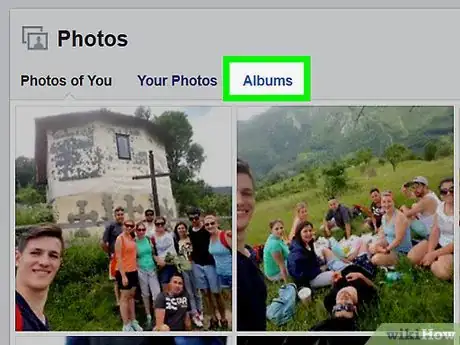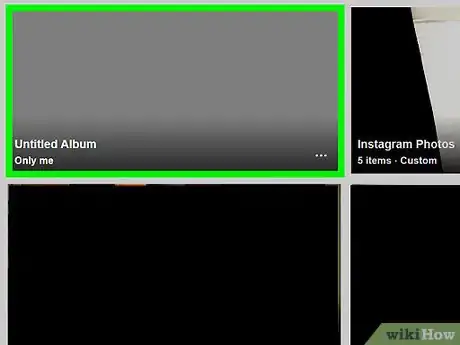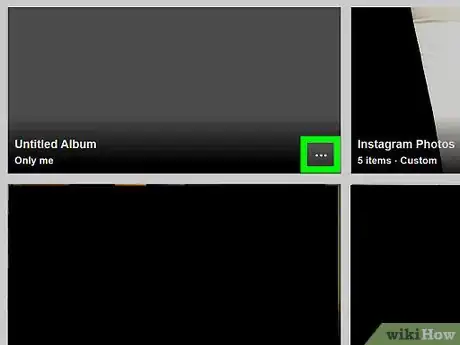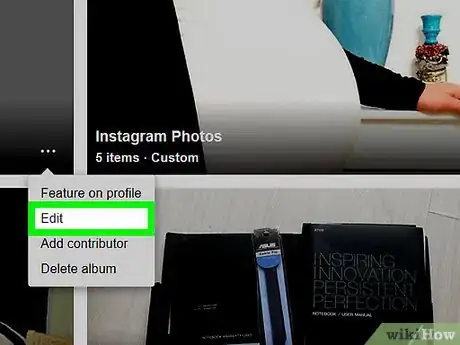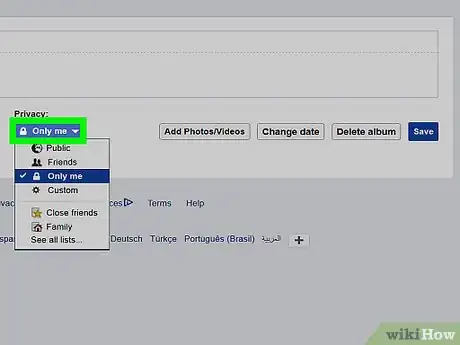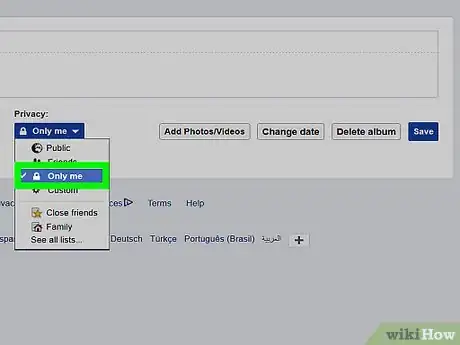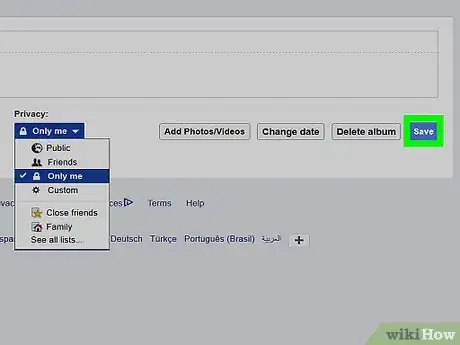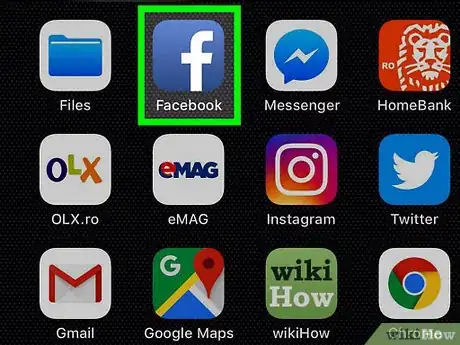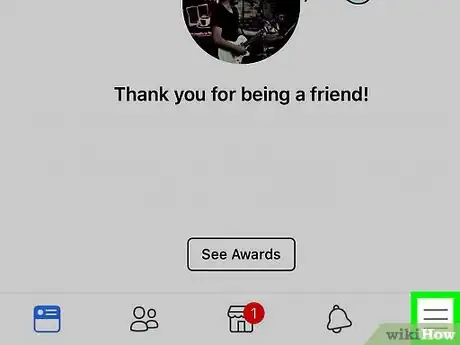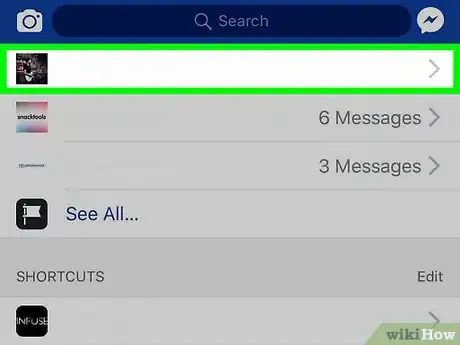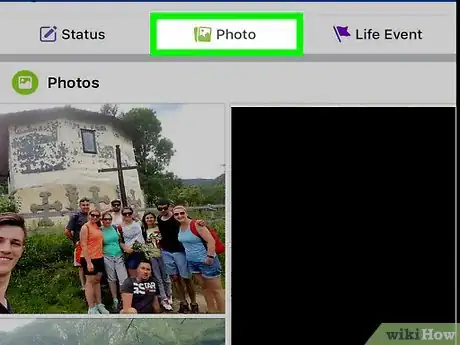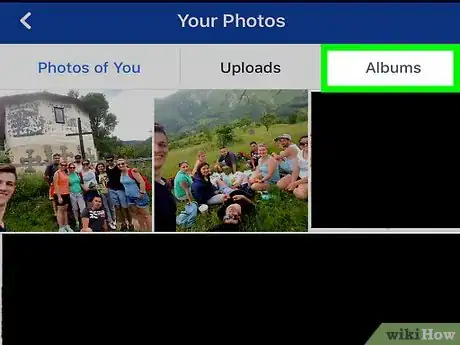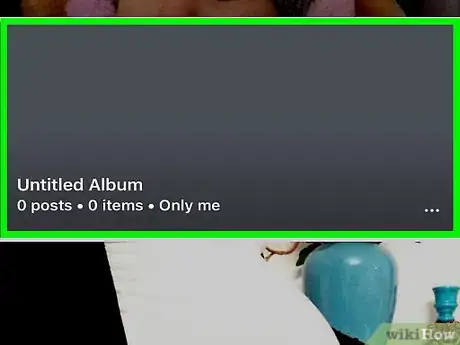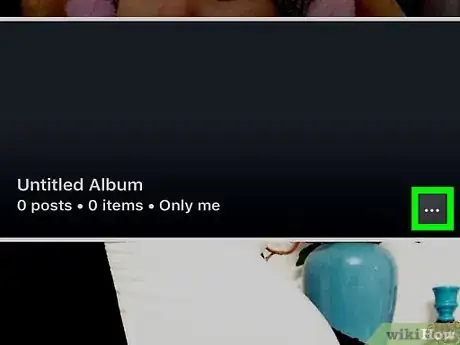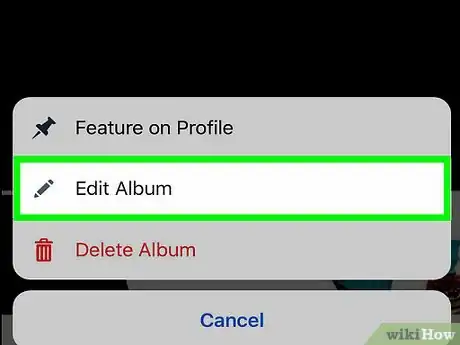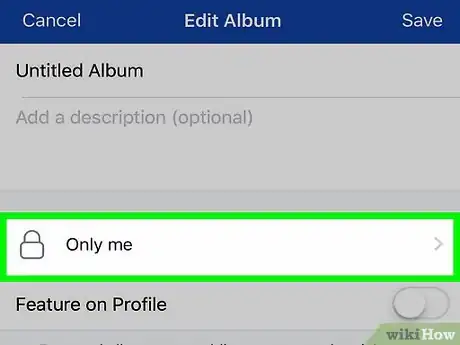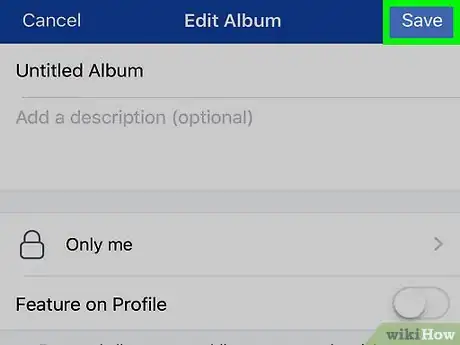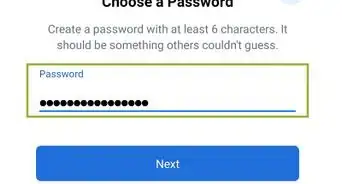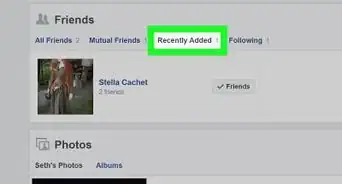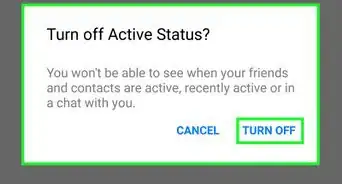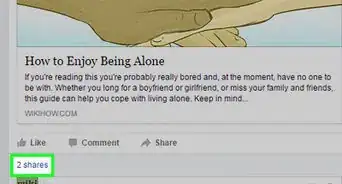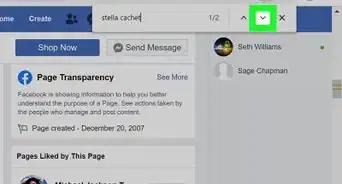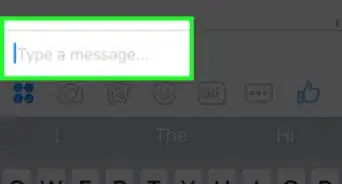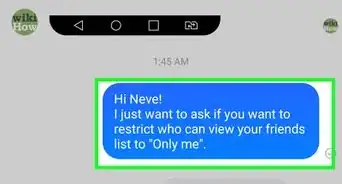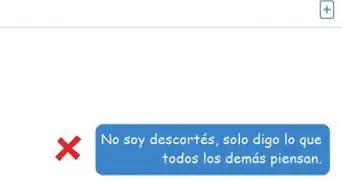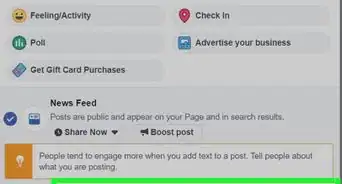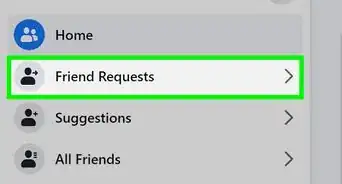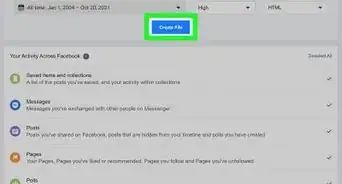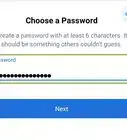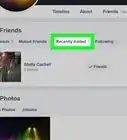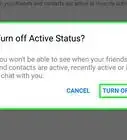X
Este artículo fue coescrito por Jack Lloyd. Jack Lloyd es escritor y editor de tecnología para wikiHow. Tiene más de dos años de experiencia escribiendo y editando artículos relacionados con tecnología. Es entusiasta de la tecnología y profesor de inglés.
Este artículo ha sido visto 74 160 veces.
Este wikiHow te enseñará a evitar que otras personas vean una foto o un álbum tuyo en Facebook. Puedes hacer que tus fotos sean privadas tanto en las versiones web y móvil de Facebook. Recuerda que no es posible editar las opciones de privacidad en las fotos, los videos y los álbumes que no hayas subido a tu perfil.
Pasos
Método 1
Método 1 de 4:Hacer que una foto individual sea privada en la versión de escritorio
Método 1
-
1Abre Facebook. Ve a https://www.facebook.com/ en tu navegador. Si ya has iniciado sesión, irás directamente a tu sección de noticias.
- Si no has iniciado sesión en Facebook, ingresa tu dirección de correo electrónico y contraseña para hacerlo.
-
2Ve a tu perfil. Haz clic en tu nombre en la parte superior derecha de la página de Facebook.
-
3Haz clic en la pestaña Fotos. La verás debajo de la foto de portada, que se ubica en la parte superior de la página de Facebook.
-
4Selecciona una categoría de fotos. Haz clic en una pestaña de categorías (por ejemplo, Tus fotos) cerca de la parte superior de la página.
-
5Selecciona una foto. Haz clic en la foto que quieras que sea privada. Esta acción abrirá la foto.
- La foto debe ser una que tú mismo hayas subido, no una subida por otra persona.
-
6Haz clic en el icono “Privacidad”. Este icono suele tener forma de la silueta de una persona (o dos personas) que verás debajo y a la derecha de tu nombre en la parte superior derecha de la foto. Aparecerá un menú desplegable.
- Si al hacer clic en este icono aparece un menú que dice Editar privacidad de la publicación, haz clic en Editar privacidad de la publicación, luego haz clic en el icono de privacidad que verás en la parte superior de la publicación antes de continuar.
-
7Haz clic en Más…. Lo verás en el menú desplegable.
-
8Haz clic en Solo yo. Esta opción se encuentra en el menú desplegable. Esta acción cambiará de inmediato la privacidad de la foto para que solo tú puedas verla.
Método 2
Método 2 de 4:Hacer que una foto individual sea privada en la versión móvil
Método 2
-
1Abre Facebook. Pulsa el icono de la aplicación de Facebook, que tiene forma de “f” blanca sobre un fondo azul oscuro. Si has iniciado sesión, irás directamente a tu sección de noticias.
- Si no has iniciado sesión, ingresa tu dirección de correo electrónico y contraseña antes de continuar.
-
2Pulsa ☰. Lo verás ya sea en la esquina inferior derecha de la pantalla (iPhone) o en la parte superior de la pantalla (Android). Aparecerá un menú.
-
3Pulsa tu nombre. Esta opción se encuentre al inicio del menú. Así se abrirá tu página de perfil.
-
4Desplázate hacia abajo y pulsa Fotos. Esta es una pestaña debajo de la sección de información.
-
5Selecciona una categoría de fotos. Pulsa una categoría (por ejemplo, Fotos subidas) cerca de la parte superior de la pantalla.
-
6Selecciona una foto. Pulsa la foto que quieras que sea privada. Esta acción abrirá la foto.
- Asegúrate de seleccionar una foto que tú mismo hayas subido, no una en la que estés etiquetado. No podrás cambiar las opciones de privacidad en las fotos que no son tuyas.
-
7Pulsa ⋯. Lo verás en la esquina superior derecha de la pantalla. Aparecerá luego un menú.
- En los dispositivos Android, más bien pulsa la foto y mantenla presionada.
-
8Pulsa Editar privacidad. Esta opción se encuentra en el menú. Así se abrirá otro menú.
- En el caso de algunas fotos, tendrás que más bien pulsar Editar la privacidad de la publicación.
- Si no ves esta opción, la foto en cuestión estará en un álbum creado y por tanto no podrá hacerse privada. Más bien tendrás que hacer que el álbum sea privado.
-
9Pulsa Más. Verás este botón al pie del menú.
- Omite este paso si el menú tiene la opción Solo yo.
-
10Pulsa Solo yo. Esta opción se encuentra en el menú.
-
11Pulsa Listo. Verás este botón en la esquina superior derecha de la pantalla. De esta manera se guardarán las preferencias de tu foto y no será visible para nadie excepto tú.
Método 3
Método 3 de 4:Hacer un álbum privado en la versión de escritorio
Método 3
-
1Abre Facebook. Ve a https://www.facebook.com/ en tu navegador. Si has iniciado sesión en Facebook, irás directamente a tu sección de noticias.
- Si no has iniciado sesión en Facebook, ingresa tu dirección de correo electrónico y contraseña para hacerlo.
-
2Ve a tu perfil. Haz clic en tu nombre, que verás en la parte superior derecha de la página de Facebook.
-
3Haz clic en la pestaña Fotos. La verás debajo de la foto de portada, que se encuentra en la parte superior de la página de Facebook.
-
4Haz clic en la pestaña Álbum. La verás en la parte superior derecha de la página “Fotos”. Esta acción abrirá una lista de los álbumes de fotos que tengas en tu perfil de Facebook.
-
5Busca el álbum que quieras que sea privado.
- Algunos álbumes de Facebook están incorporados al sitio web de Facebook y por lo tanto no pueden hacerse privados.
- La privacidad del álbum “Fotos subidas con el celular” (o el álbum “Fotos iOS” para cargas anteriores desde un teléfono Apple) no puede ser editada.
-
6Haz clic en ⋯. Verás este botón en la esquina inferior derecha de la portada del álbum. Esta acción hará aparecerá un menú pequeño.
- Si no ves el icono de los tres puntos en tu álbum seleccionado, no podrá hacerse privado. Sin embargo, en su lugar sí puedes hacer que sus fotos y videos individuales sean privados.
-
7Haz clic en Editar. Esta opción se encuentra en el menú. La página del álbum se abrirá.
-
8Haz clic en la casilla desplegable “Privacidad”. La verás en la parte superior de la página. Aparecerá luego un menú desplegable.
-
9Haz clic en Solo yo. Lo verás en la casilla desplegable.
- Si no ves esta opción, haz clic en Ver todas las listas… para expandir el menú.
-
10Haz clic en Guardar. Este botón azul se encuentra en la parte superior derecha de la página. Al hacer clic se guardarán los ajustes y los cambios al álbum de modo que solo tú puedas verlo.
Método 4
Método 4 de 4:Hacer un álbum privado en la versión móvil
Método 4
-
1Abre Facebook. Pulsa el icono de la aplicación de Facebook, que tiene forma de “f” blanca sobre un fondo azul oscuro. Si has iniciado sesión, irás directamente a tu sección de noticias.
- Si no has iniciado sesión, ingresa tu dirección de correo electrónico y contraseña antes de continuar.
-
2Pulsa ☰. Verás este botón ya sea en la esquina inferior derecha de la pantalla (iPhone) o en la parte superior de la pantalla (Android). Aparecerá un menú.
-
3Pulsa tu nombre. Esta opción se encuentre al inicio del menú. Así se abrirá tu página de perfil.
-
4Desplázate hacia abajo y pulsa Fotos. Esta es una pestaña debajo de la sección de información.
-
5Pulsa la pestaña Álbum. La verás en la parte superior derecha de la pantalla. Esta acción abrirá una lista de los álbumes de fotos que tengas en tu perfil de Facebook.
-
6Busca un álbum que hayas creado. Solo se pueden hacer privados los álbumes que uno mismo haya subido a Facebook.
- Si las fotos que quieras hacer privadas están en un álbum predeterminado de Facebook (por ejemplo, “Fotos subidas con el celular”), todavía tendrás la opción de ocultar fotos individuales.
-
7Pulsa ⋯. Verás esta opción en la esquina superior derecha del álbum.
- Si no ves esta opción, la privacidad del álbum no podrá ser editada.
-
8Pulsa el ajuste de privacidad actual. Este ajuste de privacidad normalmente lleva el nombre de Amigos o Público. Se encuentra en el centro de la pantalla. Al pulsarlo, aparecerá un menú.
-
9Pulsa Solo yo. Se encuentra en el menú. De esta manera se guardará tu selección y se cerrará el menú.
-
10Pulsa Guardar. Esta opción se encuentra en la esquina superior derecha de la pantalla. Las preferencias de tu álbum de fotos se guardarán, lo que quiere decir que solo tú podrás ver el álbum.
Consejos
- Si alguien sube una foto tuya que no quieres que aparezca en Facebook, puedes reportar la publicación para que Facebook pueda revisarla.