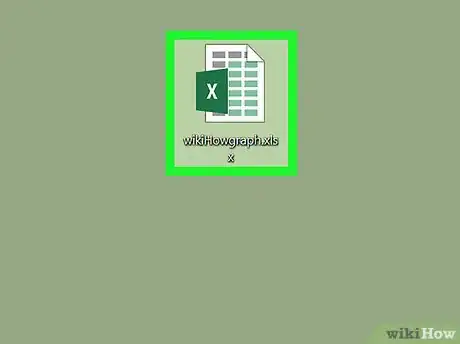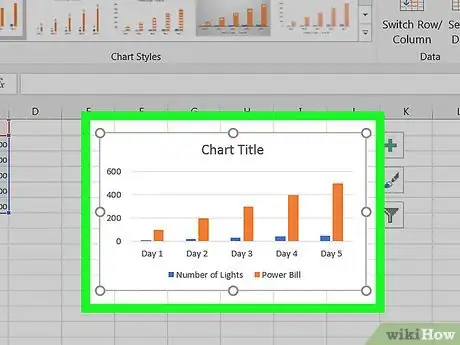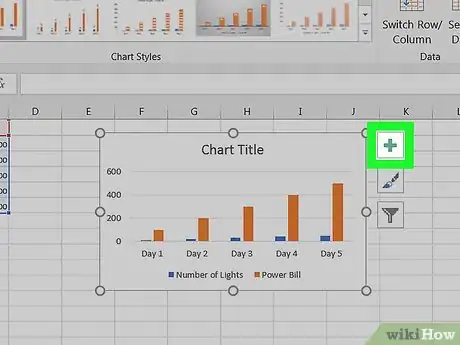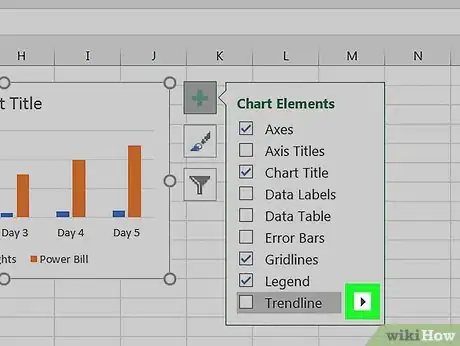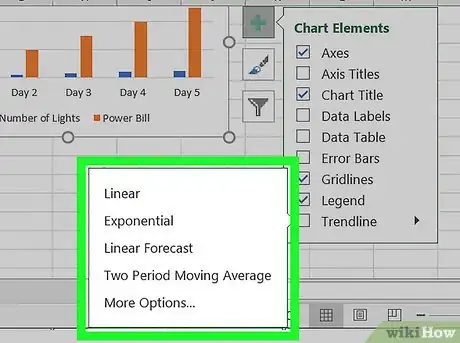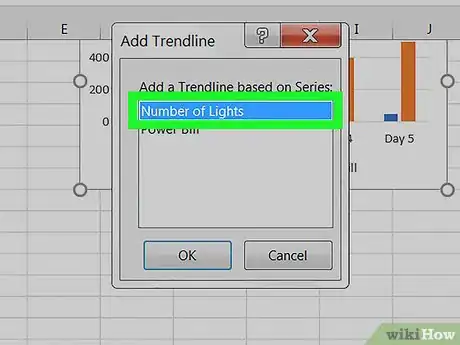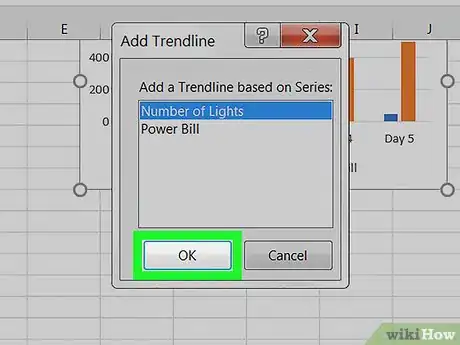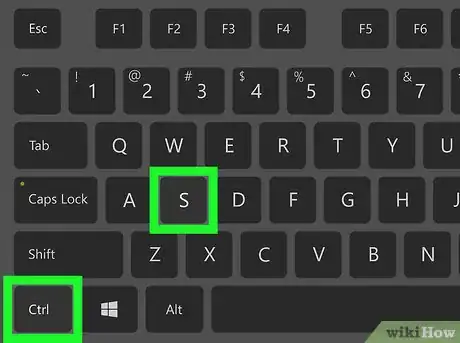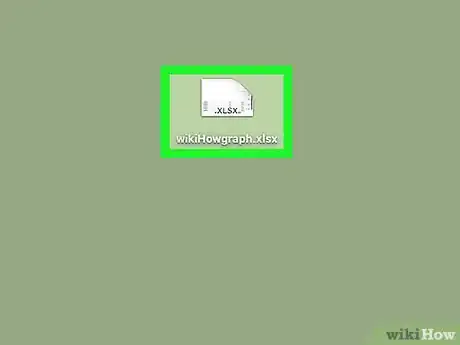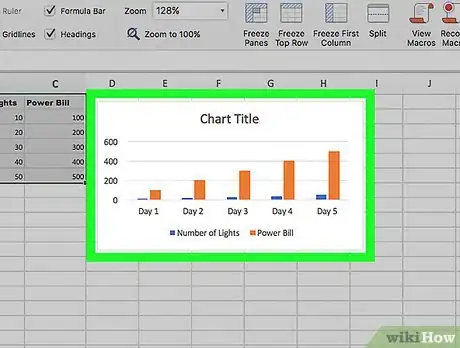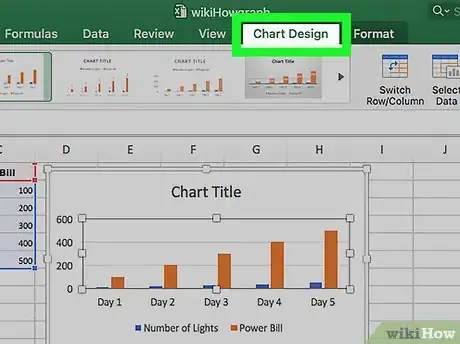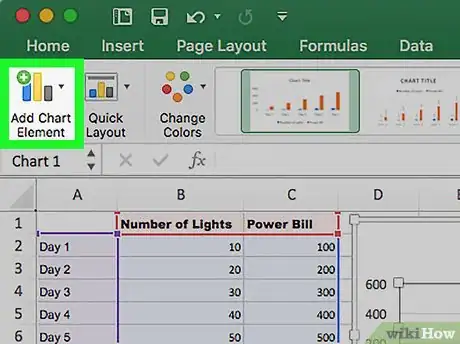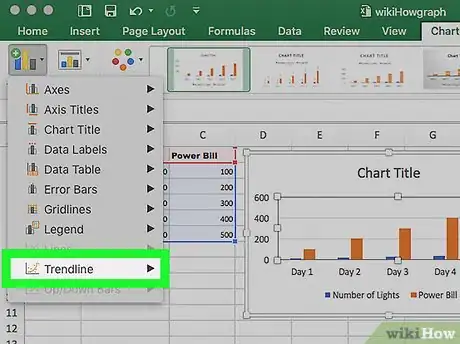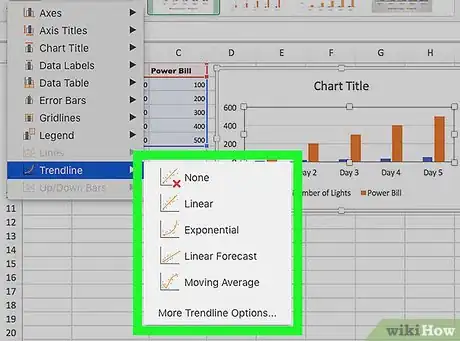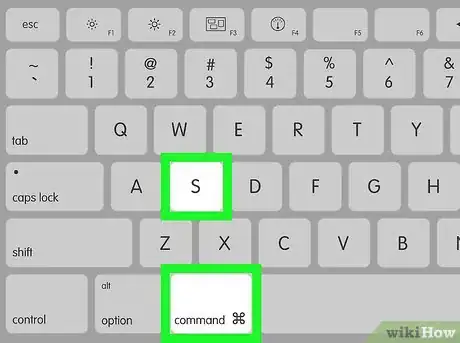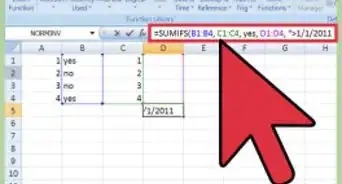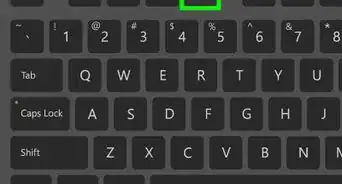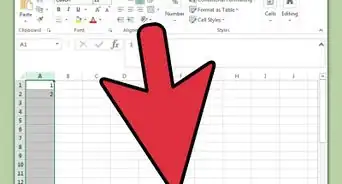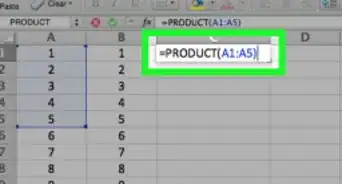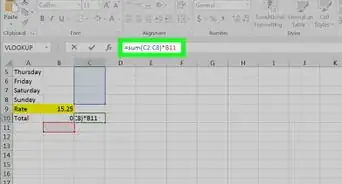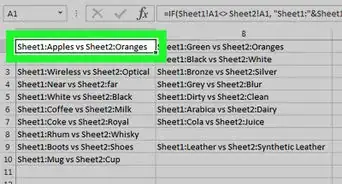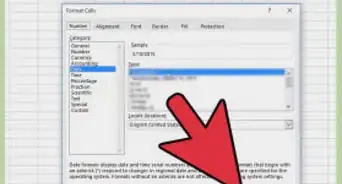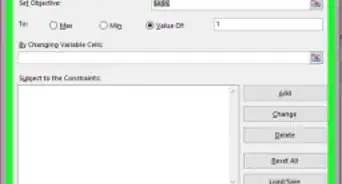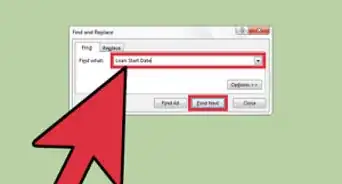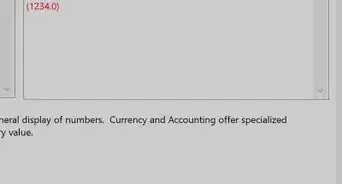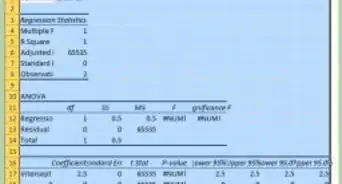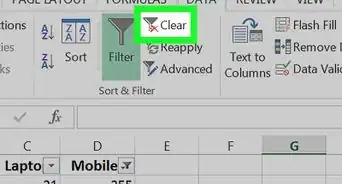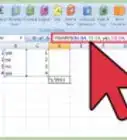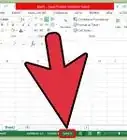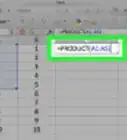X
Este artículo fue coescrito por Jack Lloyd. Jack Lloyd es escritor y editor de tecnología para wikiHow. Tiene más de dos años de experiencia escribiendo y editando artículos relacionados con tecnología. Es entusiasta de la tecnología y profesor de inglés.
Este artículo ha sido visto 116 768 veces.
Este wikiHow te enseñará a crear una proyección de datos a partir de un gráfico de Microsoft Excel. Puedes hacerlo tanto en computadoras con Windows como Mac.
Pasos
Método 1
Método 1 de 2:En Windows
Método 1
-
1Abre el libro de Excel. Haz doble clic en el libro de Excel donde estén guardados los datos con los que vas a trabajar.
- Si todavía no tienes los datos con los que vas a trabajar, entonces abre Excel y haz clic en Libro en blanco para abrir un nuevo libro. Ahora puedes ingresar los datos y crear un gráfico a partir de esos datos.
-
2Selecciona el gráfico. Haz clic en el gráfico desde el cual harás el análisis de tendencia.
- Si todavía no creaste un gráfico a partir de tus datos, crea uno para poder continuar.
-
3Haz clic en +. Es el botón verde que está cerca de la esquina superior derecha del gráfico. Aparecerá un menú desplegable.
-
4Haz clic en la flecha que está a la derecha del cuadro "Línea de tendencia". Es posible que debas pasar el cursor del ratón sobre el extremo derecho del cuadro "Línea de tendencia" para que aparezca la flecha. Al hacer clic, aparecerá un segundo menú.
-
5Selecciona una opción para la línea de tendencia. Haz clic en alguna de las siguientes opciones, según tus preferencias:
- Lineal
- Exponencial
- Extrapolar lineal
- Media móvil de dos períodos
- También puedes hacer clic en Más opciones… para abrir un panel de opciones avanzadas después de seleccionar los datos que quieras analizar.
-
6Selecciona los datos a analizar. Haz clic en el nombre de alguna serie de datos (por ejemplo, Serie 1) en la ventana emergente. Si ya le pusiste un nombre a tus datos, entonces elige ese nombre.
-
7Haz clic en Aceptar. Está en la parte inferior de la ventana emergente. Al hacerlo se agregará una línea de tendencia a tu gráfico.
- Si antes habías hecho clic en Más opciones…, ahora tendrás la posibilidad de ponerle un nombre a la línea de tendencia o cambiar su extrapolación en el lado derecho de la ventana.
-
8Guarda tu trabajo. Presiona Ctrl+S para guardar los cambios. Si no habías guardado antes el documento, te pedirán que selecciones una ubicación y un nombre para el archivo.Anuncio
Método 2
Método 2 de 2:En Mac
Método 2
-
1Abre el libro de Excel. Haz doble clic en el libro de Excel donde estén guardados los datos con los que vas a trabajar.
- Si todavía no tienes en el libro los datos que vas a analizar, entonces abre Excel para crear un nuevo libro. Ahora puedes ingresar los datos y crear un gráfico a partir de esos datos.
-
2Selecciona los datos del gráfico. Haz clic en la serie de datos que quieras analizar para seleccionarla.
- Si todavía no creaste un gráfico a partir de tus datos, crea uno para poder continuar.
-
3Haz clic en la pestaña Diseño de gráfico. Está en la parte superior de la ventana del Excel.[1]
-
4Haz clic en Agregar elemento de gráfico. Esta opción está en el extremo izquierdo de la barra de herramientas Diseño de gráfico. Al hacer clic, se abrirá un menú desplegable.
-
5Selecciona Línea de tendencia. Está en la parte inferior del menú desplegable. Aparecerá un menú emergente.
-
6Selecciona una opción para la línea de tendencia. Haz clic en alguna de las siguientes opciones del menú desplegable, según tus preferencias:[2]
- Lineal
- Exponencial
- Extrapolar lineal
- Media móvil de dos períodos
- También puedes hacer clic en Más opciones… para abrir una ventana de opciones avanzadas (por ejemplo, elegir un nombre para la línea de tendencia).
-
7Guarda los cambios. Presiona Comando+Guardar o haz clic en Archivo y luego Guardar. Si no habías guardado antes el documento, te pedirán que selecciones una ubicación y un nombre para el archivo.Anuncio
Consejos
- Es posible que encuentres otras opciones de línea de tendencia (por ejemplo, Polinomio), dependiendo de los datos que tenga tu gráfico.
Anuncio
Advertencias
- Asegúrate de que tu gráfico tenga suficientes datos como para predecir una tendencia. Es prácticamente imposible analizar una "tendencia" con solo dos o tres puntos de datos.
Anuncio
Referencias
Acerca de este wikiHow
Anuncio