X
Nuestro equipo de editores e investigadores capacitados han sido autores de este artículo y lo han validado por su precisión y amplitud.
wikiHow's Content Management Team revisa cuidadosamente el trabajo de nuestro personal editorial para asegurar que cada artículo cumpla con nuestros altos estándares de calidad.
Este artículo ha sido visto 93 540 veces.
Este wikiHow te enseñará a hacer un certificado de regalo personalizado en una computadora. Puedes usar una plantilla en Microsoft Word o puedes hacer tu propia plantilla con una foto desde la computadora.
Pasos
Método 1
Método 1 de 2:Usar una plantilla de Microsoft Word
Método 1
-
1Abre Microsoft Word. El icono de esta aplicación tiene forma de casilla azul oscuro con una “W” blanca encima.
-
2Haz clic en la barra de búsqueda. La verás en la parte superior de la ventana de Word.
- Si tienes una Mac, primero haz clic en Archivo en la esquina superior izquierda, y luego en Nuevo desde plantilla… en el menú desplegable.
-
3Busca plantillas de certificado de regalo. Escribe certificado de regalo en la barra de búsqueda, luego presiona ↵ Enter.
-
4Selecciona una plantilla. Haz clic en la plantilla de certificado de regalo que quieres usar. Así se abrirá la ventana de previsualización de la plantilla.
-
5Haz clic en Crear. Lo verás en la parte izquierda de la ventana de previsualización. Al hacer clic se abrirá la plantilla en Word.
-
6Completa el certificado de regalo. La mayoría de las plantillas de certificado de regalo tienen campos de texto con etiquetas (por ejemplo, “Nombre”, “Monto”, “Comentarios”, etc.) en los que se puede escribir. Haz clic en un campo de texto e ingresa el texto que quieras.
- Si el destinatario del certificado es un grupo de personas, considera la idea de dejar el campo “Nombre” en blanco y escribir el nombre de las personas a mano.
-
7Imprime el documento. Para hacerlo, sigue los pasos a continuación:
- Haz clic en Archivo en la esquina superior izquierda de la ventana (Windows) o de la pantalla (Mac).
- Haz clic en Imprimir.
- Habilita la impresión a color si es posible.
- Cambia cualquier otro ajuste de la impresora si es necesario.
- Haz clic en Imprimir.
-
8Decora tu certificado de regalo. Este paso depende totalmente de ti, pero podrías añadir un lazo o purpurina, o pegar el certificado en un pedazo de cartulina rígida.
- Si no quieres bordes blancos alrededor del certificado, córtalo.
Método 2
Método 2 de 2:Hacer un certificado manual
Método 2
-
1Abre Microsoft Word. El icono de esta aplicación tiene forma de casilla azul oscuro con una “W” blanca encima.
-
2Haz clic en Documento en blanco. Esta opción se encuentra en la esquina superior izquierda de la página.
- Si estás en una computadora Mac y Word abre un documento en blanco, omite este paso.
-
3Haz clic en la pestaña Insertar. Esta se encuentra en la parte superior de la ventana de Word. Al hacer clic se abrirá una barra de herramientas debajo de Insertar.
-
4Haz clic en Imágenes. Esta opción se encuentra en la parte izquierda de la barra de herramientas Insertar. Luego aparecerá una ventana.
-
5Selecciona una imagen. Haz clic en la imagen que quieres como fondo del certificado de regalo para usarla.
- Quizá tengas que primero hacer clic en la carpeta de la imagen a la mano izquierda de la ventana para visualizarla.
-
6Haz clic en Insertar o Abrir. Los verás en la esquina inferior derecha de la ventana. Así se insertará la imagen en el documento de Word.
-
7Haz clic en la pestaña Insertar nuevamente.
-
8Haz clic en Casilla de texto. Encontrarás esta opción a la derecha de la barra de herramientas Insertar. Luego aparecerá un menú desplegable.
-
9Haz clic en Dibujar casilla de texto. Lo encontrarás en el menú desplegable.
-
10Crea una casilla de texto. Haz clic y arrastra el mouse en el área sobre la foto donde quieres que esté el texto del certificado de regalo.
-
11Ingresa el texto del certificado de regalo. Esta sección depende de ti, aunque normalmente se incluyen las siguientes opciones:
- Nombre:
- Fecha:
- Monto:
-
12Imprime tu documento. Para hacerlo, sigue los pasos a continuación:
- Haz clic en Archivo en la esquina superior izquierda de la ventana (Windows) o de la pantalla (Mac).
- Haz clic en Imprimir.
- Habilita la impresión a color si es posible.
- Cambia cualquier otro ajuste de la impresora si es necesario.
- Haz clic en Imprimir.
-
13Decora tu certificado de regalo. Este paso depende totalmente de ti, pero podrías añadir un lazo o purpurina, o pegar el certificado en un pedazo de cartulina rígida.
- Si no quieres bordes blancos alrededor del certificado, córtalo.
Consejos
- Para inspirarte, puedes hacer una búsqueda en lmágenes de Google. Inicia tu búsqueda escribiendo tus propias ideas primero, busca inspiración en la imagen mostrada, refina tu búsqueda usando las ideas que veas que coincida con lo que quieras como términos de búsqueda.
- Si no tienes Microsoft Word, puedes usar Google Docs para hacer un certificado.
























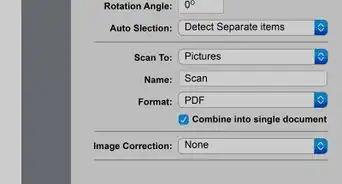
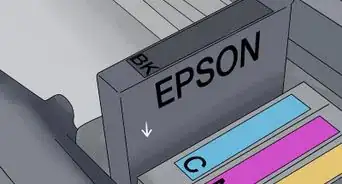




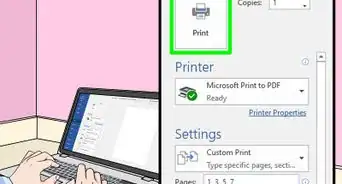
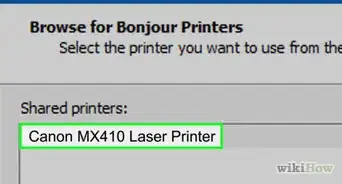
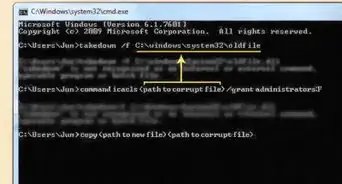
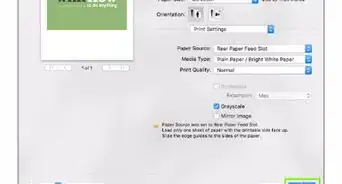
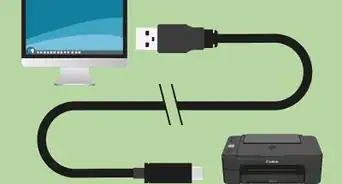
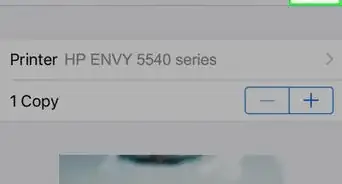
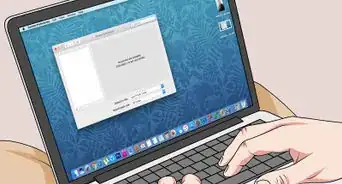
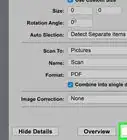




wikiHow's Content Management Team revisa cuidadosamente el trabajo de nuestro personal editorial para asegurar que cada artículo cumpla con nuestros altos estándares de calidad. Este artículo ha sido visto 93 540 veces.