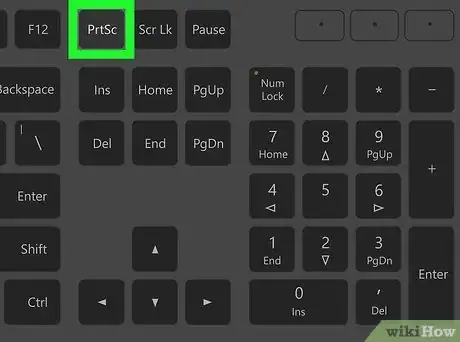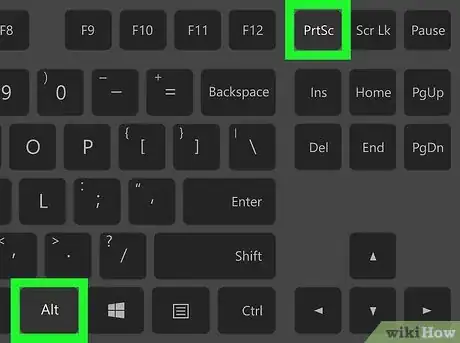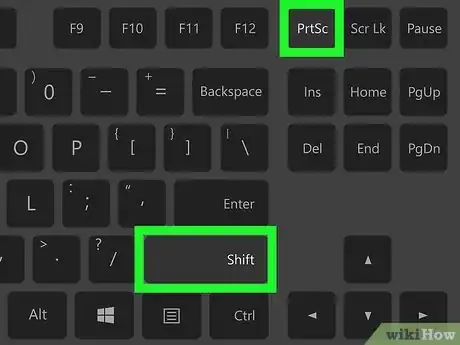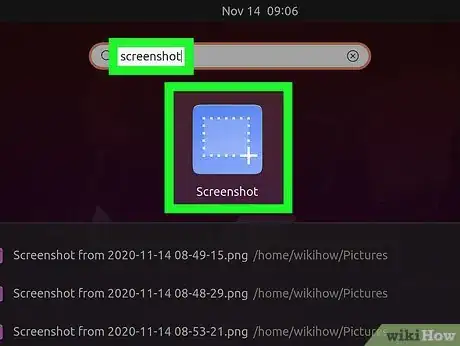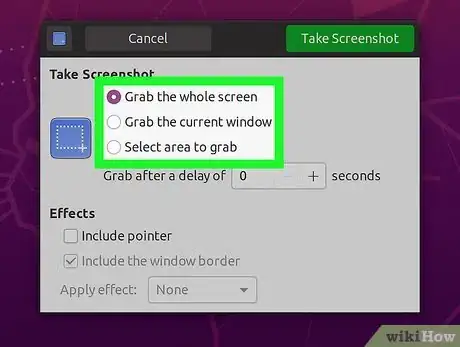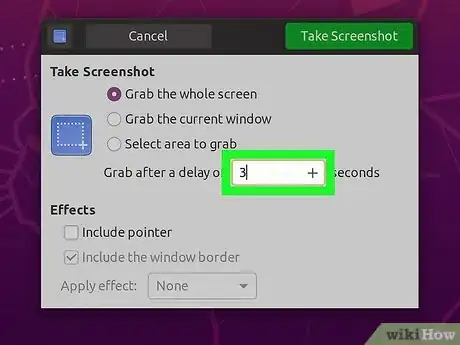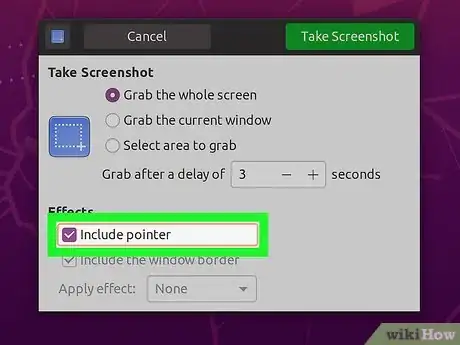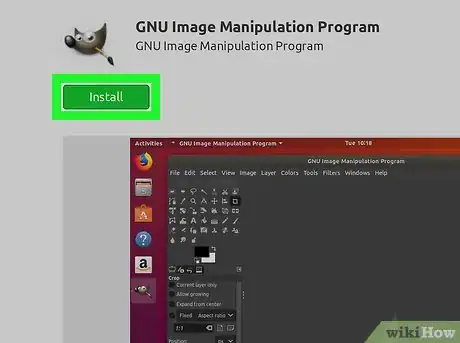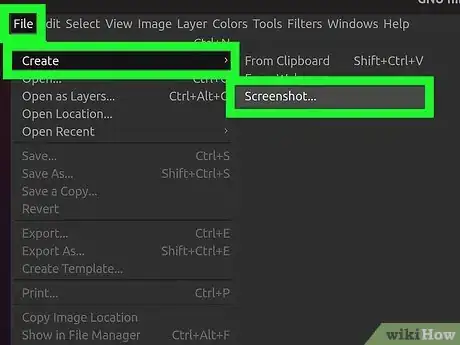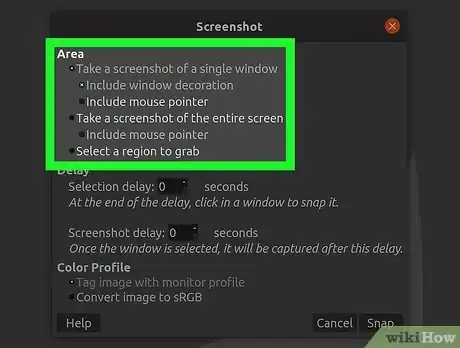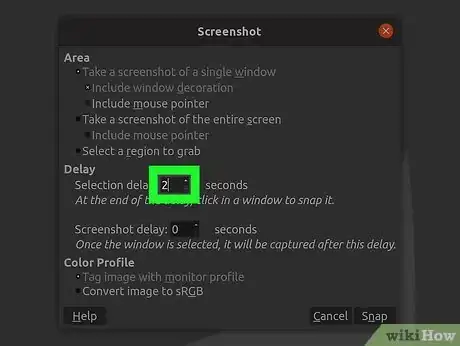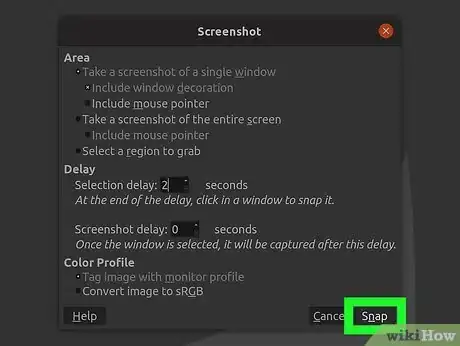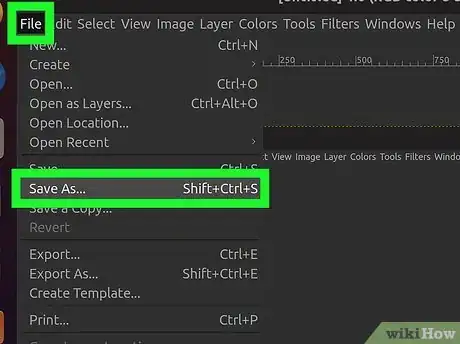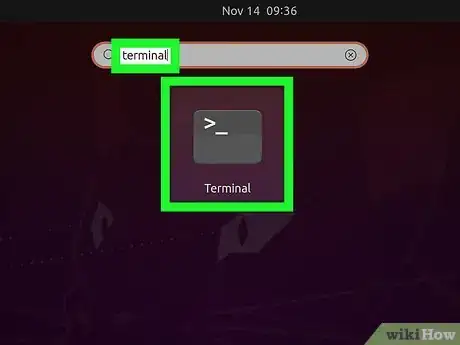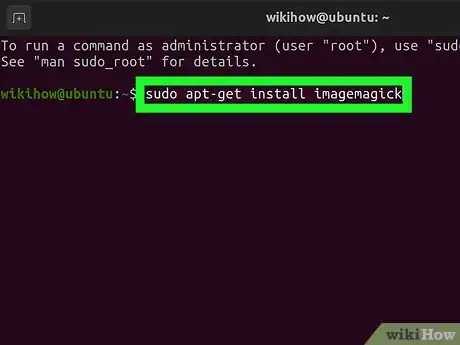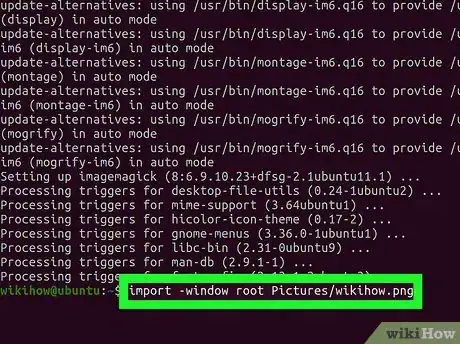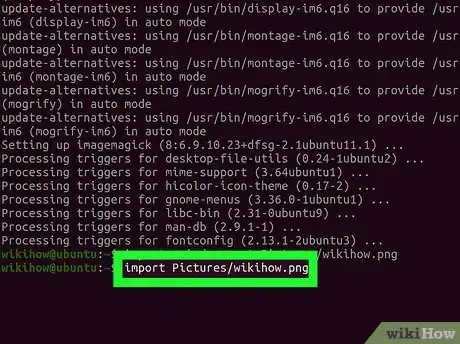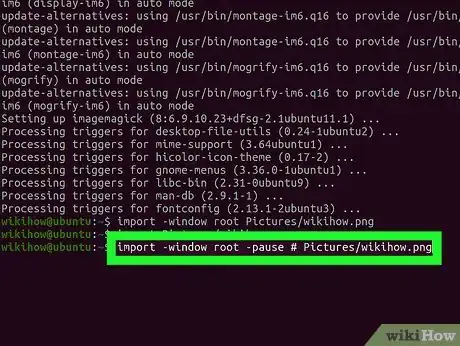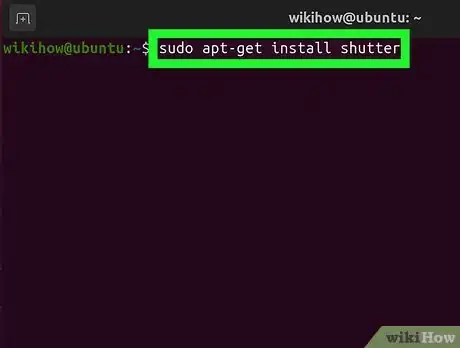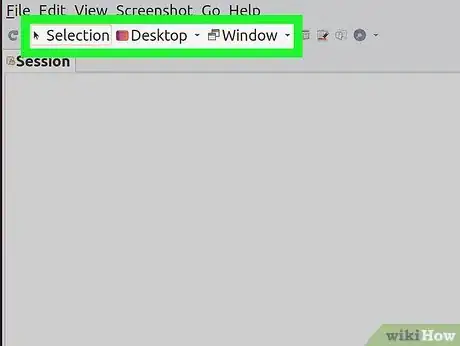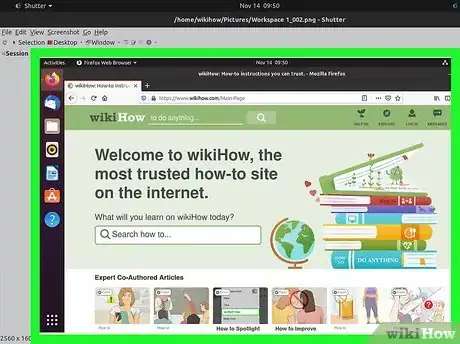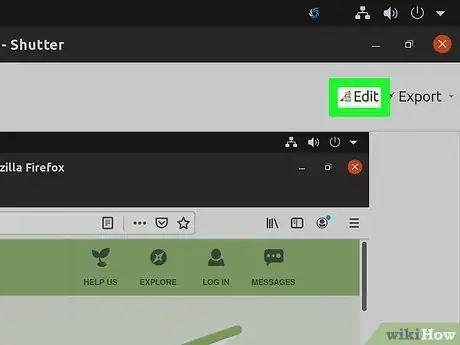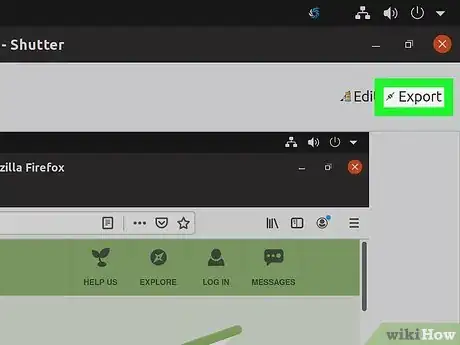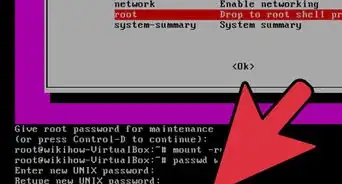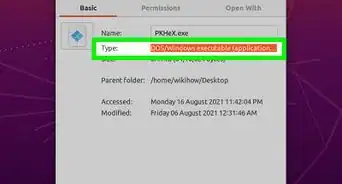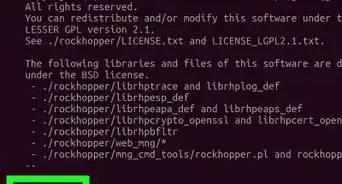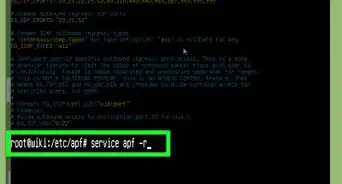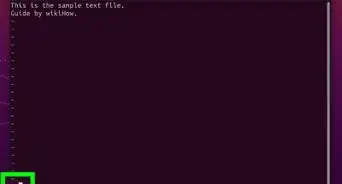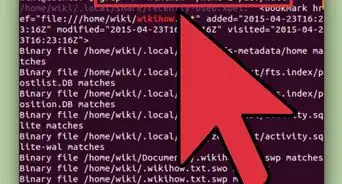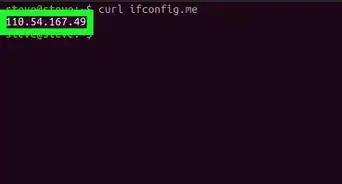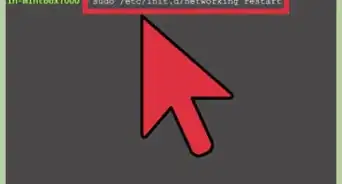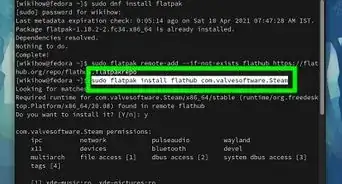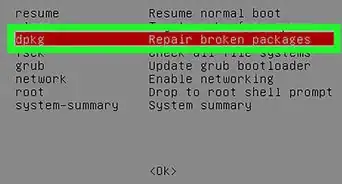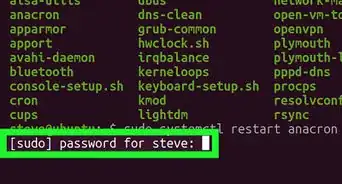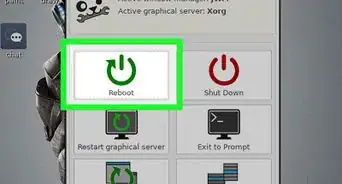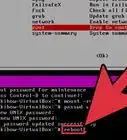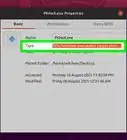wikiHow es un "wiki", lo que significa que muchos de nuestros artículos están escritos por varios autores. Para crear este artículo, 14 personas, algunas anónimas, han trabajado para editarlo y mejorarlo con el tiempo.
Este artículo ha sido visto 91 747 veces.
Tomar una captura de pantalla en Linux no es un proceso tan directo como en Windows o en OS X. Esto se debe a que no hay una utilidad de captura de pantallas universal en Linux. Cada distribución tiene una función de captura de pantalla diferente. Por suerte, la mayoría incluye por lo menos un programa que puede tomar capturas de pantalla y hay muchos otros programas disponibles en dado caso de que no tengas ninguno instalado.
Pasos
Método 1
Método 1 de 4:Usar la utilidad Gnome Screenshot (captura de pantalla)
-
1Presiona .ImprPant para tomar una captura de la pantalla completa. La captura de pantalla mostrará todo lo que aparece en la pantalla. Te pedirá que selecciones dónde quieres guardar el archivo de la captura de pantalla.
- La tecla de Imprimir pantalla está ubicada en la parte superior del teclado, por lo general entre las teclas F12 y BloqPant. Puede decir "Imprimir pantalla" o "ImprPant" o algo similar.
-
2Presiona .Alt+ImprPant para tomar una captura de pantalla de una ventana. Al presionar esa tecla se tomará una captura de pantalla de la ventana activa. El archivo se creará en tu carpeta de "Imágenes".
-
3Presiona .Mayús+ImprPant para seleccionar lo que quieres capturar. Puedes hacer clic y arrastrar un cuadro de selección para determinar qué vas a capturar en la captura de pantalla. Se creará un archivo con la imagen que capturaste y se guardará en la carpeta de Imágenes.
-
4Abre la utilidad de captura de pantalla. La utilidad "Gnome Screenshoot" te permite realizar algunas funciones adicionales, como añadir un temporizador antes de tomar la captura de pantalla. Puedes encontrar esta utilidad en la carpeta de "Accesorios" en el menú "Aplicaciones".
-
5Selecciona tu tipo de captura de pantalla. Puedes seleccionar cualquiera de las opciones mencionadas anteriormente.
-
6Añade un temporizador. Si tu captura de pantalla depende del tiempo, puedes usar la utilidad para añadir un temporizado antes de tomar la captura. Esto te permite asegurarte de que el contenido correcto esté en la pantalla.
-
7Selecciona los efectos. También puedes escoger si quieres incluir el cursor del ratón en la captura, así como si quieres o no añadir un borde a la captura de pantalla.Anuncio
Método 2
Método 2 de 4:Usar GIMP
-
1Instala GIMP. GIMP es un editor de imágenes gratuito que viene instalado en algunas distribuciones de Linux. Si no lo tienes instalado, lo puedes descargar de forma gratuita usando el "Centro de software". Abre el Centro de software, buscar "gimp" y después instala "GIMP Image Editor".
-
2Haz clic en el menú de "Archivo" y selecciona "Crear" → "Captura de pantalla". La herramienta para tomar capturas de pantalla se abrirá. Esta herramienta es muy similar a la utilidad Gnome Screenshot.
-
3Selecciona el tipo de captura de pantalla que quieres realizar. Puedes seleccionar tres diferentes tipos de captura de pantalla: ventana, pantalla completa o selección personalizada. Si seleccionas la opción de ventana, podrás hacer clic en la ventana de la cual quieres la captura de pantalla.
-
4Añade un temporizador. Puedes añadir un temporizador antes de tomar la captura de pantalla para que puedas acomodar todo exactamente como lo quieres. Si tienes una sola ventana o una captura de pantalla personalizada seleccionada, puedes escoger lo que quieres capturar antes de que se acabe el tiempo.
-
5Haz clic en "Tomar" para tomar la captura de pantalla. Dependiendo de tu configuración, la captura se tomará de inmediato. Cuando termines, la captura de pantalla se abrirá en la ventana de edición de GIMP.
-
6Guarda la captura de pantalla. Si no quieres editar la captura de pantalla, puedes guardarla a tu disco duro. Haz clic en el menú de "Archivo" y selecciona "Exportar". Ponle un nombre a la captura de pantalla y selecciona dónde quieres guardarla. Haz clic en el botón "Exportar" cuando estés contento con el resultado.Anuncio
Método 3
Método 3 de 4:Usar ImageMagick
-
1Abre la Terminal. ImageMagick es una utilidad de comando de línea que te permite hacer capturas de pantalla. Muchas distribuciones ya tienen el programa ImageMagick instalado, pero puedes instalarlo de forma gratuita si no lo tienes instalado.
- Para abrir la Terminal rápidamente en Ubuntu y en muchas otras distribuciones, presiona las teclas Ctrl+Alt+T.
-
2Instala ImageMagick. Escribe sudo apt-get install imagemagick y presiona ↵ Enter. Te pedirá la contraseña de administrador. Si ImageMagick no se ha instalado, se empezará a descargar e instalar. Si ya está instalado, aparecerá un mensaje informándote eso.
-
3Toma una captura de toda la pantalla. Escribe import -window root Pictures/nombreArchivo.png y presiona ↵ Enter. Reemplaza nombreArchivo con el nombre que le quieras poner a la captura de pantalla.
-
4Toma una captura de una ventana en específico. Escribe import Pictures/nombreArchivo.png y presiona ↵ Enter. Reemplaza archivoNombre con el nombre que quieras ponerle a tu captura de pantalla. El cursor se convertirá en una mira y puedes hacer clic en la ventana que quieres capturar.
-
5Añade un temporizador a la captura de pantalla. Escribe import -window root -pause # Pictures/nombreArchivo.png y presiona ↵ Enter. Reemplaza # con la cantidad de segundos que quieres esperar antes de que se tome la captura. Después de esperar una cantidad determinada de tiempo, se tomará la captura y regresarás a la pantalla de la terminal.[1]Anuncio
Método 4
Método 4 de 4:Usar Shutter
-
1Instala Shutter. Este es un programa de capturas de pantalla muy popular que tiene unas habilidades de edición y carga más avanzadas. Si te gusta tomar y compartir capturas de pantalla, este programa está diseñado para ti.
- Puedes encontrar Shutter a través de los administradores de paquetes de la mayoría de las distribuciones. Simplemente busca "shutter" e instala el programa.[2]
- Para instalar Shutter desde la Terminal, escribe sudo add-apt-repository ppa:shutter/ppa y presiona ↵ Enter. Actualiza los repositorios escribiendo sudo apt-get update, y después instala Shutter escribiendo sudo apt-get install shutter.
-
2Selecciona el tipo de captura que quieres realizar. En la parte superior de la ventana de Shutter, verás tres opciones de entre las cuales puedes elegir: "Selección", "Escritorio" y “Ventana". Haz clic en el botón para seleccionar el tipo de captura que quieres tomar.
-
3Toma la captura de pantalla. Si seleccionas "Escritorio", la captura será automática. Si seleccionas "Selección", la pantalla se oscurecerá un poco y puedes hacer clic en la pantalla y arrastrar el cursor para crear un cuadro de selección. Todo lo que esté dentro de esa selección quedará capturado. Si seleccionas "Ventana", puedes hacer clic en la ventana que quieres capturar.
- La captura de pantalla se guardará de forma automática en tu carpeta de Imágenes.
-
4Edita la captura de pantalla. Después de tomar la captura, aparecerá una ventana de vista previa en Shutter. Haz clic en el botón de "Editar" para abrir el editor de Shutter. Puedes usar el editor para resaltar cosas en la captura de pantalla o para hacer anotaciones. Haz clic en "Guardar" cuando terminas.
-
5Exporta la captura de pantalla. Puedes enviar la captura de pantalla a un servicio de carga de imágenes o añadir un servidor FTP para cargarla. Haz clic en el botón de "Exportar" para abrir el menú de exportación.
- En la pestaña de "Alojamiento público", puedes seleccionar cargar la captura a tu cuenta de Dropbox o a una gran variedad de sitios web de alojamiento de imágenes. Te pedirá la información de tu cuenta cuando selecciones un servicio.
- En la pestaña de "FTP", puedes escribir la información de conexión para el servidor FTP, lo cual es muy útil si publicas las capturas de pantalla en un blog o un sitio web.
- En la pestaña de "Lugares", puedes mover la captura de pantalla a otra ubicación en tu computadora o red.
Anuncio