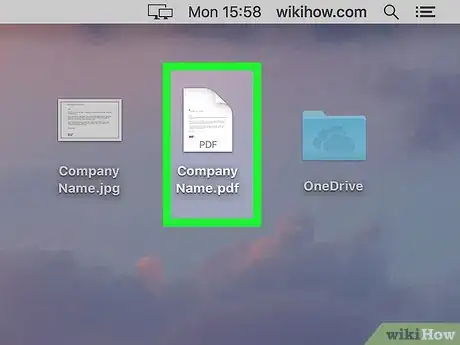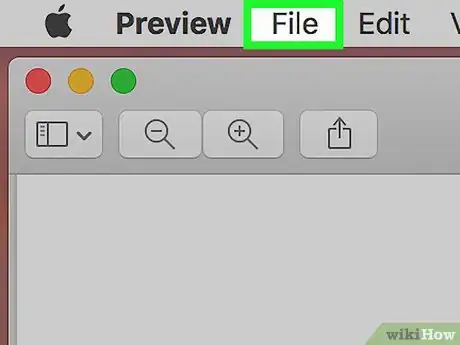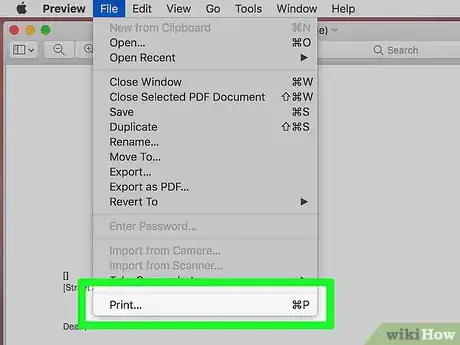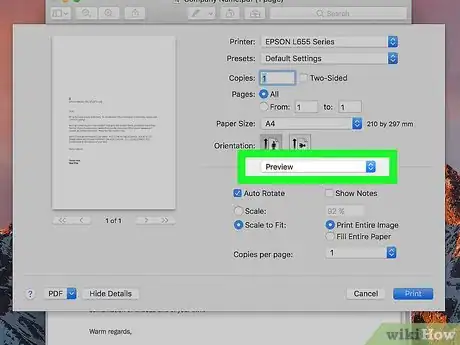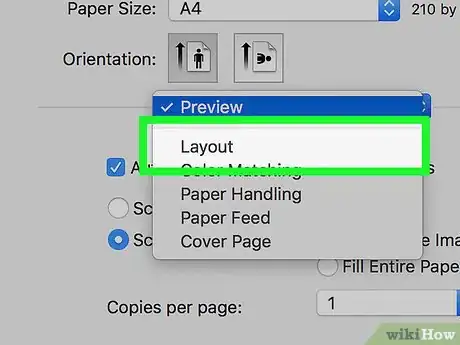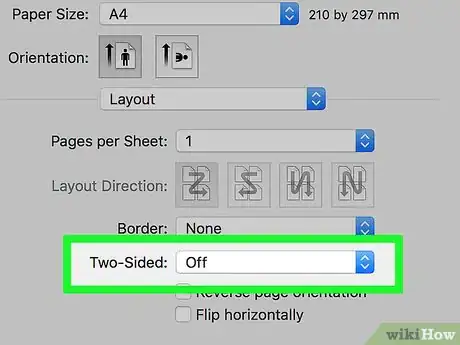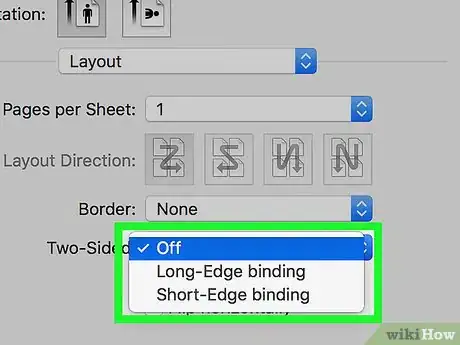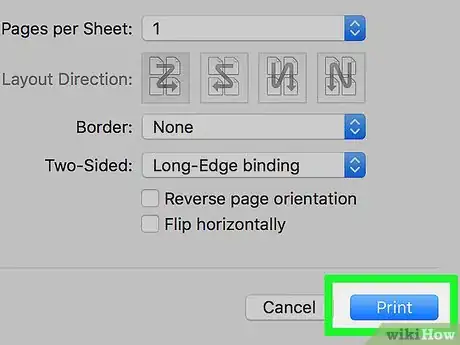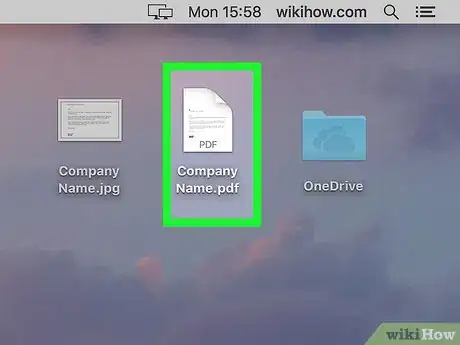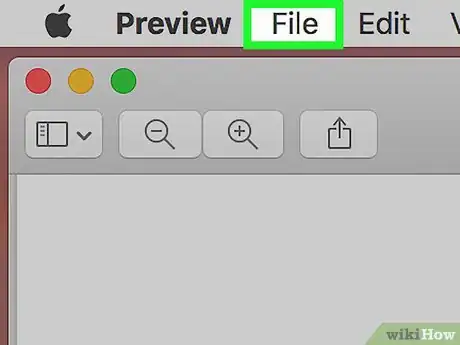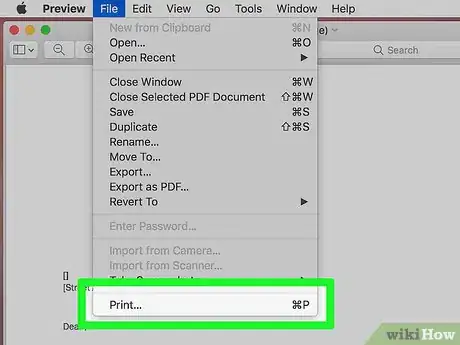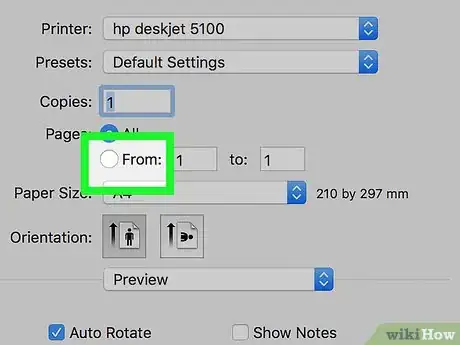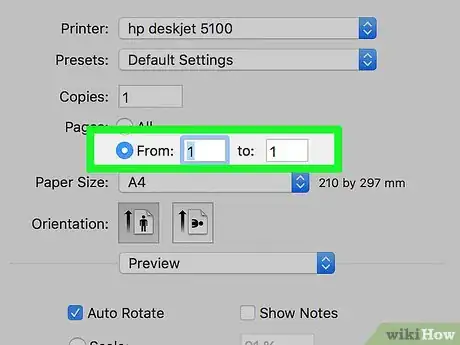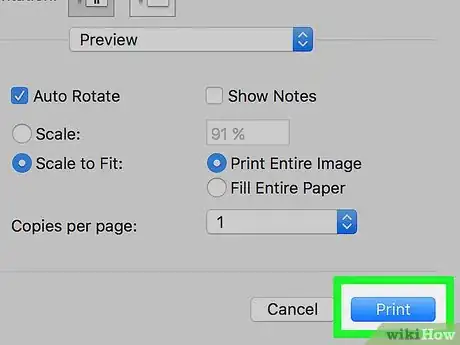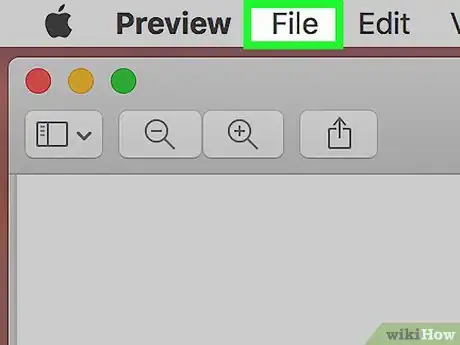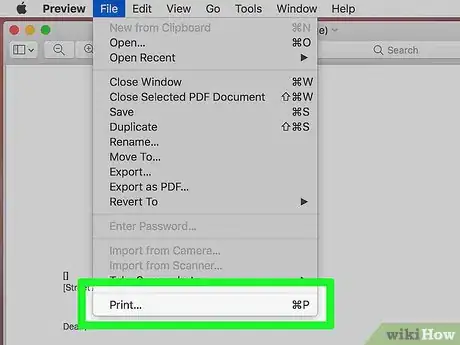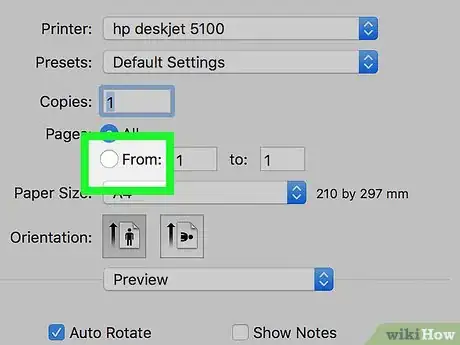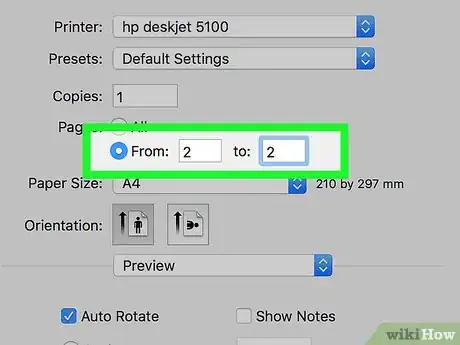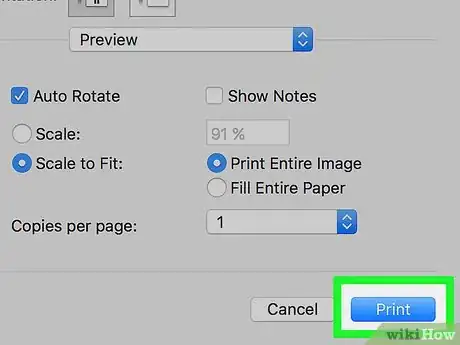Este artículo fue coescrito por Travis Boylls. Travis Boylls es un escritor y editor de tecnología para wikiHow. Travis tiene experiencia escribiendo artículos relacionados con tecnología, brindando servicio al cliente de software y en diseño gráfico. Se especializa en plataformas Windows, macOS, Android, iOS y Linux. Estudió diseño gráfico en Pikes Peak Community College.
Este artículo ha sido visto 5162 veces.
Este wikiHow te enseñará a imprimir páginas a doble cara en una computadora Mac. Para imprimir doble cara de manera automática, deberás tener una impresora dúplex. Si tu impresora no es capaz de imprimir páginas a doble cara, puedes imprimir las páginas una por una y reinsertar manualmente las hojas al revés.
Pasos
Método 1
Método 1 de 2:Usar una impresora dúplex
-
1Abre el documento que quieras imprimir. Puede ser un documento de Word, Office, un PDF, una página web de Safari, etc.
-
2Haz clic en Archivo. Se encuentra en la barra de menú en la parte superior de la pantalla.
-
3Haz clic enImprimir. También puedes imprimir presionando Comando+P.
-
4Haz clic en el menú desplegable debajo de las opciones de orientación. Por defecto tendrá el nombre del programa o aplicación que estés usando.
-
5Selecciona "Diseño". Está en el menú desplegable con el nombre de la aplicación que estés usando.
-
6Haz clic en el menú desplegable "A doble cara". Está debajo del menú desplegable “margen”.
- Si el menú "A doble cara" está en color gris, podría ser que tu impresora no sea compatible con este tipo de impresión.
-
7Selecciona “Encuadernación vertical” o “encuadernación horizontal”.
- "Encuadernación vertical” es el usado más comúnmente. Selecciona esta opción si planeas unir tus páginas por el lado largo del papel. Estos serían los lados izquierdo y derecho si decides imprimir en la orientación vertical.
- Selecciona “Encuadernación horizontal” si planeas unir tus páginas por los lados cortos del papel. Estas serían las partes superior e inferior de las páginas usando la orientación vertical, o los lados derecho e izquierdo usando la horizontal.
-
8Haz clic en Imprimir. Ahora tus hojas se imprimirán por ambos lados.Anuncio
Método 2
Método 2 de 2:Usar una impresora regular
-
1Abre el documento que quieras imprimir. Puede ser un documento de Word, Office, un PDF, una página web de Safari, o más.
-
2Haz clic en Archivo. Se encuentra en la barra de menú hasta arriba de la pantalla.
-
3Haz clic en Imprimir. También puedes imprimir presionando las teclas Comando+P.
-
4Haz clic en el botón redondo que está a lado de "Desde:" y "Hasta:" con unos recuadros. Esto te permitirá imprimir un rango seleccionado de páginas de tu documento.
-
5Escribe el número de la primera página que quieras imprimir en los recuadros "Desde:" y "Hasta:". Por ejemplo, escribe "1" en ambos recuadros para imprimir la primera página de tu documento.
-
6Haz clic en Imprimir. Esto hará que se imprima únicamente la primera página de tu documento.
-
7Voltea la página y vuelve a colocarla en la bandeja para papel de tu impresora. Normalmente hay que colocar el lado impreso hacia abajo.
-
8Haz clic en Archivo. Se encuentra en la barra de menú hasta arriba de la pantalla.
-
9Haz clic en Imprimir.
-
10Haz clic en el botón redondo que está junto a los recuadros "Desde:" y "Hasta:". Esto te permitirá imprimir un rango seleccionado se páginas de tu documento.
-
11Escribe el segundo número de página que desees imprimir en los recuadros "Desde:" y "Hasta:". Por ejemplo, escribe un "2" en ambos recuadros para imprimir la segunda página de tu documento.
-
12Haz clic en Imprimir. Esto hará que se imprima la segunda página de tu documento en el lado opuesto de la primera página. Repite usando este método con todas las páginas que necesites imprimir.Anuncio