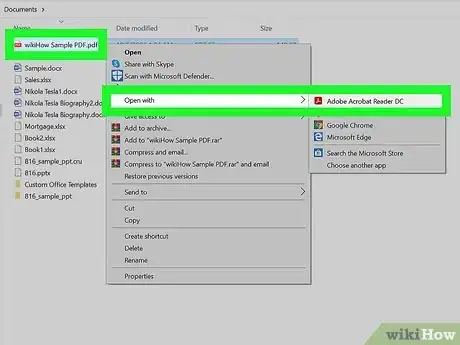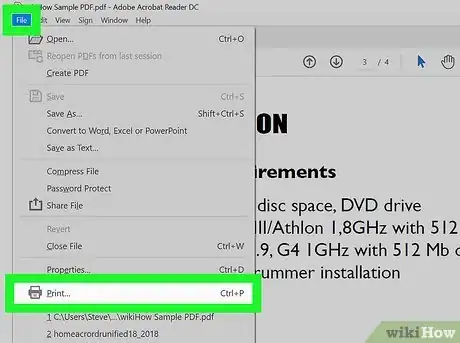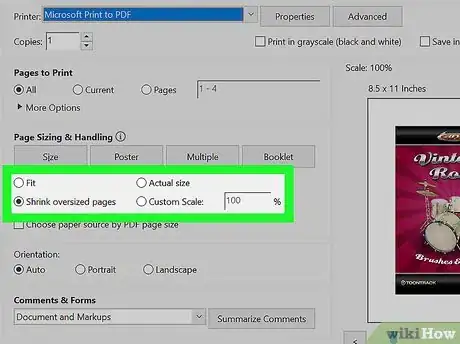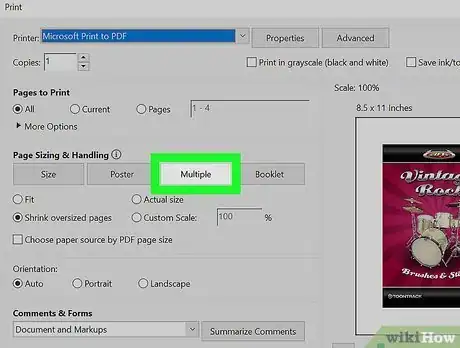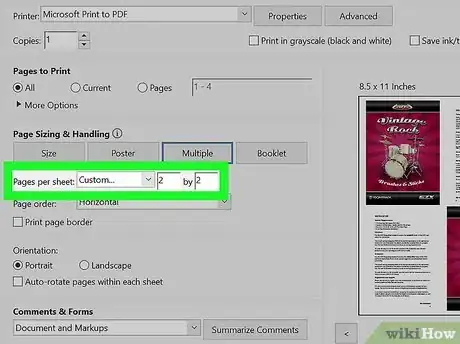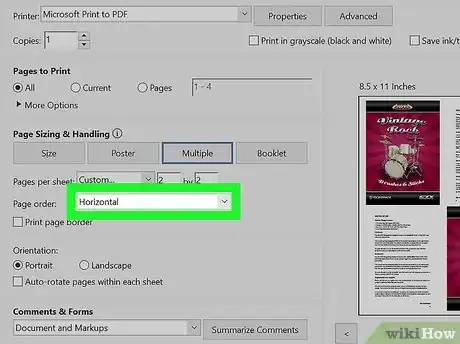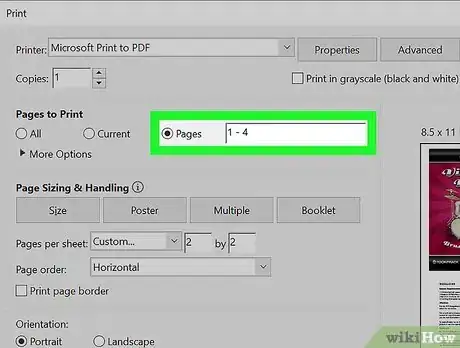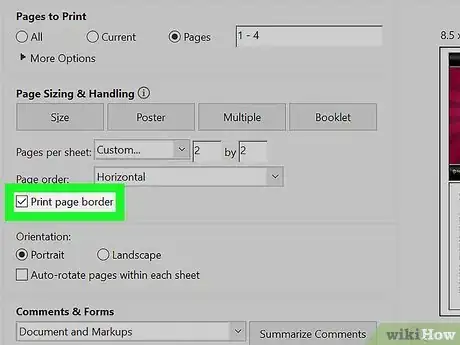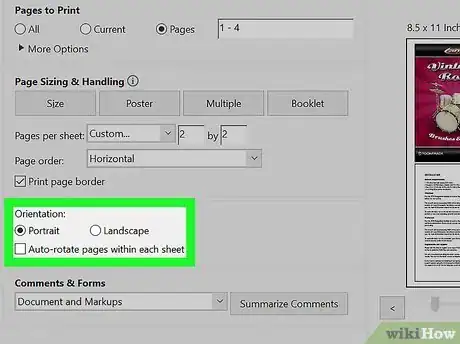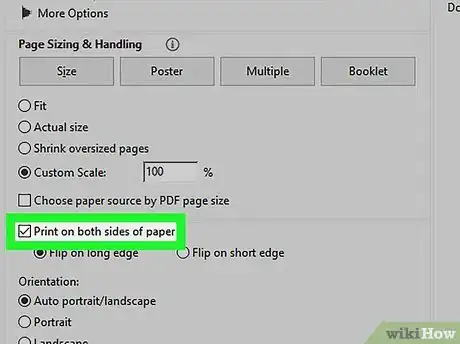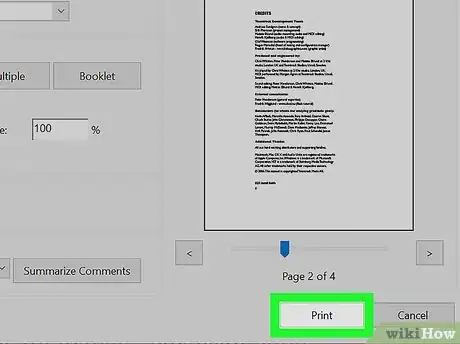Este artículo fue coescrito por Travis Boylls. Travis Boylls es un escritor y editor de tecnología para wikiHow. Travis tiene experiencia escribiendo artículos relacionados con tecnología, brindando servicio al cliente de software y en diseño gráfico. Se especializa en plataformas Windows, macOS, Android, iOS y Linux. Estudió diseño gráfico en Pikes Peak Community College.
Este artículo ha sido visto 81 242 veces.
En lugar de imprimir una página de un PDF por hoja, Adobe Reader DC te permite imprimir múltiples páginas de un PDF en una sola hoja. Esto te permite ahorrar papel y ver el artículo desplegado en una sola hoja. La desventaja es que las imágenes y el texto serán mucho más pequeños y difíciles de leer. Si quieres imprimir múltiples copias de la misma página por hoja, necesitarás duplicar la página usando la herramienta web de Adobe. Este wikiHow te enseñará cómo imprimir múltiples páginas por hoja en Adobe Reader DC.[1]
Pasos
Método 1
Método 1 de 1:Imprimir múltiples páginas de un PDF por hoja
-
1Abre un PDF en Adobe Reader DC. Para abrir un PDF en Adobe Reader DC, haz clic derecho en el PDF y luego en Abrir con. Luego haz clic en Adobe Reader DC.
- Como alternativa, puedes abrir Adobe Reader DC y hacer clic en Archivo en la barra de menú de la parte superior, seguido de Abrir. Selecciona el PDF que quieras abrir y haz clic en Abrir.
-
2Abre el menú “Imprimir”. Para abrir el menú “Imprimir”, haz clic en el icono que se parece a una impresora que está en el panel de la parte superior de Adobe Reader. También puedes encontrar el menú “Imprimir” en el menú "Archivo".
- Como alternativa, puedes usar el atajo de teclado "Ctrl + P" en Windows, o "Comando + P" en Mac para abrir el menú “Imprimir”.[2]
-
3Cambia el tamaño de papel si es necesario. Para acomodar más páginas en una hoja de papel, ayuda usar papel de un tamaño más grande, como hojas oficio o tabloide. Si usas papel de un tamaño más grande, haz clic en Configuración de página en la esquina inferior izquierda. Luego usa el menú desplegable que está al lado de "Tamaño" para seleccionar el tipo de papel que uses. Haz clic en Aceptar cuando termines.
-
4Haz clic en Múltiple. Está debajo del título que dice "Tamaño y administración de páginas" en el lado izquierdo del menú “Imprimir”.[3]
-
5Selecciona el número de páginas de PDF por hoja. Usa el menú desplegable que está al lado de "Páginas por hoja" para seleccionar cuántas páginas quieres que aparezcan en cada hoja. Puedes seleccionar entre 2 y 16 páginas por hoja.
- Como alternativa, puedes seleccionar Personalizar y usar los recuadros que están a la derecha para introducir el número o páginas por fila y columna (es decir, 3x2)[4]
-
6Especifica el orden de las páginas. Usa el menú desplegable que está al lado de "Orden de páginas" para seleccionar cómo quieres que las páginas se ordenen en la hoja. Tienes las siguientes 4 opciones para elegir:
- Horizontal: en horizontal, las páginas aparecerán de izquierda a derecha en filas.
- Horizontal invertido: en horizontal invertido, las páginas aparecerán de derecha a izquierda en filas.
- Vertical: en vertical, las páginas comenzarán en la esquina superior izquierda. Aparecerán de arriba a abajo, de izquierda a derecha.
- Vertical invertido: en vertical invertido, las páginas comenzarán en la esquina superior derecha. Aparecerán de arriba a abajo, de derecha a izquierda.[5]
-
7Imprime la misma página varias veces (opcional). Si quieres que se imprima la misma página varias veces por página, una forma fácil de hacerlo es hacer clic en la opción de selección "Páginas" que está debajo de "Páginas que imprimir". Luego usa el recuadro que está junto a esta opción para escribir manualmente el orden en que quieres que se impriman las páginas, repitiendo cada número de página cada vez que quieras que se imprima (es decir, 1,1,1,1,2,2,2,2...). Separa cada página con una coma.
- Si imprimes en ambos lados del papel con una impresora de una sola cara, primero debes imprimir solo las páginas de números impares. Luego vuelve a insertar las páginas impresas boca abajo en la impresora e imprime las páginas de números pares.
-
8Haz clic en la casilla de verificación que está junto a "Imprimir borde de página" (opcional). Si deseas, puedes hacer clic en la casilla de verificación que está junto a "Imprimir borde de página". Esto imprimirá una línea negra alrededor de cada página y las marcará claramente.
-
9Selecciona la orientación de la página. Para cambiar la orientación de la página, haz clic en la opción de selección que está al lado de "Vertical" o "Horizontal". "Vertical" imprime las páginas en una hoja de papel en forma recta. "Horizontal" imprime las páginas en una hoja de papel de costado.
- Si no te gusta cómo rotan las páginas cuando cambias a “Vertical” o “Horizontal”, desmarca la casilla de verificación que está al lado de "Giro automático de páginas dentro de cada hoja".
-
10Haz clic en la casilla de verificación que está al lado de "Imprimir en ambas caras del papel" (opcional). Si quieres imprimir en ambos lados del papel, asegúrate de que la casilla de verificación que está al lado de "Imprimir en ambas caras del papel" esté marcada. Esta opción solo está disponible si tienes una impresora de dos caras, y la impresión de doble cara está habilitada en tu sistema.
-
11Haz clic en Imprimir. Está en la esquina inferior derecha del menú “Imprimir”. Esto imprimirá tu PDF con la configuración especificada seleccionada.
- Antes de imprimir, siempre revisa la vista previa de impresión que está en la esquina inferior derecha. Asegúrate de que el diseño de la página sea exactamente de la forma que quieres.[6]
Referencias
- ↑ https://helpx.adobe.com/acrobat/kb/print-multiple-pages-per-sheet.html
- ↑ http://www.computerhope.com/tips/tip79.htm, https://helpx.adobe.com/acrobat/kb/print-multiple-pages-per-sheet.html
- ↑ http://www.computerhope.com/tips/tip79.htm, https://helpx.adobe.com/acrobat/kb/print-multiple-pages-per-sheet.html
- ↑ https://helpx.adobe.com/acrobat/kb/print-multiple-pages-per-sheet.html
- ↑ https://helpx.adobe.com/acrobat/kb/print-multiple-pages-per-sheet.html
- ↑ https://helpx.adobe.com/acrobat/kb/print-multiple-pages-per-sheet.html