Nuestro equipo de editores e investigadores capacitados han sido autores de este artículo y lo han validado por su precisión y amplitud.
wikiHow's Content Management Team revisa cuidadosamente el trabajo de nuestro personal editorial para asegurar que cada artículo cumpla con nuestros altos estándares de calidad.
En este artículo, hay 8 referencias citadas, que se pueden ver en la parte inferior de la página.
Este artículo ha sido visto 35 289 veces.
En un esfuerzo para ahorrar papel y tinta, es probable que quieras imprimir solo una porción de un documento, un correo electrónico o una página web. En este artículo, encontrarás diferentes métodos en los que los usuarios de Mac y de Windows pueden imprimir segmentos de una página web, un documento o un correo electrónico. Las opciones de impresión disponibles dependen enteramente de la aplicación que uses. Aprende a sortear estas limitaciones convirtiendo las páginas web, los documentos y los correos electrónicos a PDF.
Pasos
Método 1
Método 1 de 3:Imprimir secciones de documentos
-
1Trata de imprimir el texto o las imágenes seleccionadas. Esta opción está disponible en Microsoft Word para Mac y Windows. En vez de imprimir un documento entero de Microsoft Word, selecciona el contenido o las imágenes que desees imprimir. Solo puedes hacer una selección a la vez.
-
2Con el cursor, selecciona el texto y las imágenes que deseas imprimir.
-
3Ve a “Archivo” luego a “Imprimir”. Los usuarios de Mac pueden usar el método abreviado ⌘ Command+P y los usuarios de Windows pueden usar el método abreviado Ctrl+P.
-
4Ve a “Selección”. Los usuarios de Mac pueden encontrar “Selección” en la sección “Páginas” y los usuarios de Windows pueden encontrar “Selección” en la sección “Intervalo de páginas”. La vista previa a la derecha del cuadro de diálogo solo debe mostrar el texto o los gráficos que has resaltado.
-
5
-
6Imprime ahora únicamente la página actual. Esta opción está disponible en Microsoft Word para Mac y Windows.
-
7Ve a la página que deseas imprimir.
-
8Selecciona “Archivo”, luego “Imprimir”. Los usuarios de Mac pueden usar el método abreviado ⌘ Command+P y los usuarios de Windows pueden usar el método abreviado Ctrl+P.
-
9Ve a “Página actual”. Los usuarios de Mac encontrarán “Página actual” en la sección “Páginas” y los usuarios de Windows encontrarán “Página actual” en la sección “Intervalo de páginas”. La vista previa de la impresión solo mostrará una página.
-
10Haz clic en “Imprimir”. La página actual (y solo la página actual) se imprimirá.[3]
-
11Imprime ahora páginas no consecutivas de un documento. Esta opción está disponible en Microsoft Word y en Google Docs para Mac y Windows. Esta función de impresión es útil cuando necesitas imprimir varias secciones no consecutivas de un documento.
-
12Desplázate a lo largo del documento e identifica las páginas que quieres imprimir. Las páginas no necesitan ser consecutivas.
-
13Ve a “Archivo” y luego a “Imprimir”. Los usuarios de Mac pueden usar el método abreviado ⌘ Command+P y los usuarios de Windows pueden usar el método abreviado Ctrl+P.
-
14Si usas Microsoft Word, selecciona “Intervalo de páginas” (Mac) o “Páginas” (Windows). Si usas Google Docs, haz clic en el botón circular al lado del cuadro de texto que se lee: “por ejemplo, 1 – 5, 8, 11 – 13”.
-
15Ingresa los números de página que quieres imprimir en el cuadro de texto. Separa las páginas individuales o los intervalos de páginas con comas y coloca un guion (-) entre la primera y la última página de un intervalo.
- Por ejemplo: “1, 3 – 5, 10, 17 – 20”, “5, 11 – 12, 14 – 16” o “10, 29”.[4]
-
16Haz clic en la vista previa para asegurarte de que todas las páginas que desees imprimir estén incluidas.
-
17Selecciona “Imprimir”. Tu selección (y solo tu selección) se imprimirá ahora.[5]
-
18Finalmente, imprime una serie de páginas consecutivas. Esta opción está disponible en Microsoft Word y Google Docs para Mac y Windows. Esta función de impresión es útil cuando necesitas imprimir una selección de páginas consecutivas de un documento.
-
19Desplázate a lo largo del documento e identifica una serie de páginas consecutivas que quieras imprimir.
-
20Ve a “Archivo” y luego a “Imprimir”. Los usuarios de Mac pueden usar el método abreviado ⌘ Command+P y los usuarios de Windows pueden usar el método abreviado Ctrl+P.
-
21Si usas Microsoft Word para Windows, selecciona “Páginas”.
- Si usas Google Docs, haz clic en el botón circular al lado del cuadro de texto que se lee: “por ejemplo, 1 – 5, 8, 11 – 13”. En el cuadro de texto, ingresa la primera página que quieres imprimir, inserta un guion (-) y luego ingresa la última página del documento que quieres imprimir.
- Si usas Microsoft Word para Mac, haz clic en el botón circular a la izquierda de “Desde”. Ingresa la primera página en el cuadro de texto a la derecha de “Desde”. Ingresa la última página en el cuadro de texto a la derecha de “Hasta”.
-
22Haz clic en la vista previa para asegurarte de que todas las páginas que quieras imprimir estén incluidas.
-
23Selecciona “Imprimir”. Tu selección de páginas se imprimirá.[6]Anuncio
Método 2
Método 2 de 3:Imprimir secciones de páginas web en Chrome, Safari, Firefox e IE
-
1Imprime un intervalo específico de páginas web en Chrome, Safari o Firefox. En vez de imprimir un documento entero, un PDF o una página web, Chrome, Safari y Firefox permiten a los usuarios hacer una lista de las páginas que quieren imprimir.
-
2Ve a “Archivo” y luego a “Imprimir”. Los usuarios de Mac pueden usar el método abreviado ⌘ Command+P y los usuarios de Windows pueden usar el método abreviado Ctrl+P.
-
3Selecciona “Intervalo” o “Páginas”.[7]
-
4Ingresa el intervalo deseado de páginas. Ingresa un guion (-) entre la primera y la última página de un intervalo. Separa las páginas individuales o los intervalos de páginas con comas.
-
5Haz clic en la vista previa de la impresión para asegurarte de que todas las páginas estén ahí.
-
6Haz clic en “Imprimir”. El intervalo de páginas se imprimirá ahora.
-
7Imprime una sola página con Safari. Safari provee a sus usuarios la opción de imprimir una página.
-
8Ve a “Archivo” y luego a “Imprimir”. Los usuarios de Mac pueden usar el método abreviado ⌘ Command+P y los usuarios de Windows pueden usar el método abreviado Ctrl+P.
-
9En “Página” selecciona “Individual”.
-
10Ingresa el número de página que desees imprimir o desplázate a lo largo de las páginas usando los botones en la vista previa de la impresión.
-
11Haz clic en “Imprimir”. Se imprimirá ahora la página individual.[8]
-
12Imprime el texto seleccionado con Internet Explorer. Los usuarios de Windows pueden imprimir segmentos de una página web simplemente seleccionado el contenido que quieran imprimir.
-
13Haz clic en “Archivo” y luego en “Imprimir” o usa el método abreviado Ctrl+P.
-
14En el cuadro de diálogo, ve a “Selección” y luego haz clic en “Imprimir”.[9]
-
15Imprime una imagen seleccionada con Internet Explorer. Los usuarios de Windows también pueden imprimir una imagen individual de una página web.
-
16Haz clic derecho en la imagen que desees imprimir.
-
17Selecciona “Imprimir” del menú emergente.
-
18Haz clic en “Imprimir” en el cuadro de diálogo. El texto seleccionado se imprimirá.[10]Anuncio
Método 3
Método 3 de 3:Imprimir secciones de correos electrónicos
-
1Imprime un mensaje con Gmail. En vez de imprimir una conversación entera de correo electrónico, los usuarios de Gmail pueden imprimir un mensaje de ese hilo.
-
2Ve a la bandeja de entrada de tu cuenta de Gmail.
-
3Haz clic en una conversación de correo electrónico que contenga el mensaje que quieres imprimir.
-
4Desplázate a lo largo de la conversación y encuentra el mensaje que quieres imprimir.
-
5Haz clic en el ícono “Más” en la esquina superior derecha del mensaje. Encuentra este ícono (la flecha hacia abajo) al lado del botón para responder.
-
6Selecciona “Imprimir” del menú desplegable. Un cuadro de dialogo de impresión aparecerá.
-
7Haz clic en “Imprimir”. El correo electrónico seleccionado se imprimirá.[11]
-
8Exporta un archivo de Google Docs a Microsoft Word para imprimirlo. Si necesitas acceso a más opciones de impresión de las que Google Docs ofrece, transfiere tu archivo de Google Docs a un procesador de textos.
-
9Selecciona “Archivo”. Si usas un móvil, haz clic en el ícono “Más” (los tres puntos en una fila vertical).
-
10Coloca el cursor sobre “Descargar como” para ver las opciones de descarga. Si usas un móvil, haz clic en “Compartir y exportar”.
-
11Selecciona “Microsoft Word (.docx)”. Un cuadro de diálogo aparecerá. Si usas un móvil, haz clic en “Guardar como Word”.
-
12Cambia el nombre del archivo y selecciona una ubicación para guardar el archivo, si deseas.
-
13Haz clic en “Guardar”. El archivo empezará a descargar como un .docx.
-
14Haz clic en el archivo descargado para abrirlo.
-
15Usa las opciones disponibles en Microsoft Word para imprimir el documento.[12]
-
16Imprime una página individual de un correo electrónico con Apple Mail o Windows Outlook.
-
17Abre el correo electrónico que quieres imprimir.
-
18Haz clic en “Archivo” y luego en “Imprimir”. Los usuarios de Mac pueden usar el método abreviado ⌘ Command+P y los usuarios de Windows pueden usar el método abreviado Ctrl+P.
-
19Selecciona “Individual” (Mail) o “Páginas” (Outlook).
- Si usas Mail, haz clic en “Todo” al lado de las páginas para activar un menú desplegable y luego selecciona “Individual”.
- Si usas Outlook, localiza “Intervalo de páginas” y selecciona “Páginas”.
-
20Selecciona la página que quieres imprimir.
- Si usas Mail, usa la ventana de vista previa para ir a la página que quieres imprimir.
- Si usas Outlook, haz clic en el cuadro de texto a la izquierda de “Páginas” e ingresa en el número de página que quieres imprimir.
-
21Haz clic en “Imprimir”. La página individual se imprimirá.
-
22Imprime un intervalo de página de un correo electrónico con Apple Mail o con Windows Outlook.
-
23Abre el correo electrónico que quieres imprimir.
-
24Haz clic en “Archivo” y selecciona “Imprimir”. Los usuarios de Mac pueden usar el método abreviado ⌘ Command+P y los usuarios de Windows pueden usar el método abreviado Ctrl+P.
-
25Selecciona “Intervalo” (Mail) o “Páginas” (Outlook).
- Si usas Mail, haz clic en “Todo” al lado de las páginas para activar un menú desplegable y luego selecciona “Intervalo”.
- Si usas Outlook, localiza “Intervalo de páginas” y selecciona “Páginas”.
-
26Ingresa el intervalo de páginas que quieres imprimir.
- Si usas Mail, ingresa el número de la primera página en el cuadro de texto a la izquierda de “Hasta” e ingresa el número de la última página en el cuadro de texto a la derecha de “Hasta”.
- Si usas Outlook, haz clic en el cuadro de texto a la izquierda de “Páginas” e ingresa el número de página que quieres imprimir. Ingresa el número de la primera página, seguido de un guion (-), luego el número de la última página. Por ejemplo: “1 – 3” o “4 – 5”.
-
27Haz clic en “Imprimir”. El intervalo de páginas se imprimirá.Anuncio
Consejos
- Si no te preocupa preservar el formato, copia y pega la porción que quieres imprimir a un documento de Word.
Referencias
- ↑ https://support.office.com/en-us/article/Print-a-document-in-Word-2016-for-Mac-99e48dce-8ab2-4ad6-98d3-9e4e90a83568
- ↑ http://windows.microsoft.com/en-us/windows/getting-started-printing#1TC=windows-7
- ↑ https://support.office.com/en-us/article/Print-a-document-in-Word-2016-for-Mac-99e48dce-8ab2-4ad6-98d3-9e4e90a83568
- ↑ https://support.office.com/en-us/article/Print-a-document-in-Word-2016-for-Mac-99e48dce-8ab2-4ad6-98d3-9e4e90a83568
- ↑ http://windows.microsoft.com/en-us/windows/getting-started-printing#1TC=windows-7
- ↑ https://support.office.com/en-us/article/Print-a-document-in-Word-2016-for-Mac-99e48dce-8ab2-4ad6-98d3-9e4e90a83568
- ↑ https://support.mozilla.org/en-US/kb/how-print-web-pages-firefox#w_printing-a-web-page
- ↑ https://support.apple.com/kb/PH19271?locale=en_US
- ↑ http://windows.microsoft.com/en-us/windows/printing-webpages-faq#1TC=windows-7




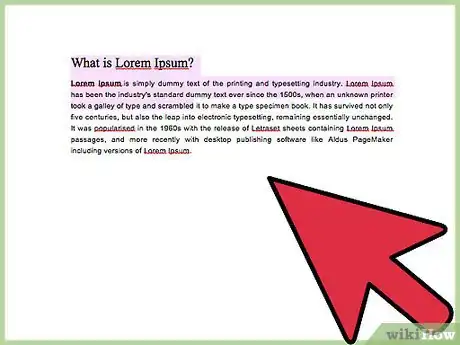
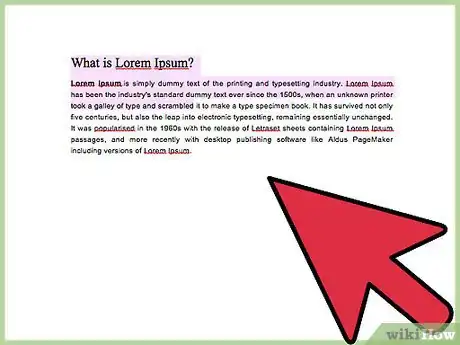
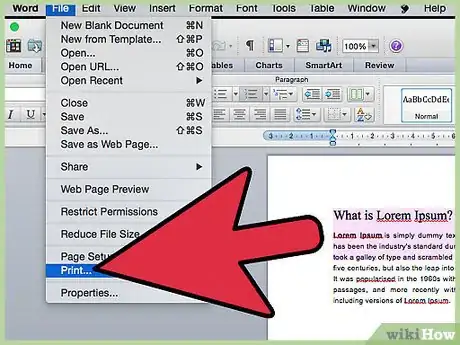
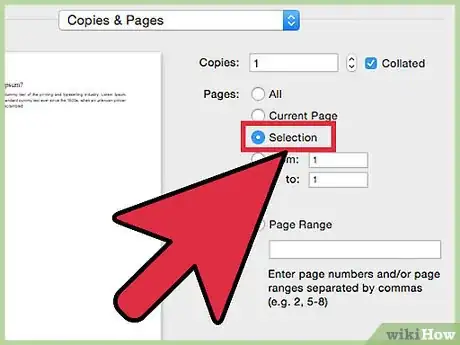
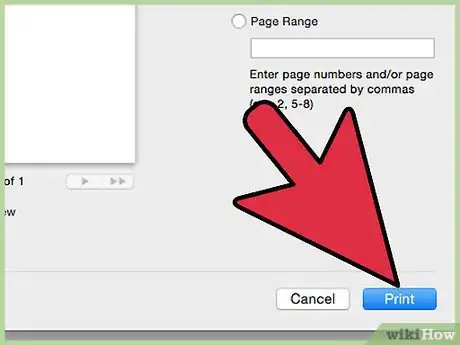
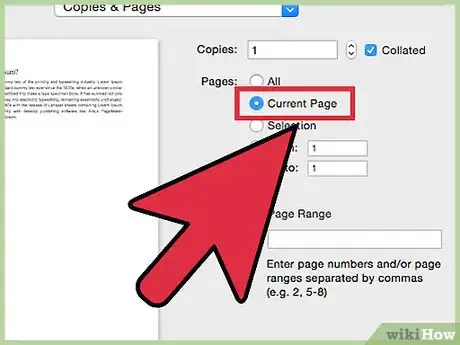
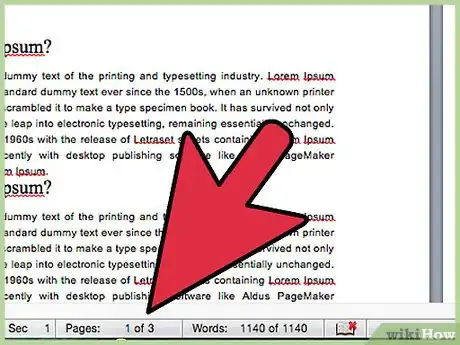
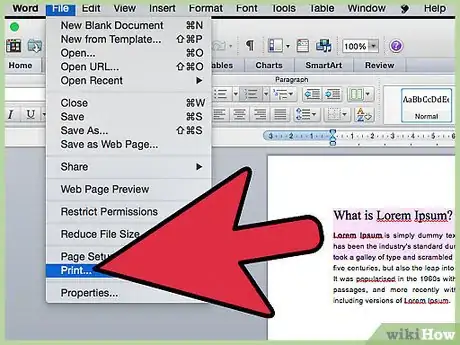
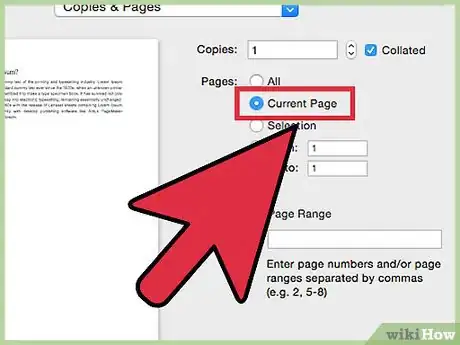
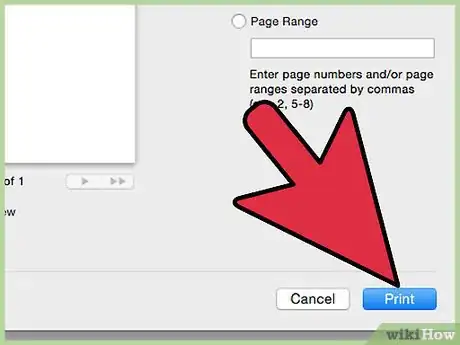
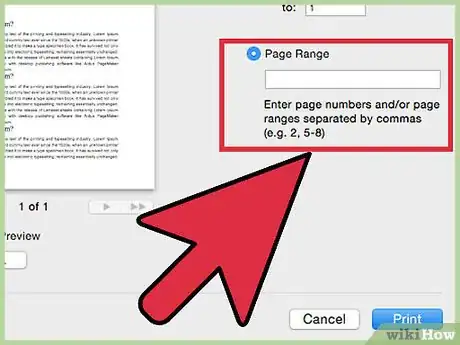
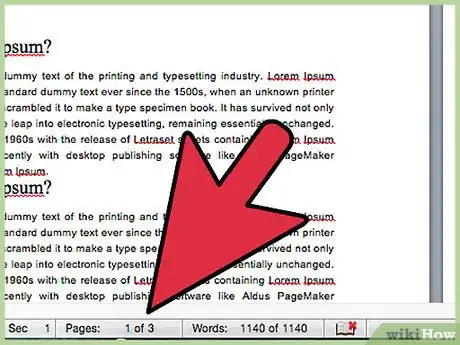
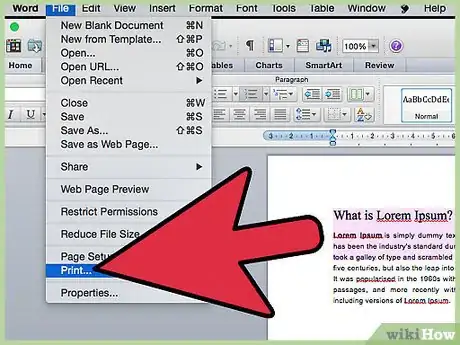
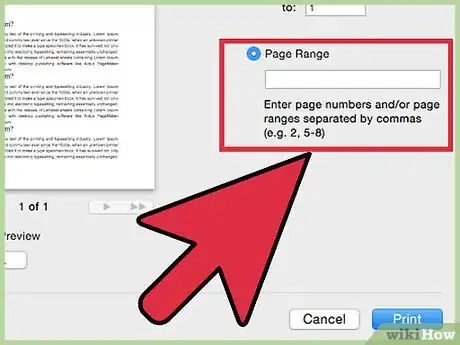
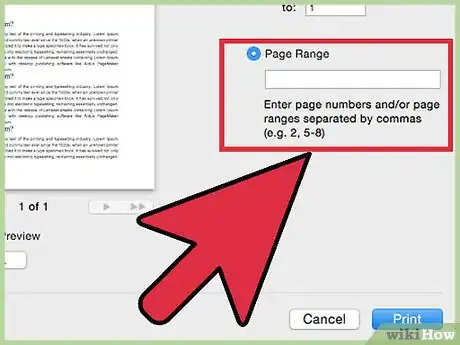
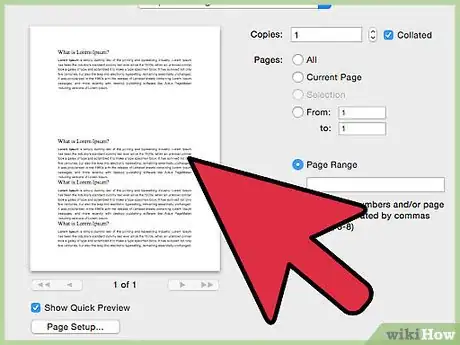
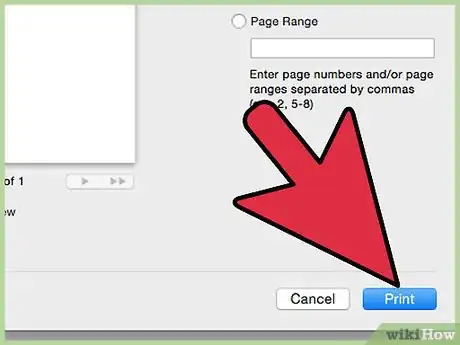
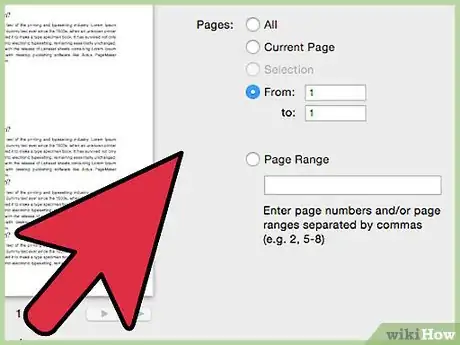
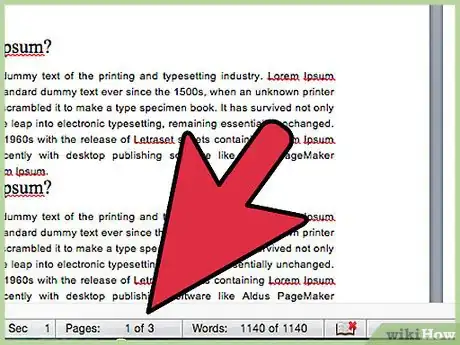
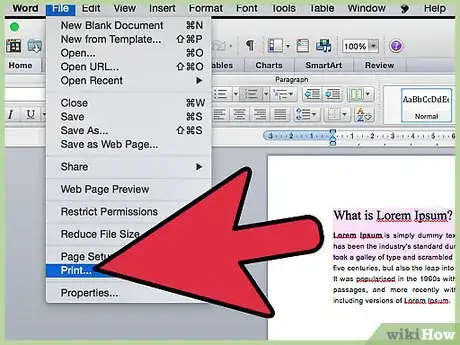
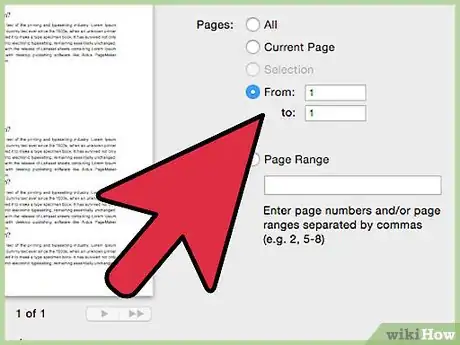
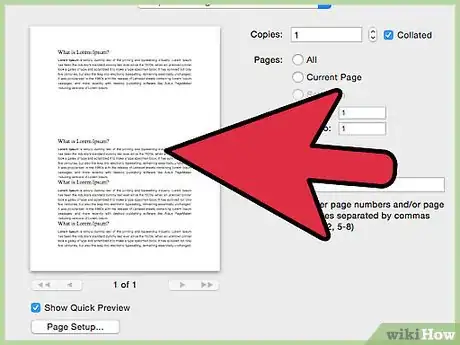
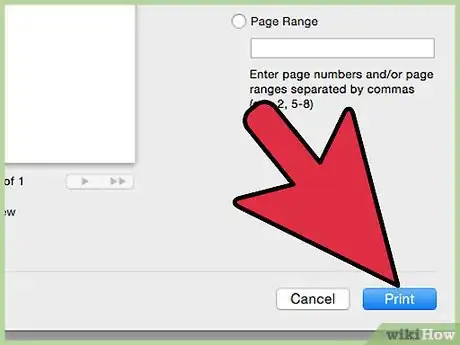
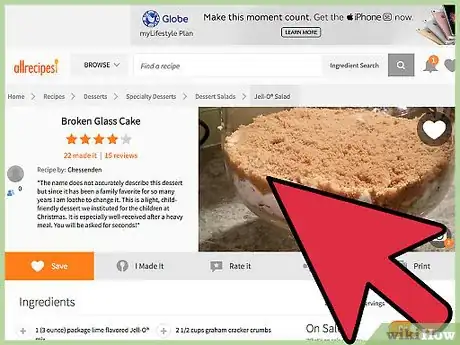
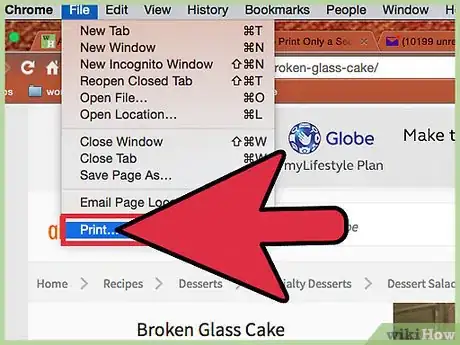
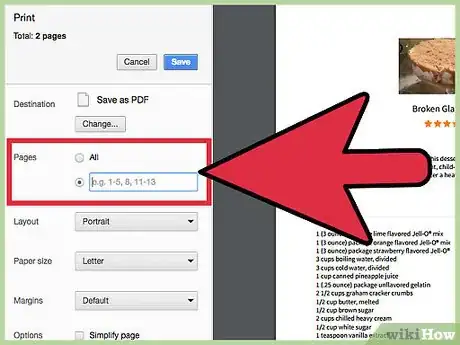
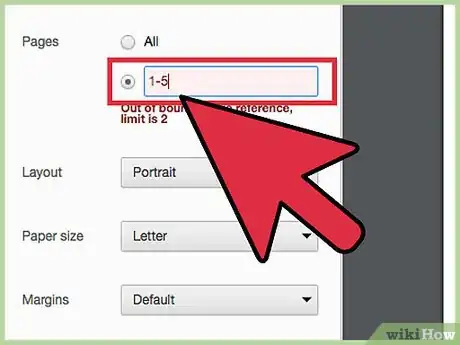
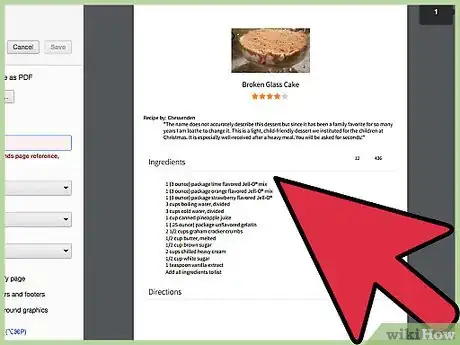
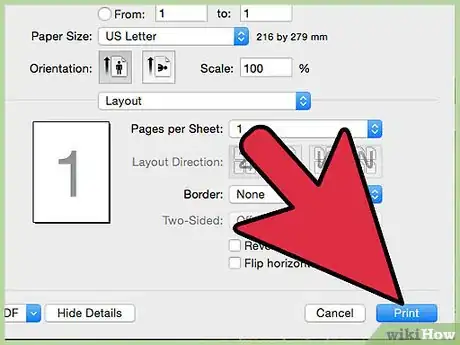
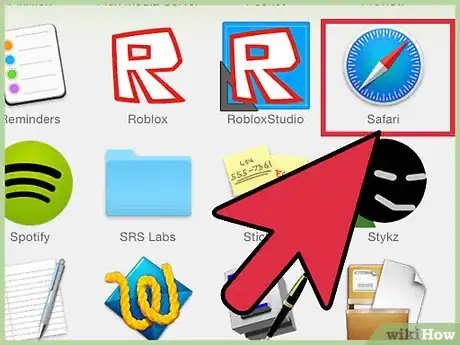
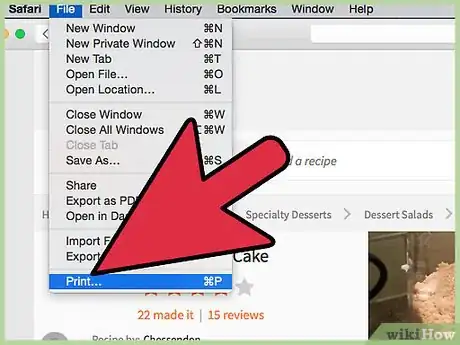
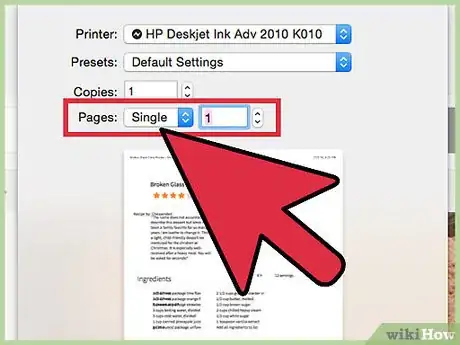
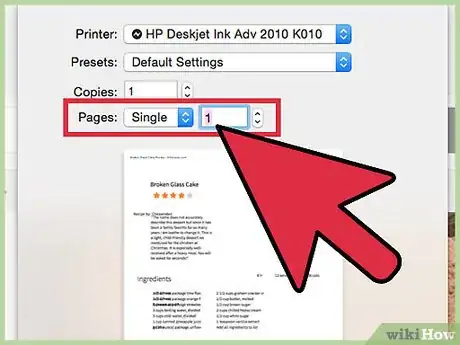
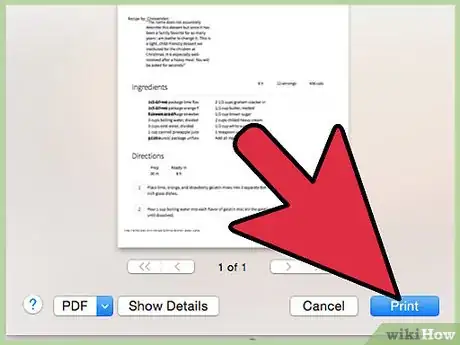

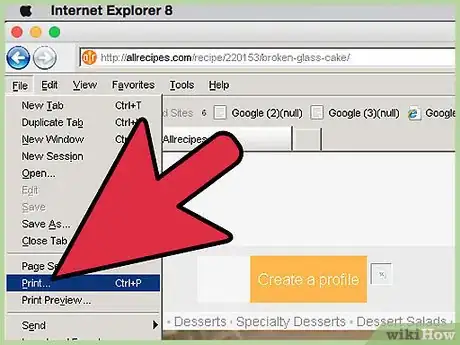
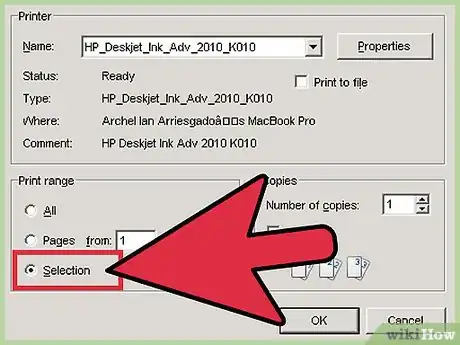
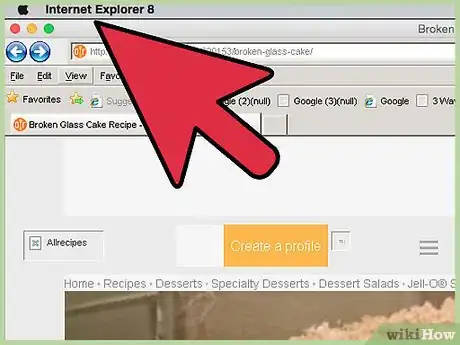
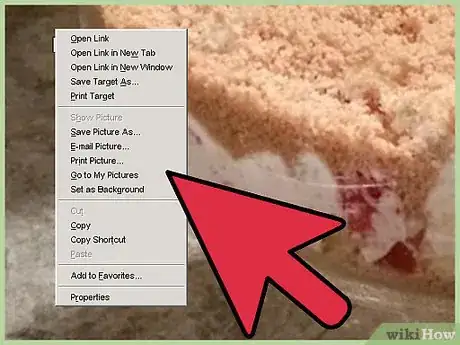
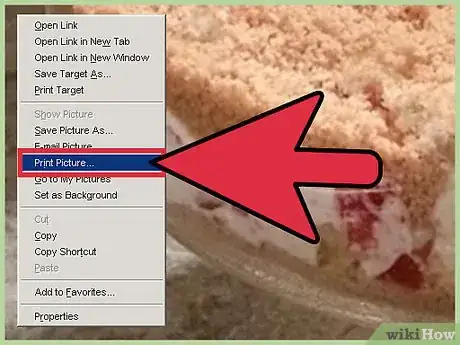
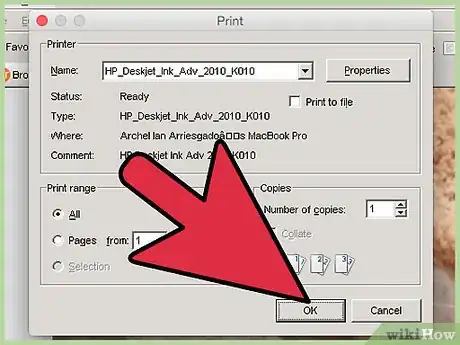
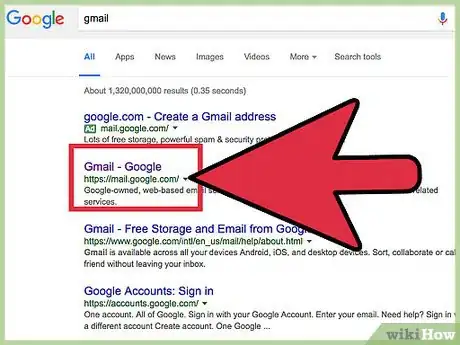
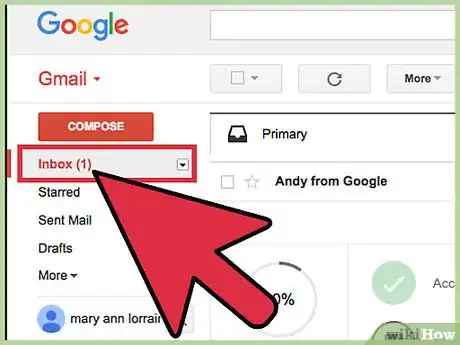
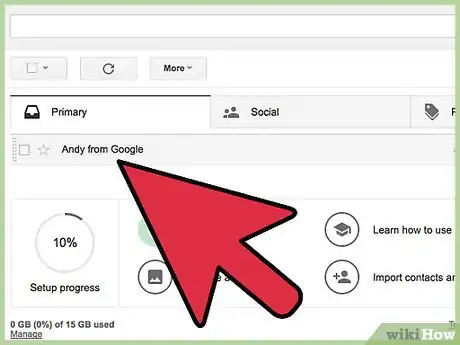
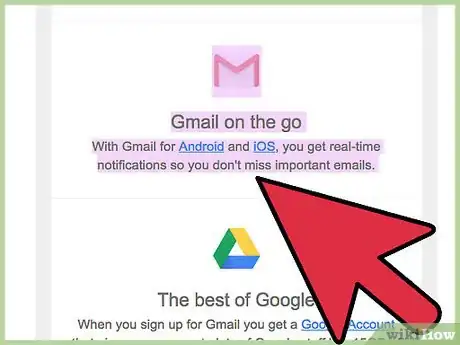
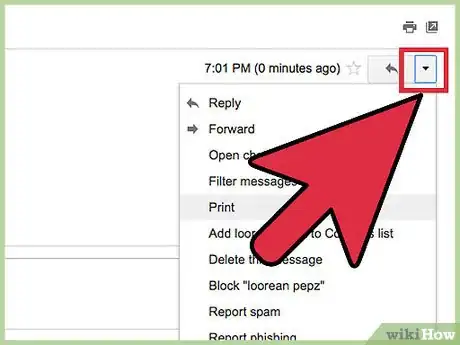
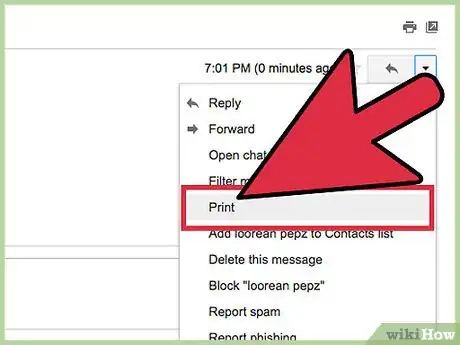
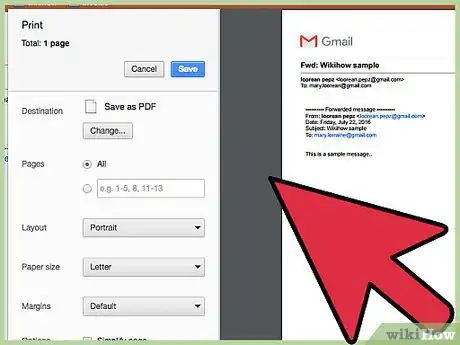
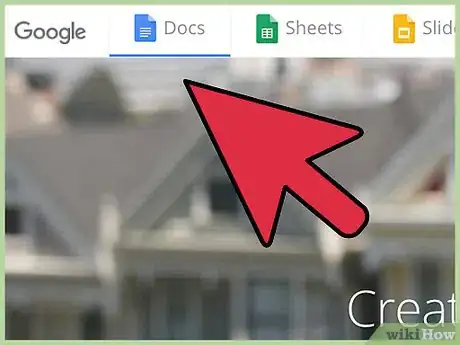
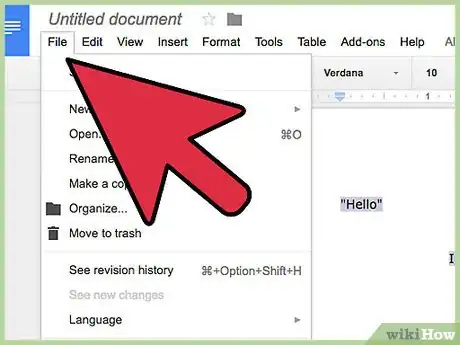
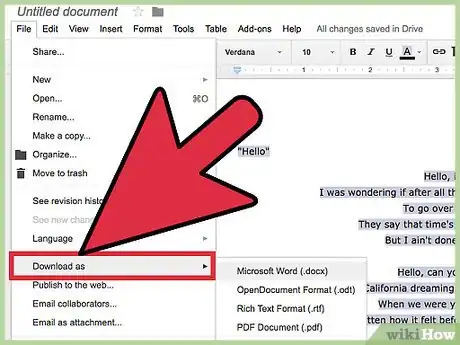
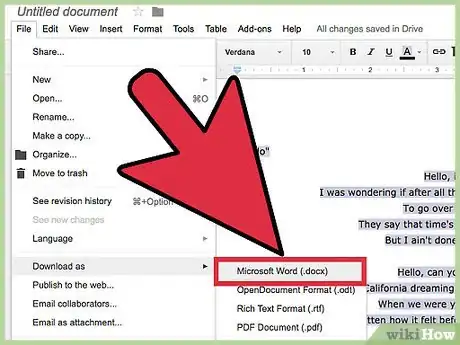
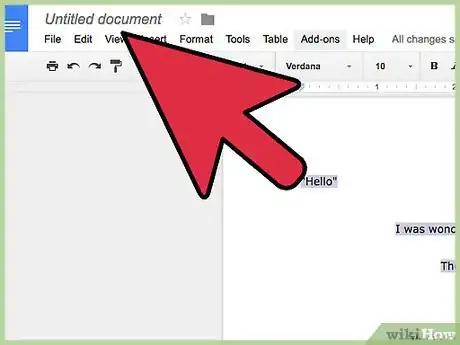
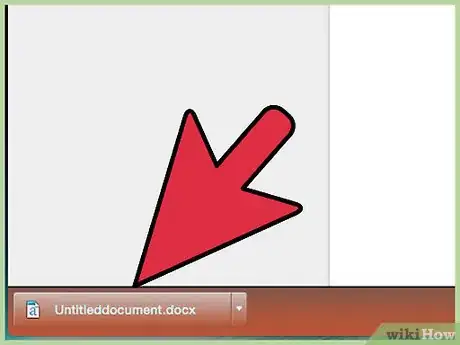
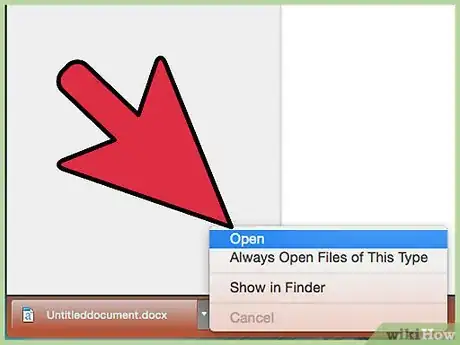
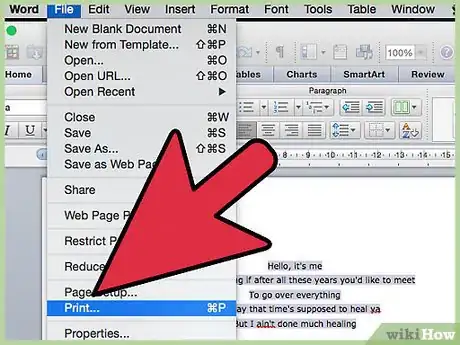
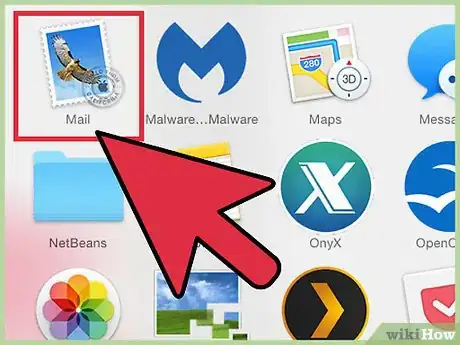
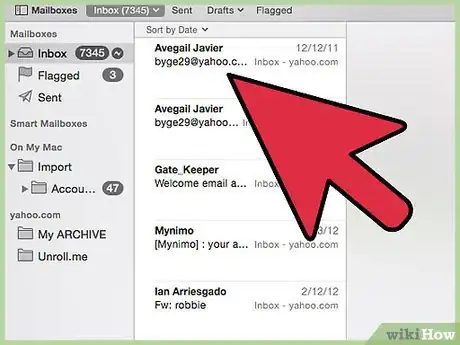
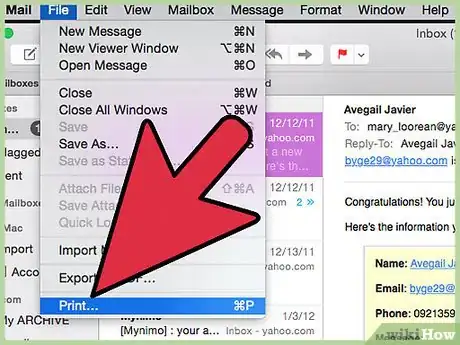
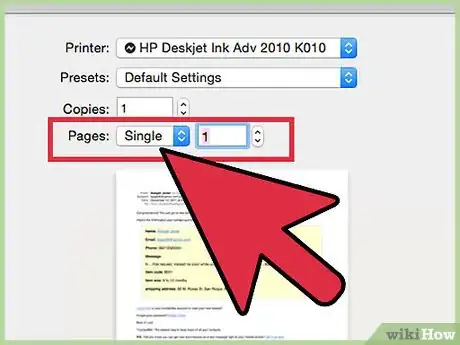
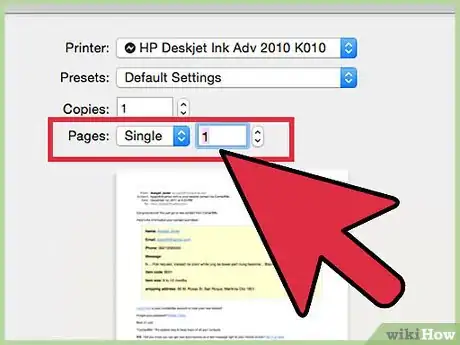
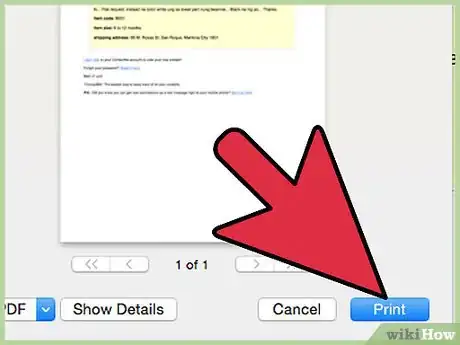
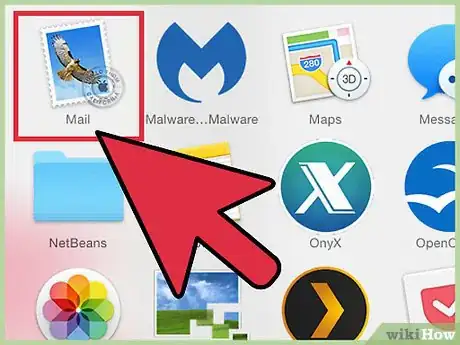
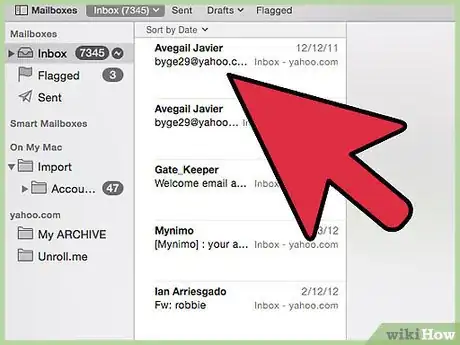
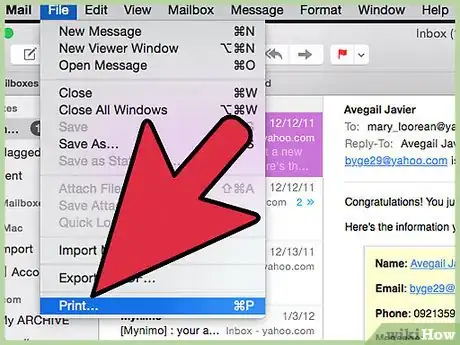
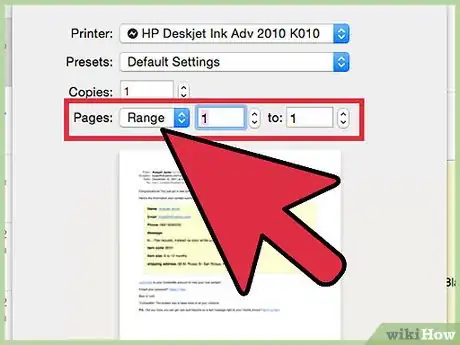
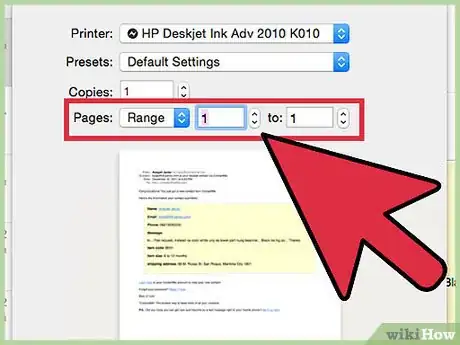
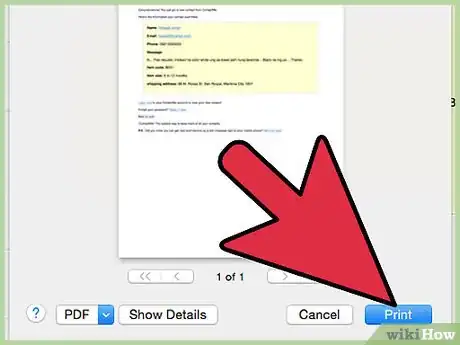



















wikiHow's Content Management Team revisa cuidadosamente el trabajo de nuestro personal editorial para asegurar que cada artículo cumpla con nuestros altos estándares de calidad. Este artículo ha sido visto 35 289 veces.