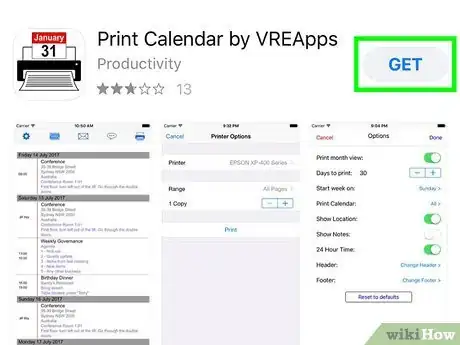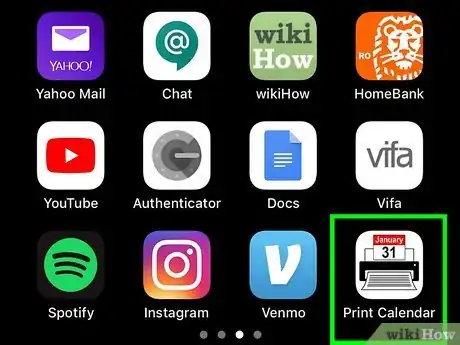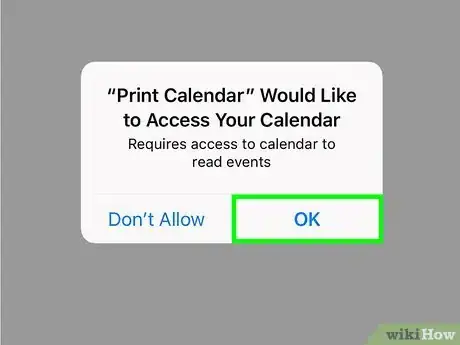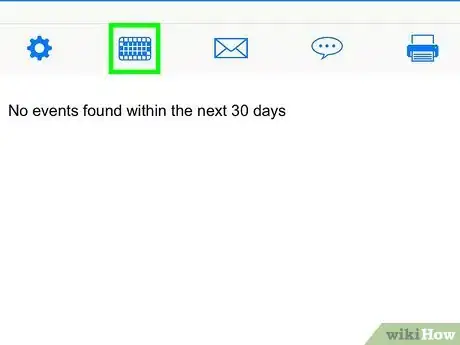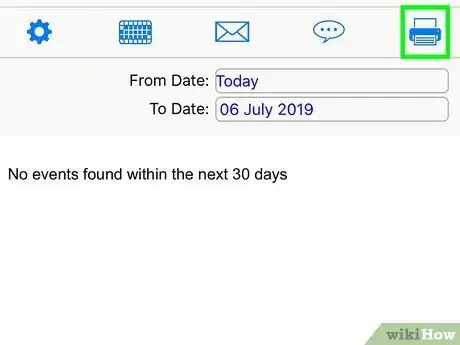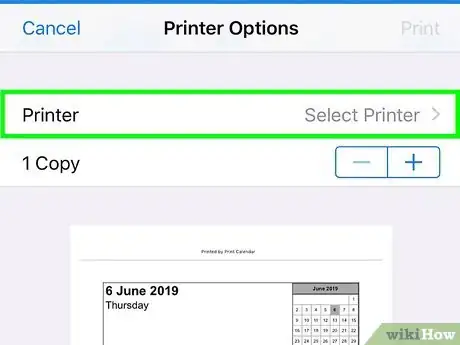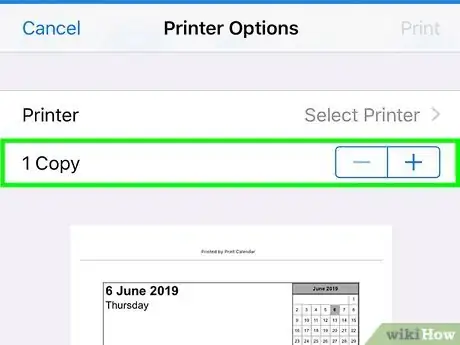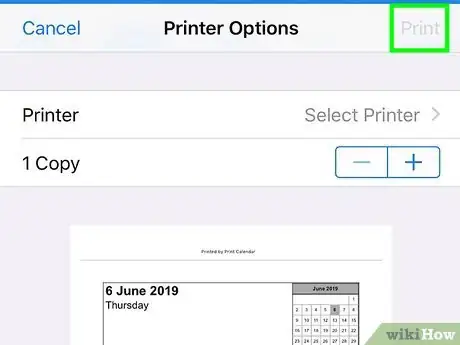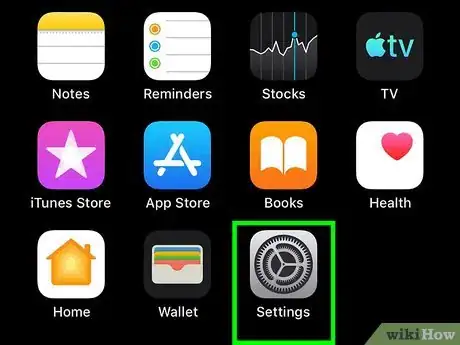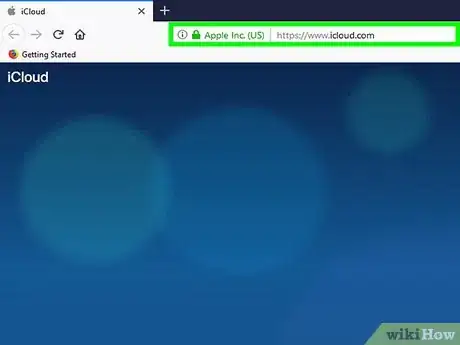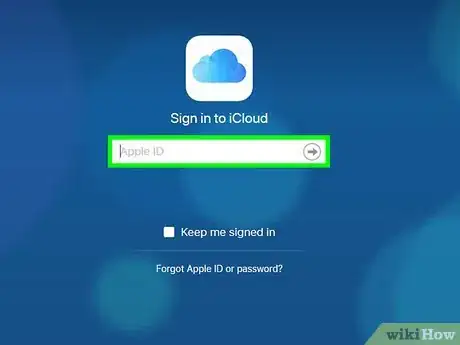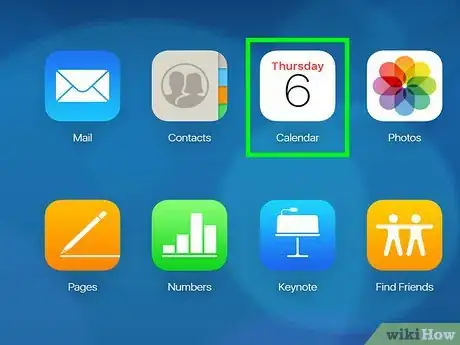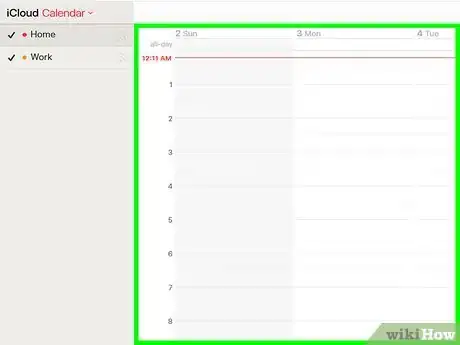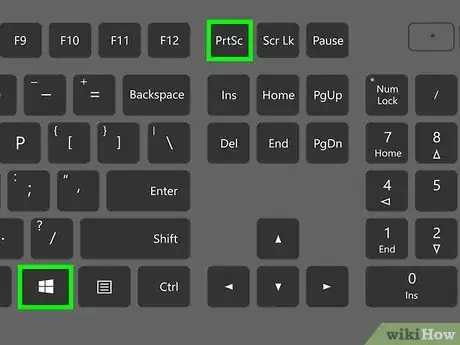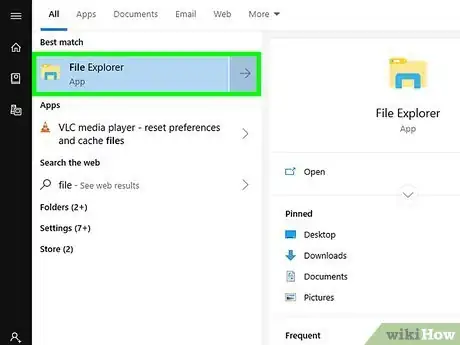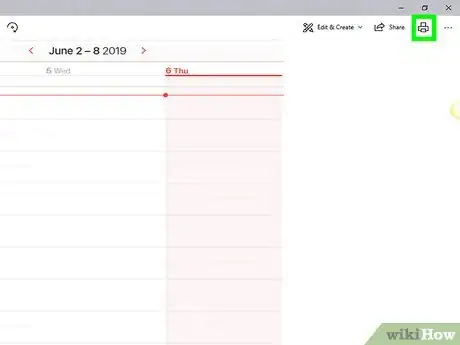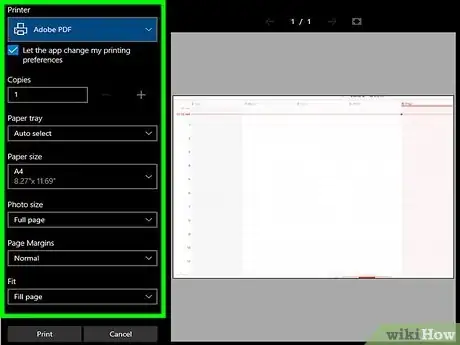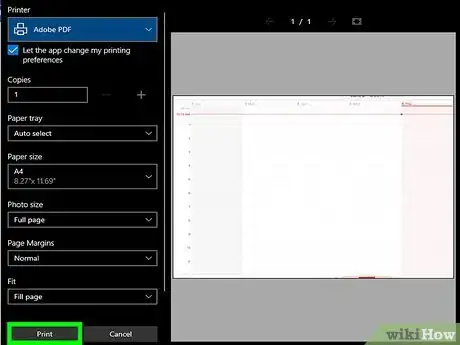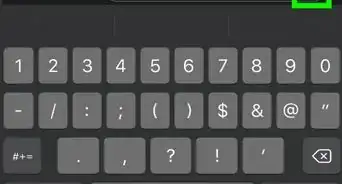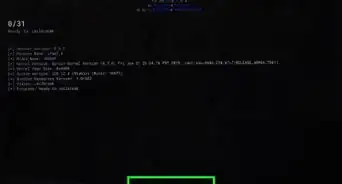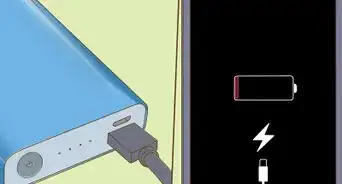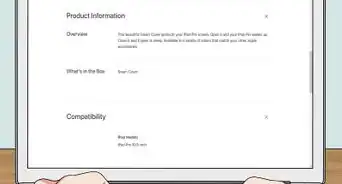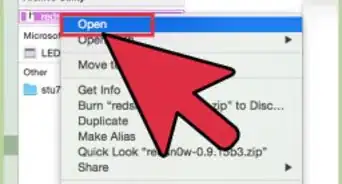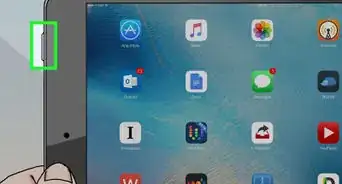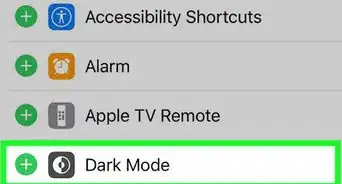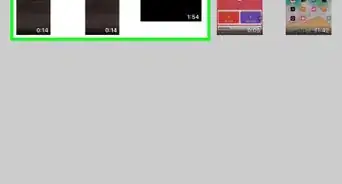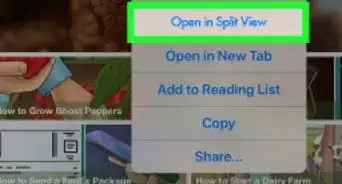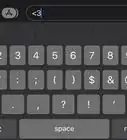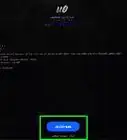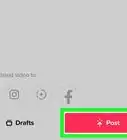Este artículo fue coescrito por Nicole Levine, MFA. Nicole Levine es una escritora y editora de tecnología en wikiHow. Tiene más de 20 años de experiencia creando documentación técnica y liderando equipos de soporte en las principales empresas de alojamiento web y software. Asimismo, Nicole tiene una maestría en Escritura Creativa de la Universidad Estatal de Portland, y da clases de composición, escritura de ficción y creación de revistas en varias instituciones.
Este artículo ha sido visto 1847 veces.
Este wikiHow te enseñará a imprimir un calendario directamente desde un iPad. También aprenderás a imprimir el calendario del iPad desde una computadora sincronizándola con iCloud.
Pasos
Método 1
Método 1 de 2:Utilizar Print Calendar de VREAapps
-
1Instala la aplicación Print Calendar desde la App Store. Esta aplicación gratuita te permitirá imprimir fácilmente el calendario del iPad.
- Abre la App Store .
- Busca print calendar.
- Toca Print Calendar de VREAapps. Es la que tiene el calendario con la barra roja que dice “Enero” en la parte de arriba de una impresora.
- Toca OBTENER.
- Toca INSTALAR.
-
2Abre Print Calendar. Si sigues dentro de la App Store, toca ABRIR para ejecutar la aplicación. De lo contrario, toca su ícono en la pantalla de inicio.
-
3Toca OK en la ventana emergente. Solamente tendrás que hacerlo la primera vez que ejecutes la aplicación.
-
4Selecciona el rango de fechas para imprimir. Toca el segundo ícono en la parte de arriba, es el que luce como un calendario con recuadros seleccionados, después selecciona las fechas que quieras imprimir. Esto filtrará y seleccionará todas las actividades y eventos para ese periodo de tiempo.
-
5Toca el ícono de impresora. Se encuentra en la esquina superior derecha de la pantalla. Aparecerá la pantalla de Opciones de impresión.
-
6Selecciona la impresora. Si la impresora no se encuentra en la lista a lado de “Impresora,” toca Seleccionar impresora para elegirla.
-
7Selecciona cuantas copias imprimir. El valor predeterminado es de una copia, pero puedes utilizar los botones para incrementar esta cantidad.
-
8Toca Imprimir. El calendario se enviará a la impresora.Anuncio
Método 2
Método 2 de 2:Imprimir desde una computadora
-
1
-
2Ve a https://www.icloud.com en el navegador web de la computadora.
-
3Inicia sesión con tu ID de Apple. Asegúrate de utilizar el ID de Apple que usaste en el iPad.
-
4Haz clic en la aplicación Calendario.
-
5Selecciona el mes que quieras imprimir. Si quieres imprimir un evento específico, haz clic en el para ver los detalles.
-
6Toma una captura de pantalla. Los pasos para hacerlo varían dependiendo el sistema operativo.
- macOS: Presiona ⌘ Command+⇧ Shift+3.
- Windows: Presiona ⊞ Win+⎙ PrtScr.
-
7Abre la captura de pantalla.
- Si utilizas una Mac, haz doble clic en el ícono de la captura de pantalla en el escritorio.
- Si utilizas Windows, presiona ⊞ Win+e para abrir el Explorador de archivos, abre la carpeta Imágenes, y haz doble clic en la captura de pantalla.
-
8Haz clic en el menú Archivo y selecciona Imprimir.
-
9Selecciona las opciones de impresión. Estas opciones variarán dependiendo la impresora u el sistema operativo.
-
10Haz clic en Imprimir. La foto del calendario se enviará a la impresora.Anuncio