X
Nuestro equipo de editores e investigadores capacitados han sido autores de este artículo y lo han validado por su precisión y amplitud.
wikiHow's Content Management Team revisa cuidadosamente el trabajo de nuestro personal editorial para asegurar que cada artículo cumpla con nuestros altos estándares de calidad.
En este wikiHow, aprenderás a habilitar la función Bluetooth de tu computadora, teléfono o tablet, y a instalar un nuevo dispositivo compatible con Bluetooth. En el caso de otros problemas relacionados a la función Bluetooth, puedes instalar los controladores más recientes en tu computadora.
Pasos
Método 1
Método 1 de 7:Habilitar la función Bluetooth en Windows
Método 1
-
1
-
2
-
3Haz clic en Dipositivos en la ventana Configuración. Este botón se asemeja a un altavoz y un teclado de color azul.
-
4Haz clic en Bluetooth en la columna izquierda. Puedes encontrar esta opción en un menú de navegación a la izquierda de la ventana Dispositivos. Al hacer clic en ella, se abrirán las preferencias de Bluetooth.
-
5
-
6Busca y haz clic en el dispositivo Bluetooth que quieras emparejar (opcional). Si quieres emparejar un nuevo dispositivo Bluetooth con tu computadora, haz clic en su nombre debajo del interruptor “Bluetooth”.
- Asegúrate de que la función Bluetooth de tu otro dispositivo esté habilitada y en modo de emparejamiento.
- Las instrucciones del modo de emparejamiento variarán dependiendo de tu dispositivo. Por lo general, para hacerlo, deberás presionar dos veces o mantener presionado el botón de encendido en tu dispositivo Bluetooth.
-
7Haz clic en Emparejar debajo del dispositivo Bluetooth seleccionado (opcional). Al hacer clic en el nombre del dispositivo en la ventana Bluetooth, se expandirán los detalles del dispositivo. Haz clic en el botón Emparejar para conectar tu dispositivo Bluetooth con tu computadora.
- Si se te solicita, ingresa el código de emparejamiento desde tu dispositivo Bluetooth a tu computadora.
Método 2
Método 2 de 7:Habilitar la función Bluetooth en una Mac
Método 2
-
1
-
2Haz clic en Preferencias del sistema en el menú de Apple. Esto abrirá tu configuración en una ventana nueva.
-
3Haz clic en Bluetooth en la ventana Preferencias del sistema. Este botón se asemeja a una “B” de color blanco dentro de un ícono azul ubicado en la tercera fila del menú. Al hacer clic en él, se abrirá la configuración Bluetooth.
-
4Haz clic en el botón Encender Bluetooth. Este botón se ubica a la izquierda del menú Bluetooth. Al hacer clic en él, se activará instantáneamente la función Bluetooth en tu Mac.
-
5Haz clic en Emparejar o Conectar al lado de un dispositivo Bluetooth (opcional). Si quieres emparejar un nuevo dispositivo habilitado para Bluetooth con tu Mac, podrás encontrarlo en la lista "Dispositivos" en la ventana Bluetooth y hacer clic en este botón.
- Asegúrate de que la función Bluetooth de tu nuevo dispositivo también esté encendida y en modo de emparejamiento.
- Si se t e solicita, busca el código de emparejamiento en tu dispositivo Bluetooth e ingrésalo en tu computadora.
- Puedes consultar el manual de usuario o el sitio web de tu nuevo dispositivo Bluetooth para encontrar las instrucciones de emparejamiento. Por lo general, para ello, deberás presionar dos veces o mantener presionado el botón de encendido en tu dispositivo.
-
6Marca la opción Mostrar Bluetooth en la barra de menú (opcional). Puedes encontrarla en la parte inferior del menú Bluetooth. Al marcarla, podrás habilitar o deshabilitar la función Bluetooth en cualquier momento desde la barra de menú. Para utilizar el ícono de la barra de menú, sigue los pasos a continuación:
- Haz clic en el ícono Bluetooth en la barra de menú ubicada en la parte superior derecha.
- Haz clic en Encender Bluetooth o Apagar Bluetooth.
Método 3
Método 3 de 7:Habilitar la función Bluetooth en un iPhone o iPad
Método 3
-
1Abre el menú Ajustes en tu iPhone o iPad. Busca y pulsa el ícono del engranaje de color gris ubicado en la pantalla de inicio o en una carpeta de aplicaciones para abrir el menú Ajustes.
- También puedes deslizar el dedo sobre la pantalla de abajo hacia arriba y pulsar el ícono de Bluetooth en el Centro de control. Una vez que el Bluetooth se encienda, el ícono se volverá de color azul.
-
2Pulsa la opción Bluetooth en Ajustes. Esta opción se encuentra al lado de un ícono “B” de color blanco dentro de un cuadrado azul. Puedes encontrarla entre las opciones "Wi-Fi" y "Celular" en la parte superior del menú.
-
3
-
4Desplázate hacia abajo y pulsa el dispositivo Bluetooth al que desees conectarte (opcional). Si quieres emparejar un dispositivo Bluetooth con tu iPhone o iPad, puedes encontrarlo debajo den encabezado "MIS DISPOSITIVOS" u "OTROS DISPOSITIVOS" heading here.
- Asegúrate de que tu dispositivo Bluetooth esté encendido y en modo emparejamiento.
- Las instrucciones del modo de emparejamiento variarán dependiendo de tu dispositivo. Por lo general, para hacerlo, deberás presionar dos veces o mantener presionado el botón de encendido en tu nuevo dispositivo Bluetooth.
Método 4
Método 4 de 7:Habilitar la función Bluetooth en un Android
Método 4
-
1Abre el menú Configuración en tu dispositivo Android. Busca y pulsa el ícono del engranaje de color blanco en tu menú Aplicaciones o desliza el dedo desde arriba hacia abajo para que aparezca la barra de notificaciones y pulsa el ícono del engranaje en el menú de acceso rápido.
- También puedes bajar la barra de notificaciones y pulsar la opción Bluetooth o el ícono . Esto habilitará rápidamente la función Bluetooth en tu dispositivo Android.
-
2Pulsa Conexiones en el menú Configuración. Esto abrirá tus opciones de conexión en una página nueva.
-
3Pulsa la opción Bluetooth en Conexiones. Esto abrirá la configuración Bluetooth en una página nueva.
-
4
-
5Busca y pulsa el dispositivo Bluetooth que quieras emparejar (opcional). Si quieres emparejar un nuevo dispositivo Bluetooth con tu Android, su nombre aparecerá debajo del encabezado "Dispositivos disponibles". Simplemente pulsa su nombre para conectarlo.
- Asegúrate de que tu dispositivo Bluetooth también esté encendido y en el modo de emparejamiento.
- Si no ves tu dispositivo, pulsa Escanear en la parte superior derecha para volver a escanear tu entorno.
- Consulta el manual de usuario de tu nuevo dispositivo Bluetooth para obtener instrucciones específicas. Por lo general, para hacerlo, deberás presionar dos veces o mantener presionado el botón den encendido en tu dispositivo Bluetooth.
- Si se te solicita, ingresa el código de verificación de Bluetooth en tu Android.
Método 5
Método 5 de 7:Instalar un dongle Bluetooth
Método 5
-
1Busca un puerto USB en tu computadora. La mayoría de los dongles USB se conectarán a tu computadora vía USB.
-
2Apaga todos los dispositivos Bluetooth a tu alrededor. Si tienes algún dispositivo Bluetooth activado, podría detectar y conectarse automáticamente al dongle.
-
3Conecta el dongle USB a un puerto USB en tu computadora. Asegúrate de que encaje a la perfección en un puerto USB libre.
-
4Instala en tu computadora el software necesario para el adaptador dongle. Revisa el manual de usuario del dongle Bluetooth e instala todos los softwares necesarios para ejecutarlo en tu computadora.
- El software necesario variará dependiendo del modelo y el fabricante.
- Por lo general, puedes encontrar el software necesario en el sitio web del fabricante del adaptador Bluetooth. Puedes encontrarlo en la página Descargas o Controladores del fabricante.
-
5Habilita la función Bluetooth en el dispositivo en el que quieras conectar el dongle. Si quieres conectar un dispositivo Bluetooth a tu computadora a través del Bluetooth, asegúrate de que el dispositivo esté encendido y en modo de emparejamiento.
- Ten en cuenta que las instrucciones del modo de emparejamiento variarán según el dispositivo. Probablemente debas presionar dos veces o mantener presionado el botón de encendido en tu nuevo dispositivo.
- Asegúrate de consultar el manual de usuario de tu dispositivo Bluetooth en lo concerniente a instrucciones específicas para el modo de emparejamiento.
-
6Conéctate a tu dispositivo Bluetooth a través del adaptador dongle. Algunos adaptadores Bluetooth se conectarán automáticamente al primer dispositivo Bluetooth que esté cerca, mientras que otros necesitarán de un software para establecer una conexión.
- Si tu adaptador dongle requiere un software para conectarse, ábrelo en tu computadora y selecciona en la aplicación el dispositivo al que quieras conectarte.
Método 6
Método 6 de 7:Instalar controladores en Windows
Método 6
-
1
-
2Haz clic en Administrador de dispositivos en el menú. Esto abrirá el panel del Administrador de dispositivos de tu computadora en una ventana nueva.
-
3
-
4Haz clic en tu adaptador de Bluetooth actual. Busca el controlador Bluetooth debajo del encabezado “Bluetooth” en el Administrador de dispositivos y haz clic derecho en él para ver las opciones.
- Por lo general, será Qualcomm, Atheros o Broadcom. Estos son los tres controladores Bluetooth más comunes para Windows.
-
5Haz clic en Actualizar software de controlador en el menú contextual. Al hacerlo, abrirás las opciones de actualización en un cuadro de diálogo nuevo.
-
6Selecciona Buscar automáticamente el software del controlador actualizado en el menú emergente. Windows buscará automáticamente en Internet la actualización disponible más reciente para tu adaptador Bluetooth y lo instalará en tu computadora.
- Si se te solicita, confirma la instalación del controlador.
- También puedes dirigiré al sitio web del fabricante de tu computadora y descargar el controlador Bluetooth más reciente para tu computadora. Podrías descargar un archivo EXE ejecutable o un grupo de archivos de controlador individuales.
- Si descargas un archivo EXE, puedes ejecutarlo en tu computadora para instalarlo.
- Si descargas un grupo de archivos de controlador, puedes seleccionar Explorar mi computadora para buscar un software de controlador en la ventana “Actualizar” y seleccionar manualmente la ubicación donde se descargaron los archivos de controladores.
-
7Haz clic en Cerrar en la ventana de instalación. Cuando finalice la instalación, aparecerá un mensaje que diga "Windows ha actualizado exitosamente tu software de controlador". Haz clic en este botón para cerrar el instalador y utiliza la función Bluetooth.
Método 7
Método 7 de 7:Instalar controladores en una Mac
Método 7
-
1Abre https://support.apple.com/kb/dl1209 en tu navegador de Internet. Escribe o pega esta URL en la barra de direcciones de tu navegador y presiona la tecla Retorno.
- Aquí podrás descargar el software de instalación o actualización oficial desde Apple.
-
2Haz clic en el botón Descargar. Este es un botón azul ubicado en la parte superior de la página. Al hacer clic en él, se descargará el archivo del instalador Bluetooth ("BluetoothUpdate1.5.dmg") en la carpeta Descargas de tu computadora.
-
3Abre el archivo "BluetoothUpdate1.5.dmg" en tu computadora. Busca el archivo del instalador DMG en la carpeta Descargas de tu computadora, y luego haz doble clic en su ícono para iniciar el instalador.
- Esto abrirá el contenido del instalador DMG en una ventana nueva.
-
4Haz doble clic en el archivo "BluetoothUpdate1.5.pkg" en la ventana DMG. Este elemento se asemeja a un ícono de paquete en el instalador DMG. Al hacer doble clic, se abrirá el instalador de actualizaciones Bluetooth en una nueva ventana emergente.
- Si obtienes un mensaje de error que indique que el programa no puede abrirse debido a que proviene de un desarrollador no identificado, lee este artículo para saber cómo puedes abrirlo.
-
5Haz clic en Continur hasta que inicie la instalación. El instalador configurará la actualización más reciente en el Bluetooth de tu computadora.
- Cuando se te indique, haz clic en Aceptar para aceptar los términos y condiciones de Apple.
-
6Haz clic en Cerrar cuando finalice la instalación. Al hacerlo, se cerrará la ventana del instalador. Ahora puedes utilizar todas las funciones y dispositivos Bluetooth en tu computadora.
Advertencias
- Si tus problemas de conexión Bluetooth continúan después de instalar los controladores más recientes, podría tratarse de un problema de hardware con el Bluetooth integrado de tu computadora o con el adaptador USB. Asegúrate de comunicarte con tu proveedor de servicios autorizado para hablarle sobre los posibles problemas de hardware.




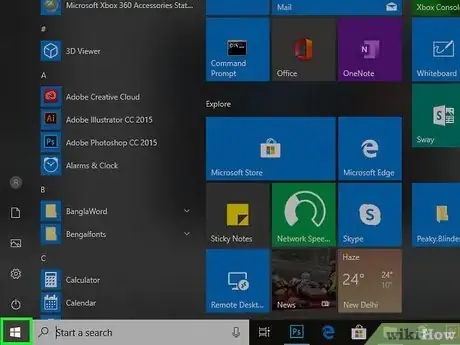

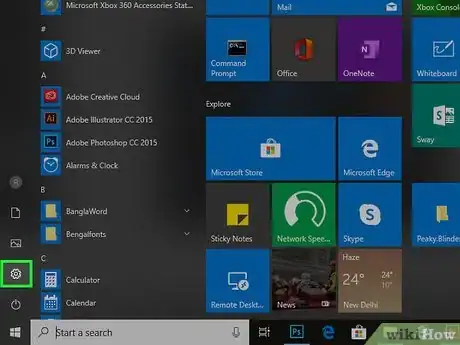

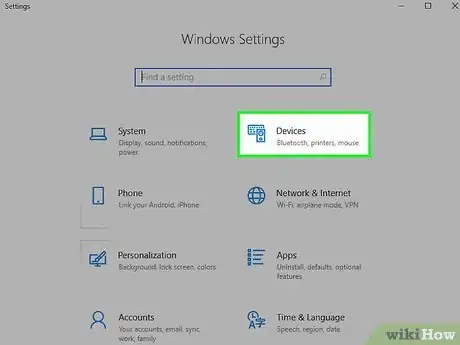
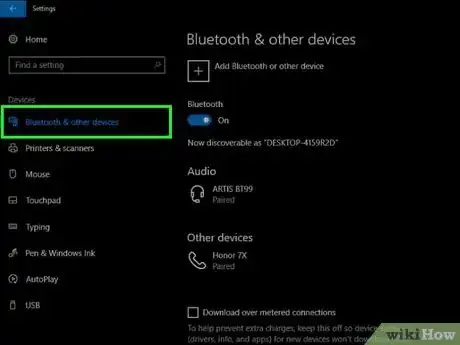
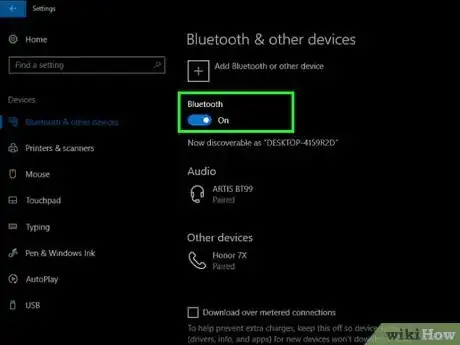

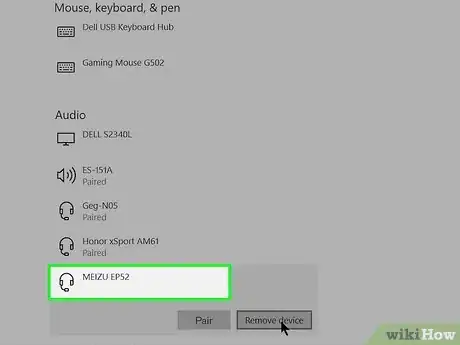

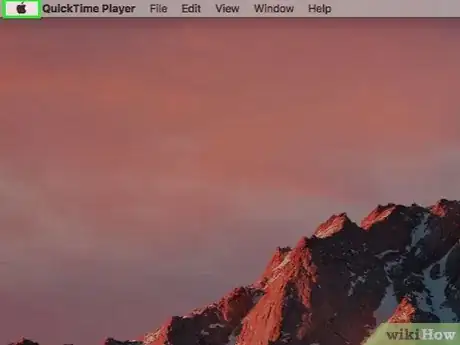

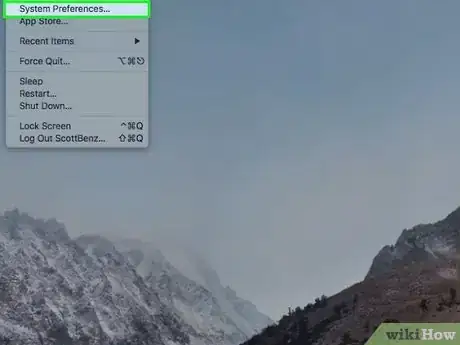
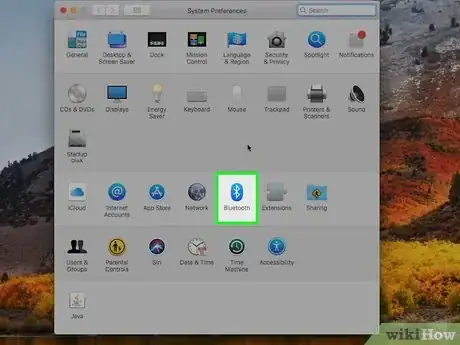
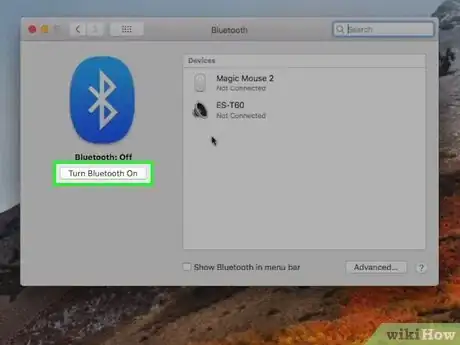
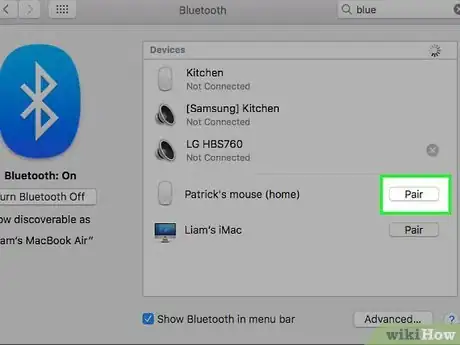
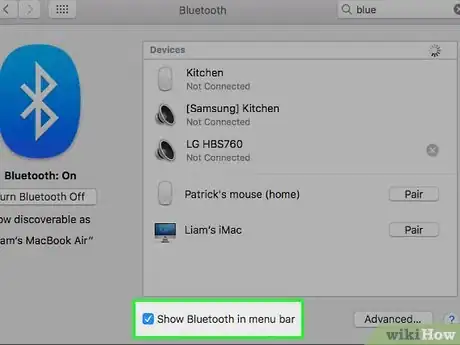



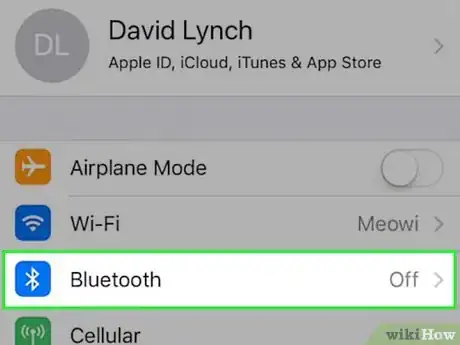
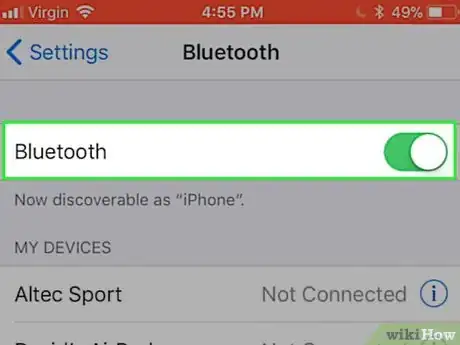
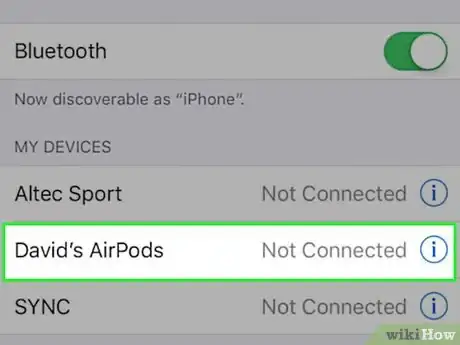
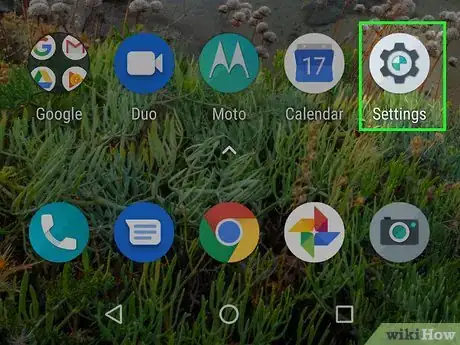

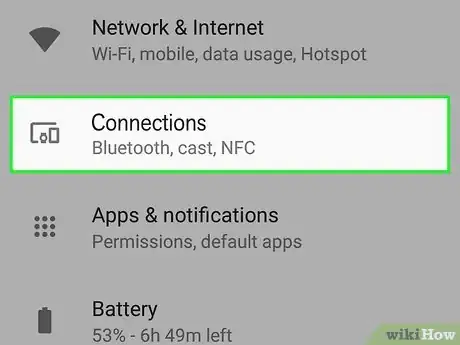
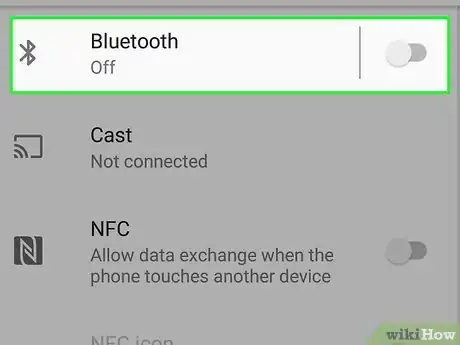
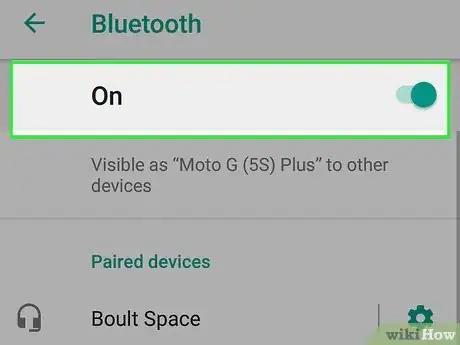

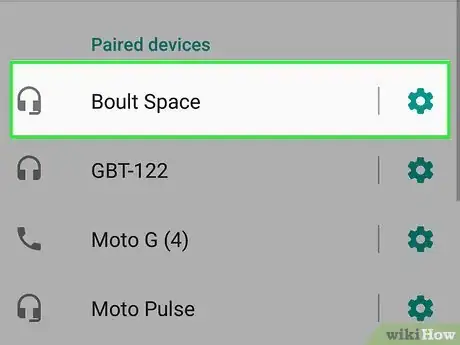
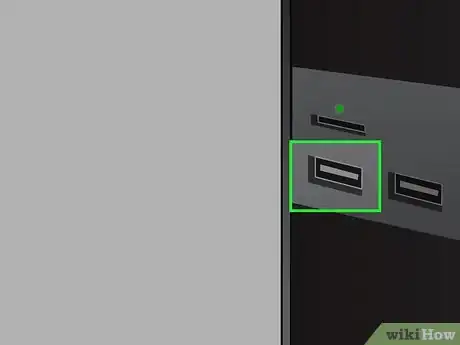
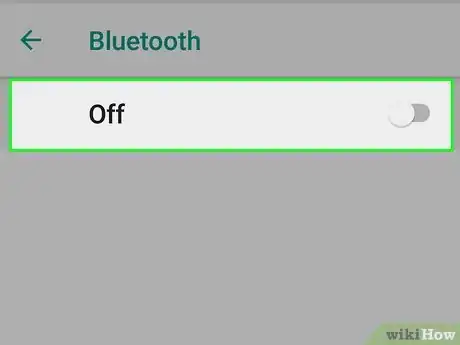
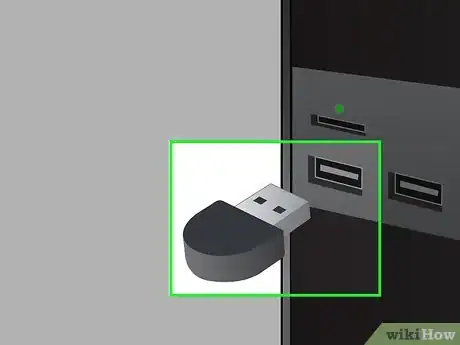
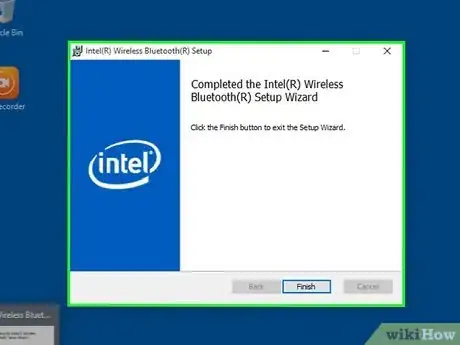
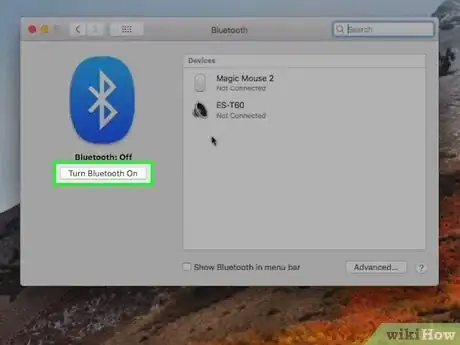
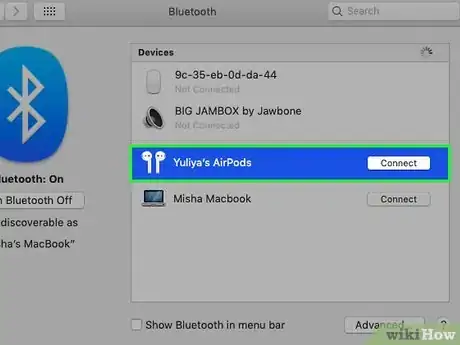
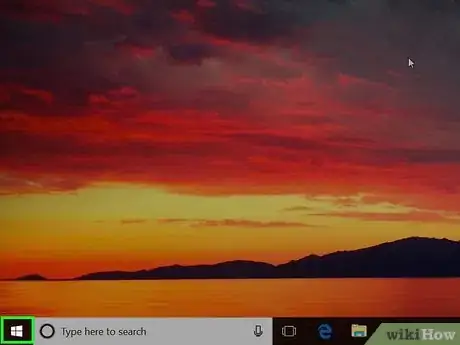
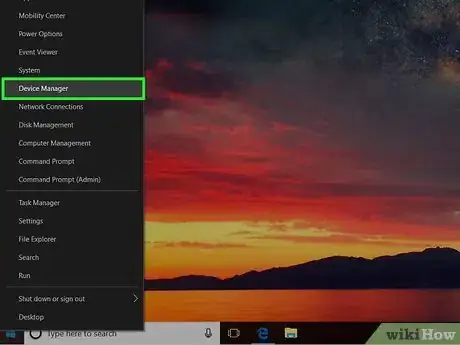
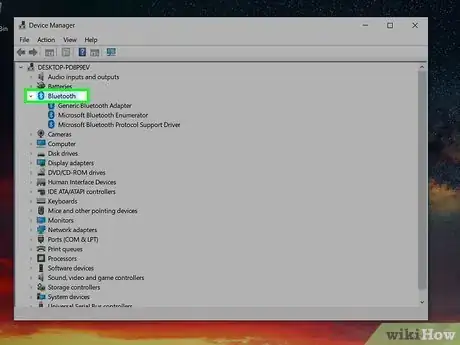
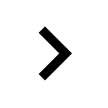
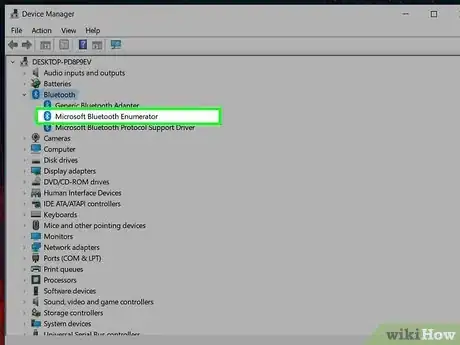
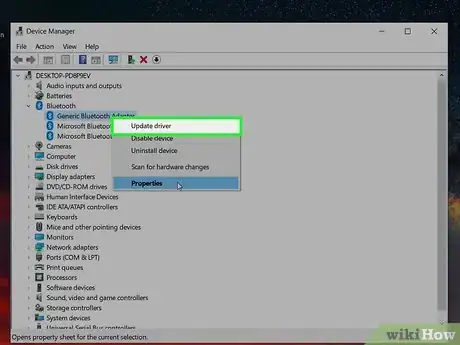
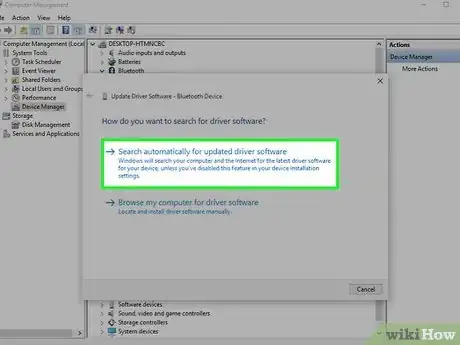


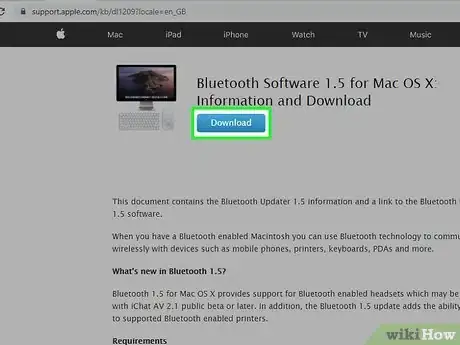
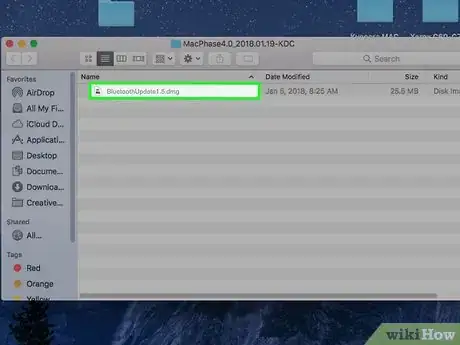
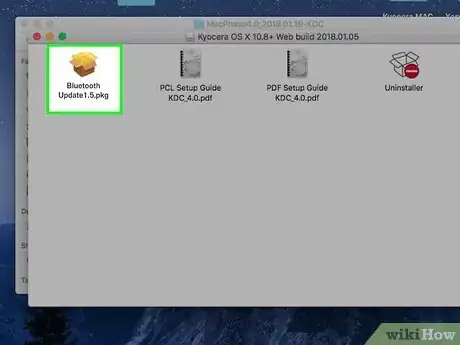
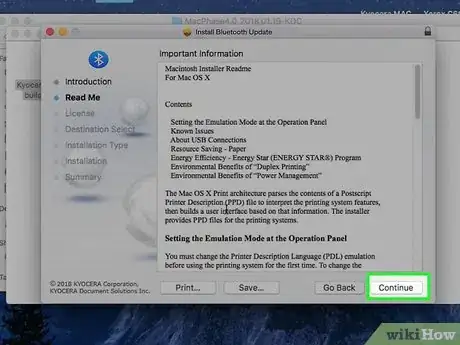
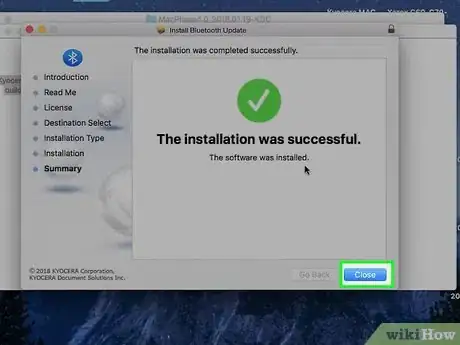
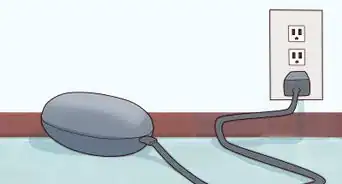
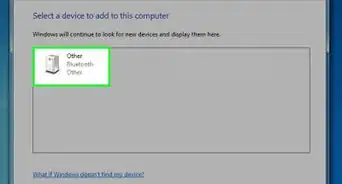
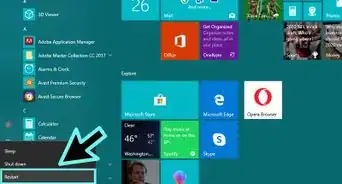
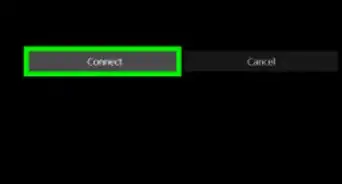
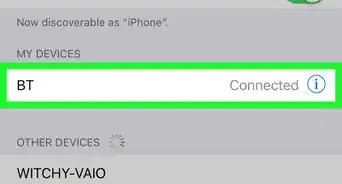
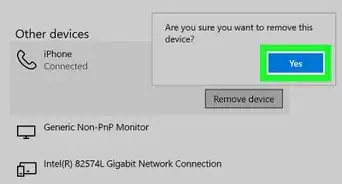

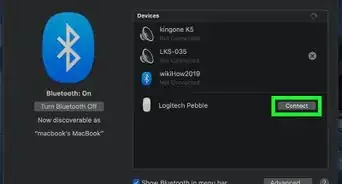
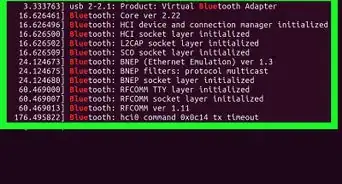

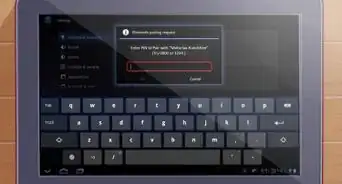
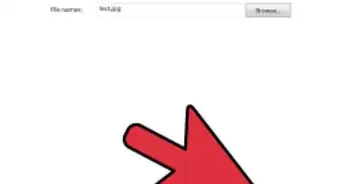
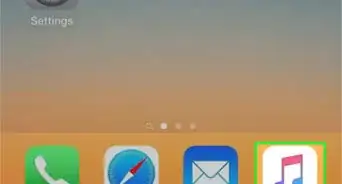
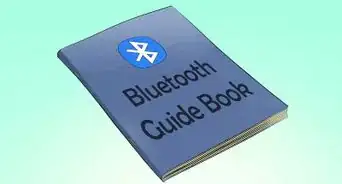
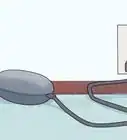
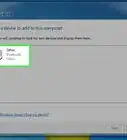

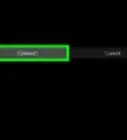

wikiHow's Content Management Team revisa cuidadosamente el trabajo de nuestro personal editorial para asegurar que cada artículo cumpla con nuestros altos estándares de calidad.