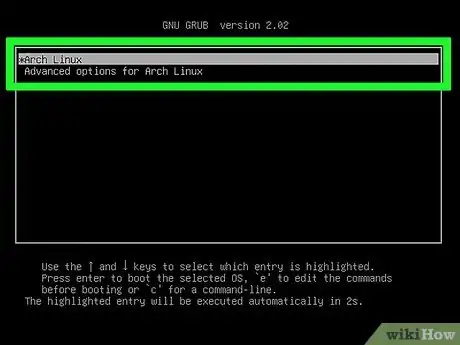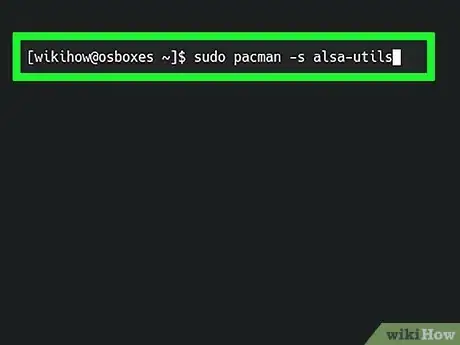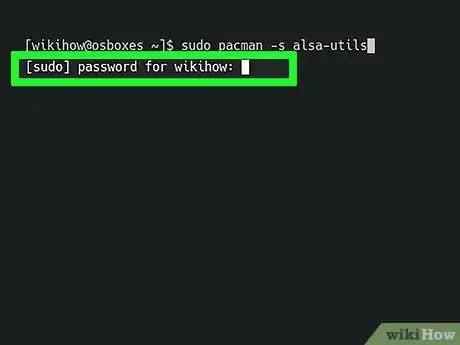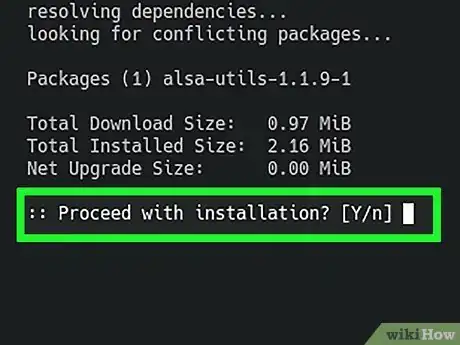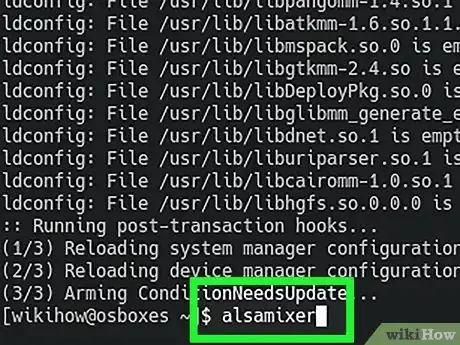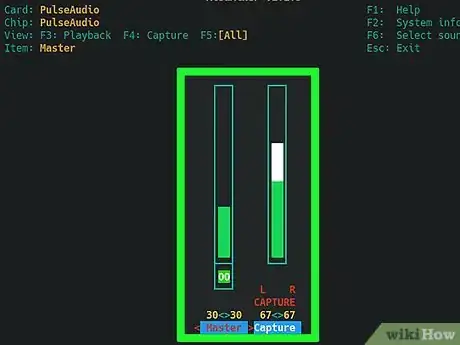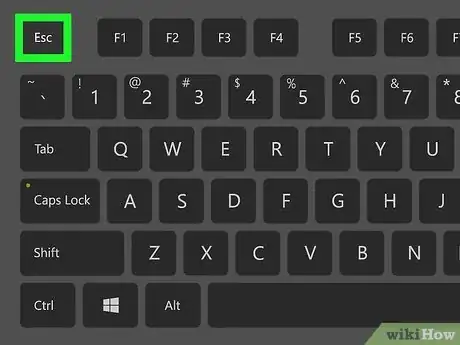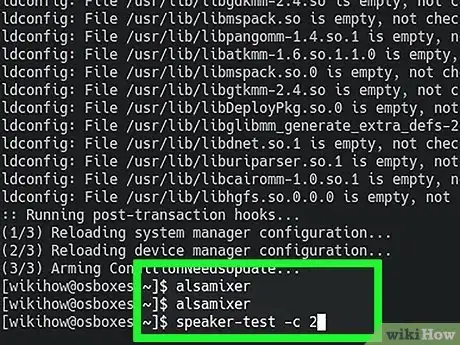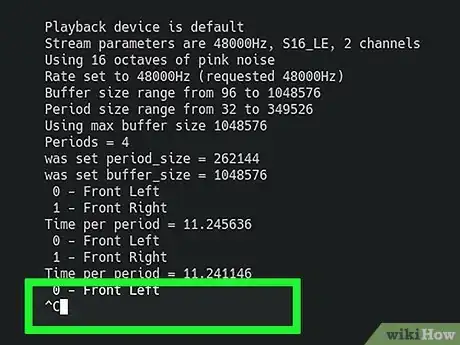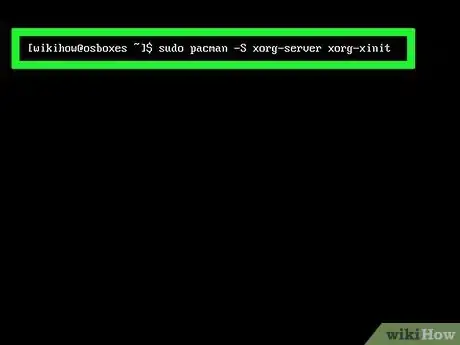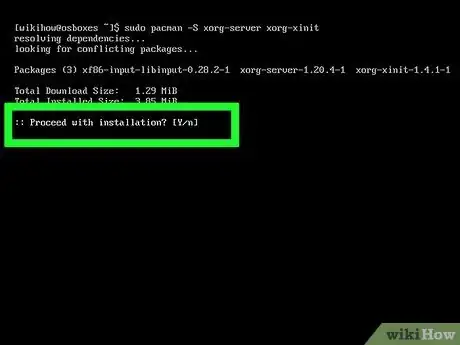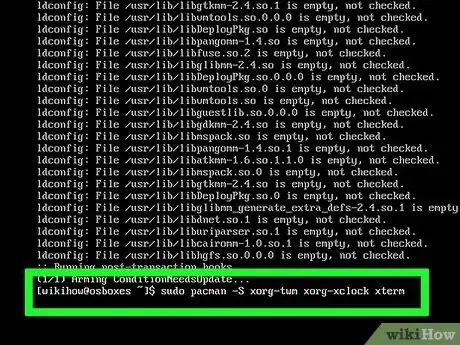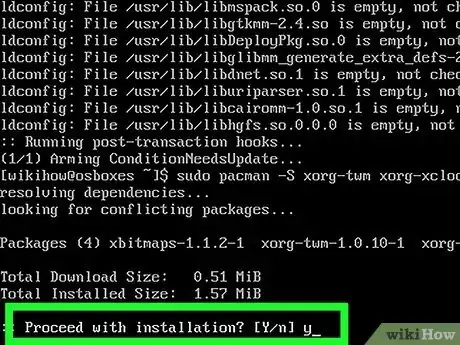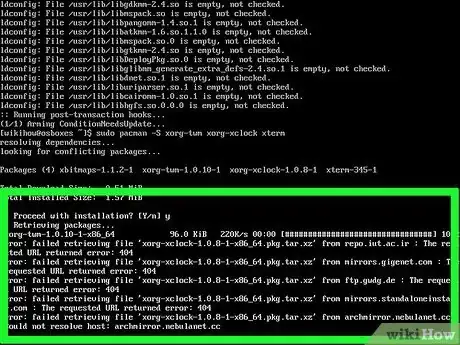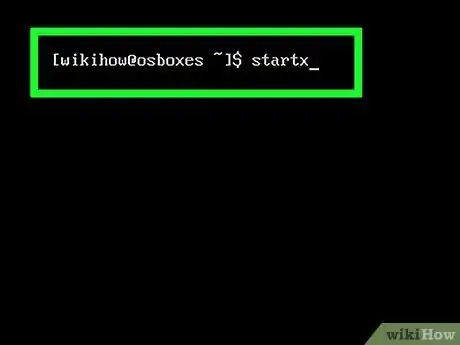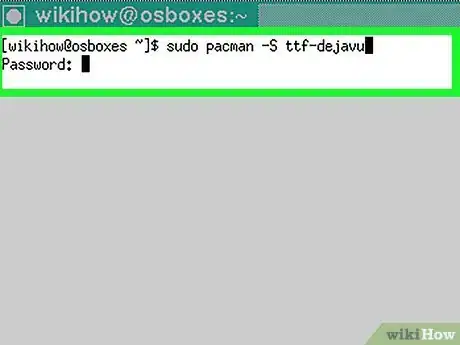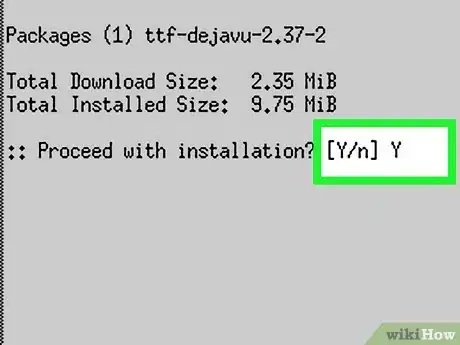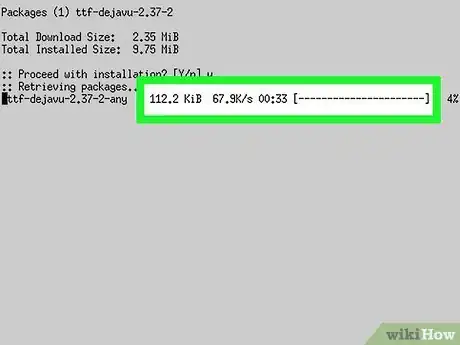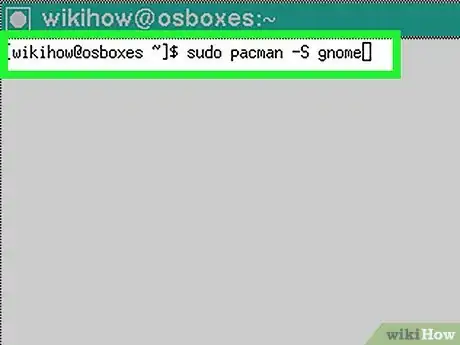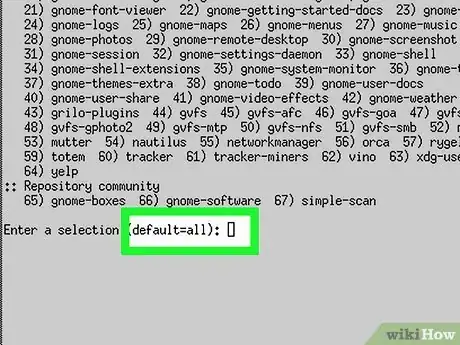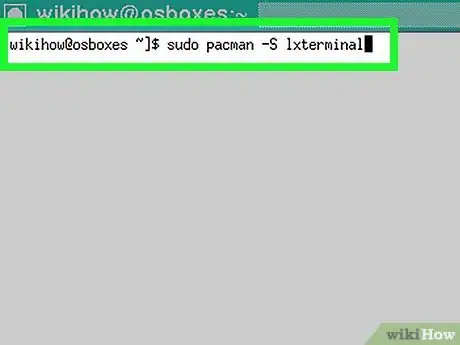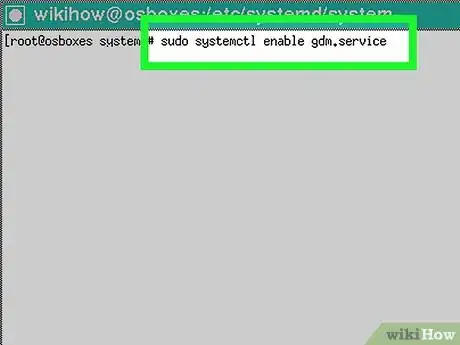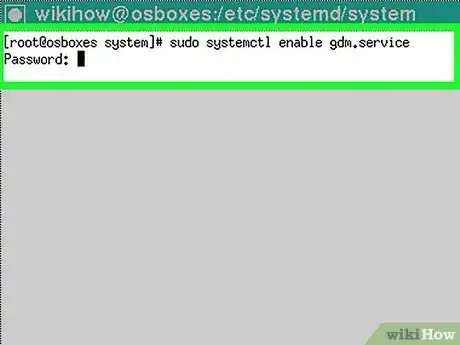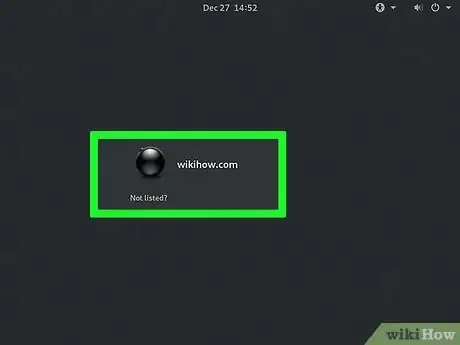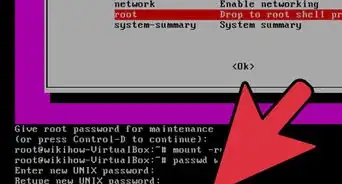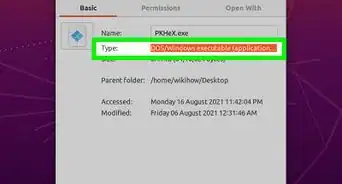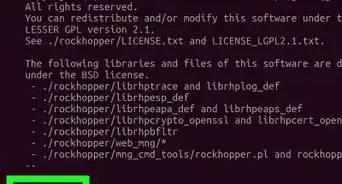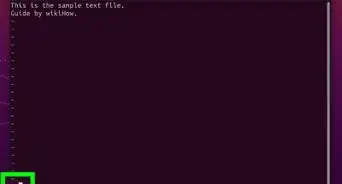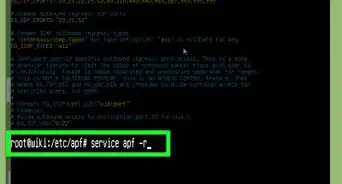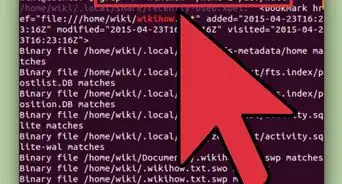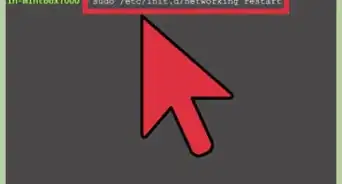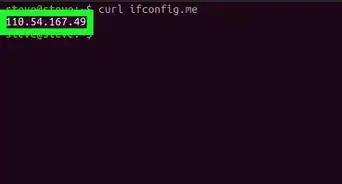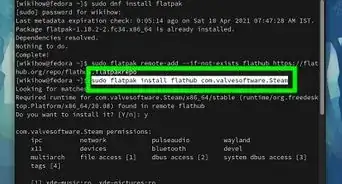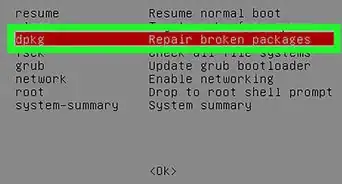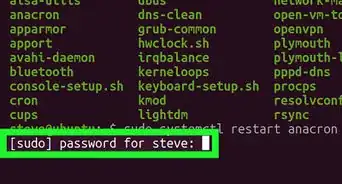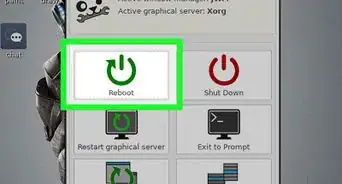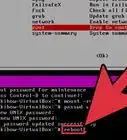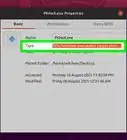X
Este artículo fue coescrito por Jack Lloyd. Jack Lloyd es escritor y editor de tecnología para wikiHow. Tiene más de dos años de experiencia escribiendo y editando artículos relacionados con tecnología. Es entusiasta de la tecnología y profesor de inglés.
Este artículo ha sido visto 11 288 veces.
Este wikiHow te enseñará a instalar la interfaz gráfica (GUI) GNOME en una computadora con Arch Linux. GNOME es una de las interfaces gráficas más populares para Arch Linux, ya que Arch Linux no tiene una GUI de forma predeterminada.
Pasos
Parte 1
Parte 1 de 3:Configurar el sonido
Parte 1
-
1Asegúrate de usar Arch Linux. Si tienes un sistema de inicio dual, es probable que necesites iniciar sesión en Arch Linux reiniciando tu computadora, seleccionando Arch Linux y presionando la tecla ↵ Enter.
- Si reinicias tu computadora, tendrás que escribir tu nombre de usuario y contraseña para iniciar sesión en Arch Linux antes de continuar.
-
2Escribe el comando para descargar el paquete de sonido. Escribe sudo pacman -S alsa-utils y presiona ↵ Enter.
-
3Escribe tu contraseña de raíz cuando se te solicite. La contraseña puede ser diferente al a que usas para iniciar sesión en el sistema. Escribe la contraseña, después presiona ↵ Enter.
-
4Confirma la descarga. Escribe y y presiona ↵ Enter. El paquete de sonido de Arch Linux comenzará a descargarse.
-
5Escribe el comando de configuración de sonigo. Escribe alsamixer y presiona ↵ Enter. Verás una serie de barras verticales aparecer en la pantalla.
-
6Configura los niveles de sonido de tu computadora. Selecciona un nivel de sonido (por ejemplo, maestro) usando las flechas de derecha e izquierda, después sube o baja el volumen del nivel presionando las flechas de arriba y abajo. Cuando termines de ajustar los niveles, presiona F6, selecciona el nombre de la tarjeta de sonido de tu computadora y presiona ↵ Enter.
-
7Sal de la página de configuración de sonido. Presiona Esc para hacerlo.
-
8Prueba tus bocinas. Escribe speaker-test -c 2 y presiona ↵ Enter. Esto hará que Linux pruebe las bocinas para ver que funcionen correctamente.
-
9Completa el proceso. Presiona Ctrl+C (o Comando+C en una Mac) para hacerlo.
Parte 2
Parte 2 de 3:Instalar el sistema de ventanas X
Parte 2
-
1Escribe el comando para descargar el sistema de ventanas X. Antes de instalar una interface gráfica (GUI) en tu computadora, necesitas instalar la base. Escribe sudo pacman -S xorg-server xorg-xinit xorg-server-utils en la línea de comando y presiona ↵ Enter.
-
2Confirma la descarga. Cuando te lo pida, escribe y y presiona ↵ Enter.
-
3Escribe el comando para instalar las funciones de escritorio. Escribe sudo pacman -S xorg-twm xorg-xclock xterm y presiona ↵ Enter.
-
4Escribe tu contraseña y después confirma la descarga. Cuando se te solicite, escribe tu contraseña y presiona ↵ Enter, después escribe y y presiona ↵ Enter.
-
5Espera a que la instalación termine. Esto puede tardar un par de minutos debido a que los paquetes se están descargando en tu computadora.
-
6Inicia el sistema de ventanas X. Escribe startx y presiona ↵ Enter. Hacer eso abrirá la línea de comando del sistema ventanas X y de ahí podrás instalar la interfaz gráfica GNOME.
Parte 3
Parte 3 de 3:Instalar GNOME
Parte 3
-
1Escribe el comando para descargar la fuente DejaVu. La fuente es crucial para que el sistema de ventanas X funcione correctamente. Escribe sudo pacman -S ttf-dejavu y presiona ↵ Enter.[1]
-
2Escribe tu contraseña de raíz. Cuando aparezca, escribe tu contraseña de raíz y presiona ↵ Enter.
-
3Confirma la descarga. Escribe y y presiona ↵ Enter.
-
4Espera a que la fuente termine de instalarse. Esto solo debe tardar un par de minutos.
-
5Escribe el comando para descargar GNOME. Escribe sudo pacman -S gnome y presiona ↵ Enter.
-
6Confirma la descarga. Cuando aparezca, escribe y y presiona ↵ Enter. GNOME se empezará a descargar.
- Este proceso puede tardar desde un par de minutos a un par de horas dependiendo de la velocidad de tu Internet.
-
7Instala la actualización de la línea de comando. La línea de comando de GNOME no funciona en varias versiones de Arch Linux, pero puedes instalar una diferente para compensarlo. Para hacerlo:
- Escribe sudo pacman -S lxterminal y presiona ↵ Enter.
- Escribe tu contraseña de raíz cuando te la pida.
- Escribe y y presiona ↵ Enter.
-
8Habilita el administrador de pantallas. Escribe sudo systemctl enable gdm.service y presiona ↵ Enter.
-
9Escribe tu contraseña cuando te lo pida. Tendrás que escribir tu contraseña de raíz al menos dos veces durante la autenticación del administrador de pantallas. Cuando veas una frase que dice que la autenticación ha sido completada al final de la página, puedes continuar.
-
10Reinicia tu computadora. Escribe reboot y presiona ↵ Enter. Tu computadora se reiniciará por sí sola; cuando termine de reiniciarse, verás la pantalla de inicio de sesión donde puedes seleccionar un nombre usando el ratón, escribe tu contraseña y se abrirá el escritorio que acabas de configurar.
Consejos
- Puedes abrir programas instalados en GNOME haciendo clic en Actividades en la esquina superior izquierda de la pantalla, haciendo clic en la cuadrícula de 3 x 3 puntos que aparece ahí y después haciendo clic en el programa. Ahí encontrarás la línea de comando.
Advertencias
- Instalar una interfaz gráfica es altamente recomendable para usuarios principiantes o intermedios, ya que de lo contrario Arch Linux solo se trata de la línea de comandos.