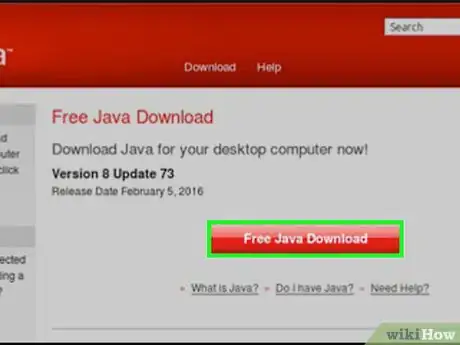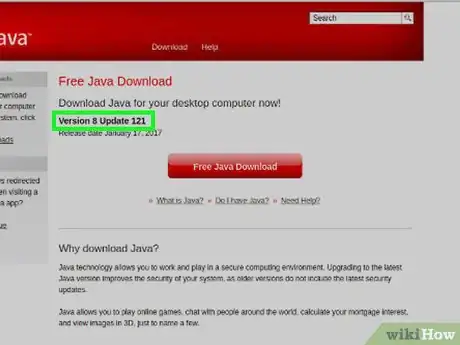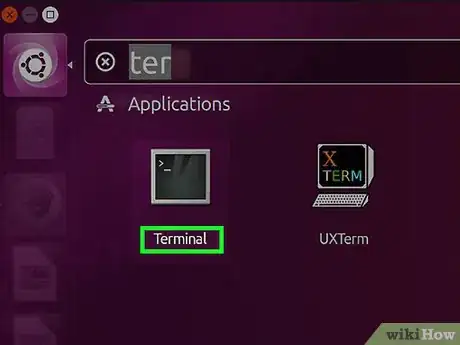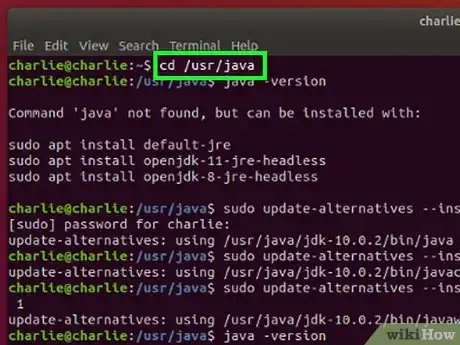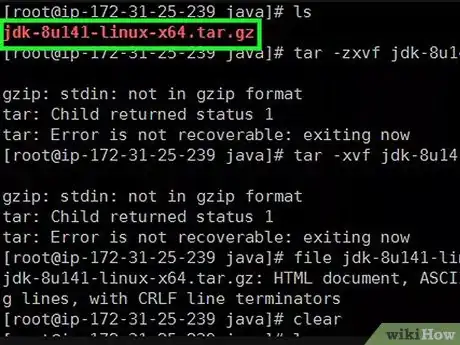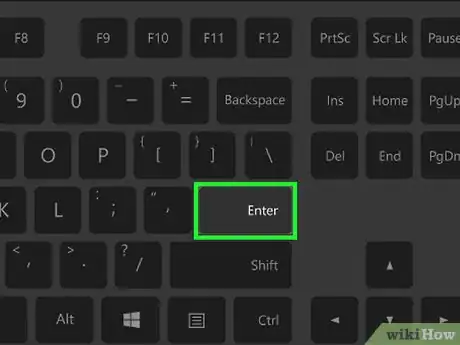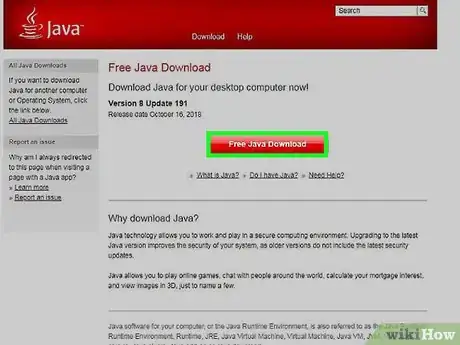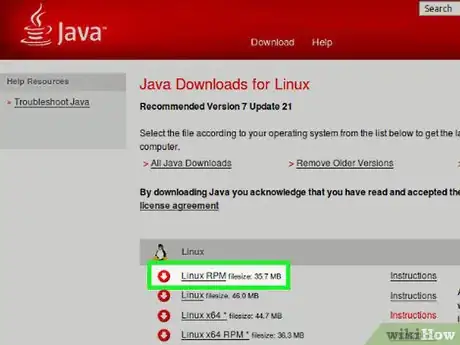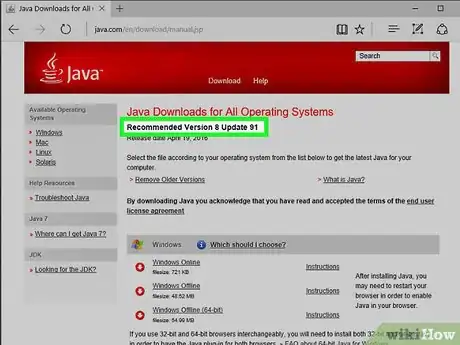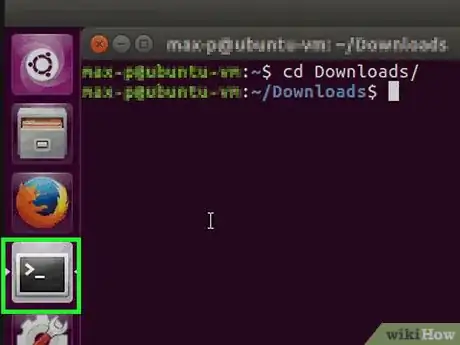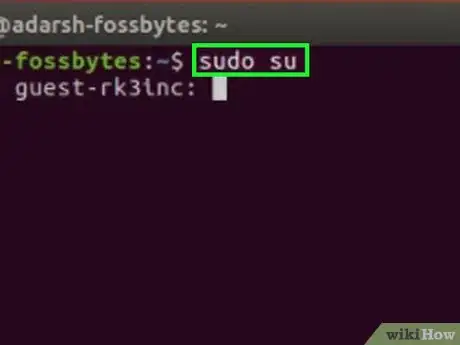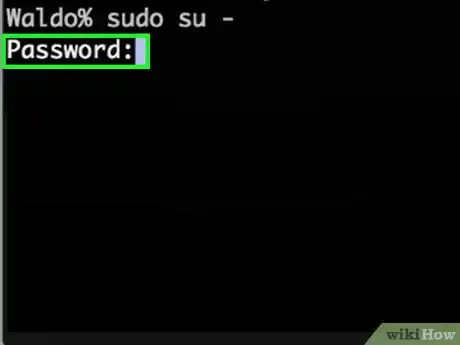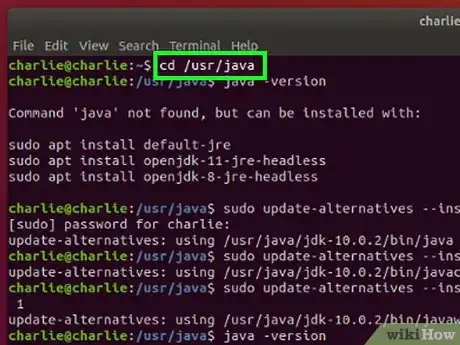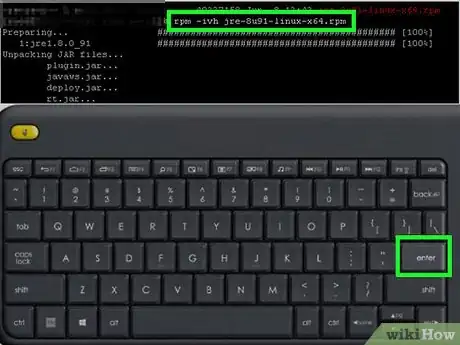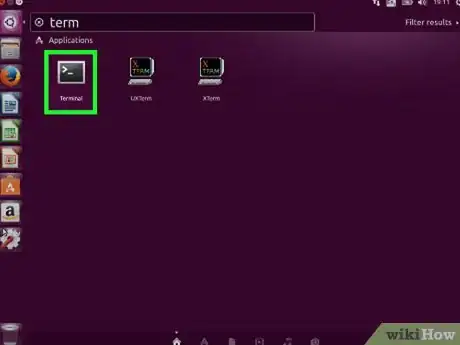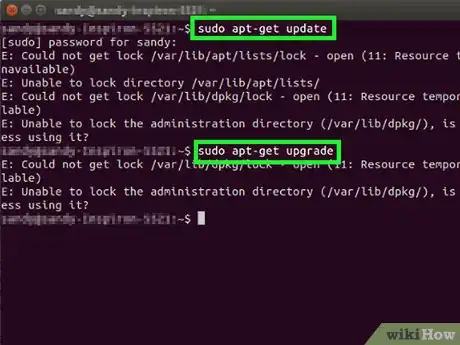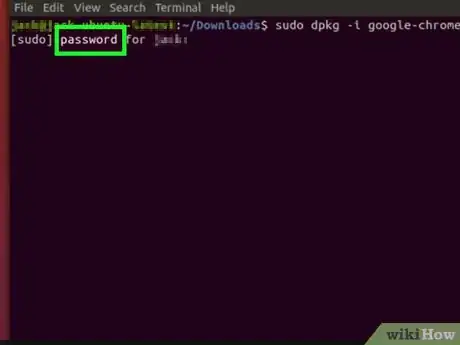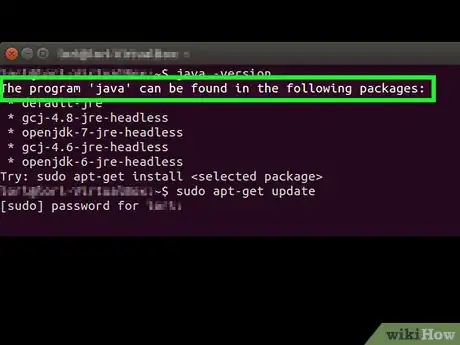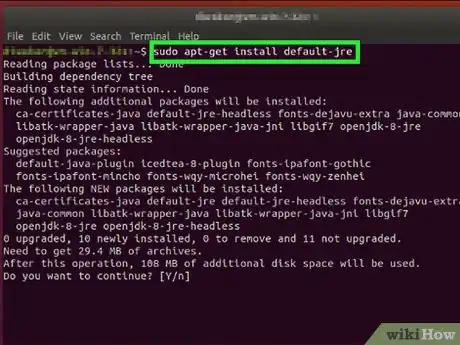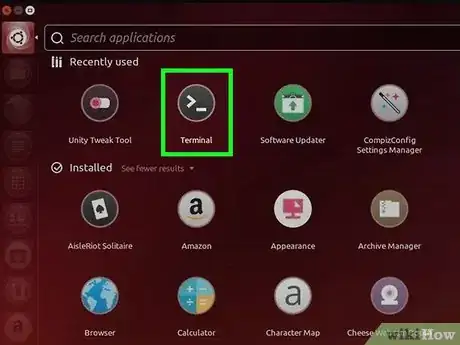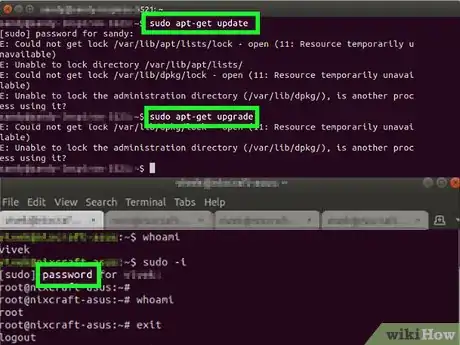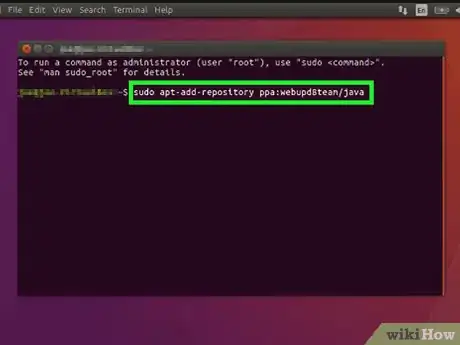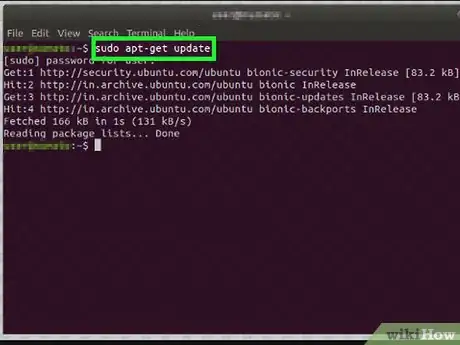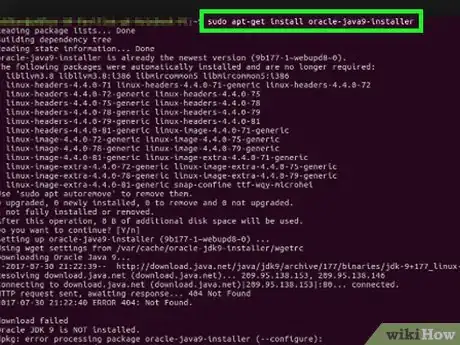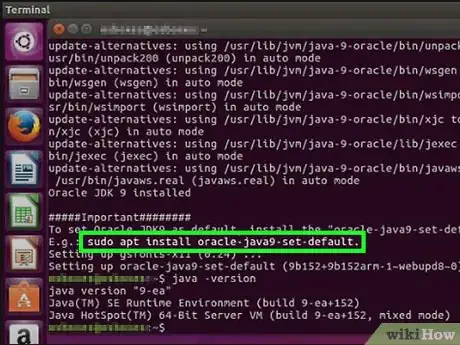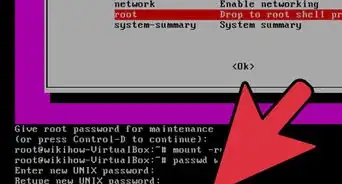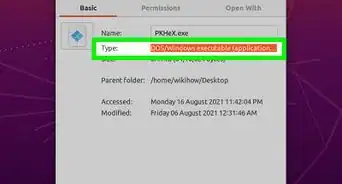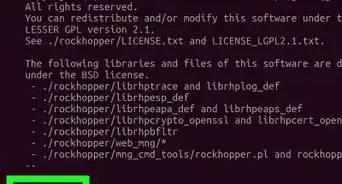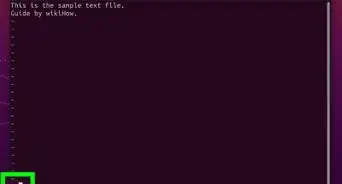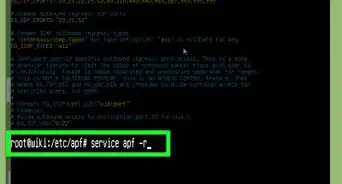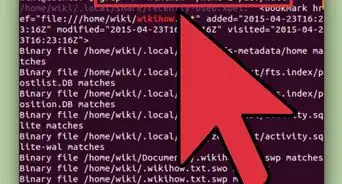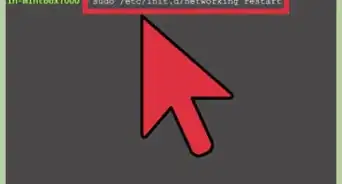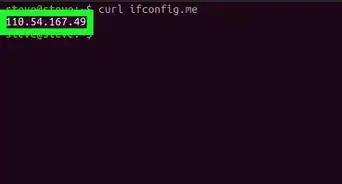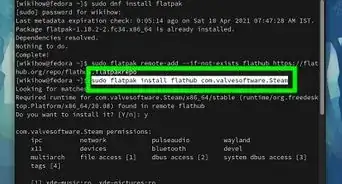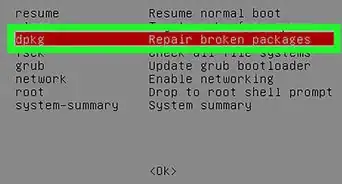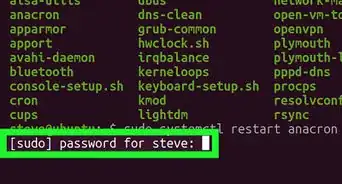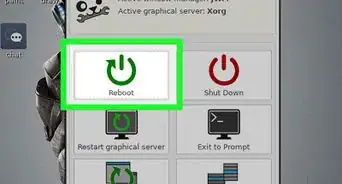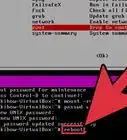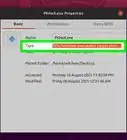X
Este artículo fue coescrito por Jack Lloyd. Jack Lloyd es escritor y editor de tecnología para wikiHow. Tiene más de dos años de experiencia escribiendo y editando artículos relacionados con tecnología. Es entusiasta de la tecnología y profesor de inglés.
Este artículo ha sido visto 60 116 veces.
Este wikiHow te enseñará a instalar la versión más reciente del entorno de ejecución de Java (en inglés, Java Runtime Environment o JRE) en una computadora que usa Linux.
Pasos
Método 1
Método 1 de 4:Instalarlo en Linux sin RPM
Método 1
-
1Abre la página de descarga de Java para Linux. Allí encontrarás varias opciones.
-
2Haz clic en Linux. Es un enlace que está en el medio de la página. Al hacerlo, se iniciará la descarga del archivo de instalación de Java.
- También puedes hacer clic en la versión Linux X64 si quieres instalar Java para 64 bits.
-
3Anota el nombre del archivo. La versión más reciente de Java es la 8, pero también necesitas el número de versión de la actualización. Este número aparece en el nombre del archivo, justo después de la sección "8u".
- Por ejemplo, si tu archivo se llama "jre-8u151", significa que la versión es 8 y la actualización es 151.
-
4Abre la línea de comandos. Este paso puede variar dependiendo de tu versión de Linux, pero por lo general puedes acceder a la línea de comandos abriendo la aplicación "Terminal" o haciendo clic en la barra de la parte superior o inferior de la pantalla.
-
5Cambia la carpeta de instalación. Escribe cd en la consola, presiona la barra espaciadora una vez, ingresa la ruta (por ejemplo, /usr/java/) y presiona ↵ Enter.
-
6Ingresa el comando de instalación. Escribe tar zxvf, presiona la barra espaciadora una vez y escribe el nombre completo del archivo. Este nombre varía según tu versión de Java y según cuándo hayas descargado el archivo.
- En octubre de 2017, el comando era tar zxvf jre-8u151-linux-i586.tar.
-
7Presiona ↵ Enter. Al hacerlo, se instalará Java en tu computadora, en una carpeta llamada "jre1.8.0_[actualización]", siendo "[actualización]" el número de versión de la actualización (por ejemplo, 151).Anuncio
Método 2
Método 2 de 4:Instalarlo en Linux con RPM
Método 2
-
1Abre la página de descarga de Java para Linux. Allí encontrarás varias opciones.
-
2Haz clic en Linux RPM. Es un enlace que está en el medio de la página. Al hacerlo, se iniciará la descarga del archivo de instalación de Java para RPM.
- También puedes hacer clic en la versión Linux RPM X64 si quieres instalar Java para 64 bits.
-
3Anota el nombre del archivo. La versión más reciente de Java es la 8, pero también necesitas el número de versión de la actualización. Este número aparece en el nombre del archivo, justo después de la sección "8u".
- Por ejemplo, si tu archivo se llama "jre-8u151", significa que la versión es 8 y la actualización es 151.
-
4Abre la línea de comandos. Este paso puede variar dependiendo de tu versión de Linux, pero por lo general puedes acceder a la línea de comandos abriendo la aplicación "Terminal" o haciendo clic en la barra de la parte superior o inferior de la pantalla.
-
5Ingresa el comando de usuario root (raíz). Escribe sudo su y presiona ↵ Enter. Al hacerlo, te pedirán que ingreses la contraseña de tu usuario en la línea de comandos.[1]
-
6Ingresa la contraseña de tu cuenta. Escribe la contraseña de tu cuenta y presiona ↵ Enter. Siempre y cuando tengas acceso root en tu cuenta, ahora podrás instalar Java.
- Si no tienes acceso root en tu cuenta, deberás ingresar la contraseña de una cuenta que sí lo tenga.
-
7Cambia la carpeta de instalación. Escribe cd en la consola, presiona la barra espaciadora una vez, ingresa la ruta (por ejemplo, /usr/java/) y presiona ↵ Enter.
-
8Ingresa el comando de instalación. Escribe rpm -ivh, presiona la barra espaciadora una vez, escribe el nombre completo del archivo y presiona ↵ Enter. Una vez que lo hagas, comenzará a instalarse Java en tu computadora.
- El nombre del archivo dependerá de cuándo lo hayas descargado. En octubre de 2017, tenías que ingresar el comando rpm -ivh zxvf jre-8u151-linux-i586.rpm y presionar ↵ Enter.
-
9Actualiza la descarga. Escribe rpm -Uvh jre-8u73-linux-i586.rpm y presiona ↵ Enter. Al hacerlo, se buscarán actualizaciones para el paquete de Java y, si es posible, se aplicarán.Anuncio
Método 3
Método 3 de 4:Instalarlo en Ubuntu (OpenJDK)
Método 3
-
1Abre la línea de comandos. Presiona Ctrl+Alt+T en el teclado o haz clic en el ícono del cuadro negro con los símbolos ">_" en blanco que está en el lado izquierdo de la pantalla.
-
2Ingresa el comando de actualización. Escribe sudo apt-get update && sudo apt-get upgrade -y y presiona ↵ Enter. Estos comandos actualizarán la lista de paquetes e instalarán todas las actualizaciones disponibles.
-
3Ingresa la contraseña, si te lo piden. Si te piden que ingreses la contraseña de usuario, escríbela y presiona ↵ Enter.
-
4Asegúrate de que Java no esté instalado todavía. Escribe java -version y presiona ↵ Enter. Si ves una línea que dice "The program 'java' can be found in the following packages" (el programa "java" se encuentra en los siguientes paquetes), significa que Java no está instalado en tu computadora.
- Si Java está instalado, verás una línea en la que te informarán la versión actual de Java.
-
5Ingresa el comando de instalación. Escribe sudo apt-get install default-jre en la línea de comandos y luego presiona ↵ Enter. Al hacerlo, Java se instalará en tu computadora con Ubuntu, en la carpeta predeterminada.
- Si el comando no funciona, prueba con sudo apt-get install openjdk-8-jdk.
Anuncio
Método 4
Método 4 de 4:Instalarlo en Ubuntu 16.04 a través de PPA
Método 4
-
1Antes que nada, este es un paquete de terceros. El mantenedor de tu distribución no puede auditar este paquete, así que ten cuidado. Habiendo aclarado esto, primero abre la Terminal presionando Ctrl+Alt+T.
-
2Asegúrate de que tu sistema esté actualizado. Escribe sudo apt-get update && sudo apt-get upgrade -y. Tal vez te pidan que ingreses una contraseña. Escríbela y presiona ↵ Enter. No verás puntos ni asteriscos al escribirla, esto es normal.
- Si bien este paso es técnicamente opcional, siempre es recomendable hacerlo antes de instalar cualquier cosa. Mantener el sistema actualizado te ayuda a evitar muchos problemas.
-
3Agrega el repositorio PPA a tu sistema. Escribe sudo add-apt-repository ppa:webupd8team/java y luego presiona ↵ Enter.
-
4Actualiza las listas de paquetes otra vez. Escribe sudo apt-get update y espera mientras se actualizan las listas.
-
5Instala el paquete. Escribe sudo apt-get install oracle-java9-installer -y.
- Tal vez te pidan que ingreses una contraseña. Escríbela y presiona ↵ Enter. No verás puntos ni asteriscos al escribirla, esto es normal.
-
6Configura Java de Oracle como paquete predeterminado. En muchos derivados de Ubuntu, el paquete de Java configurado para utilizarse en forma predeterminada, es OpenJDK. Si quieres que se use Java de Oracle en forma predeterminada, debes escribir sudo apt install-oracle-java9-set-default.Anuncio
Consejos
- Si bien hay muchas formas de descargar Java utilizando una interfaz de programa (por ejemplo, GUI) el proceso de instalación es significativamente menor si usas la línea de comandos.
Anuncio
Advertencias
- Ubuntu ya no soporta Java de Oracle. Utiliza OpenJDK (una implementación gratuita de Java de Oracle).
- Oracle no distribuye paquetes .deb, todos y cada uno de los paquetes .deb de Java de Oracle provienen de terceros y podrían dañar tu sistema .
Anuncio
Acerca de este wikiHow
Anuncio