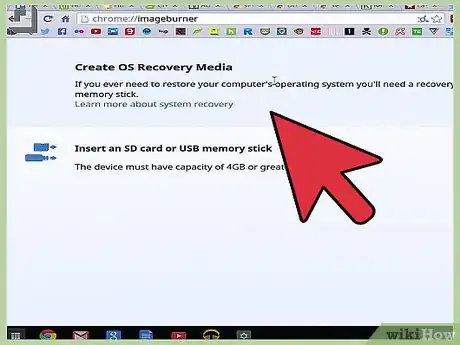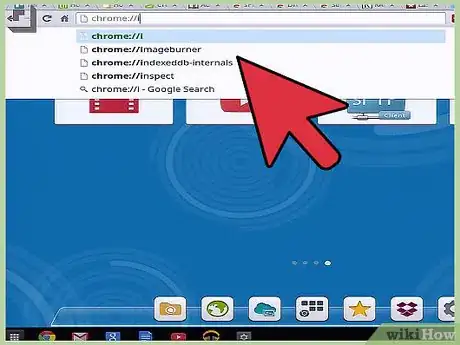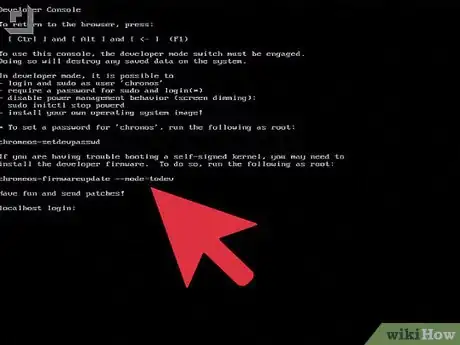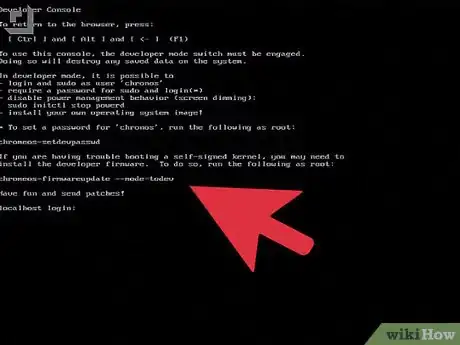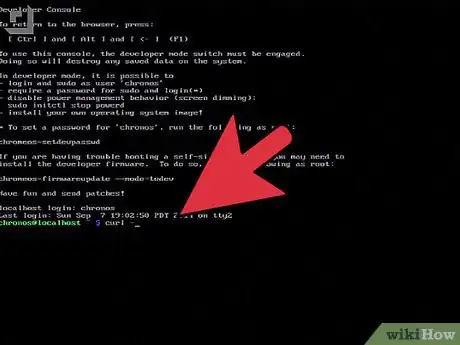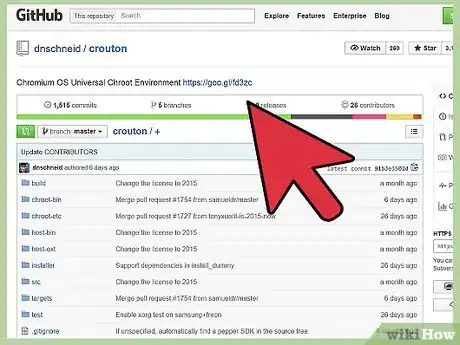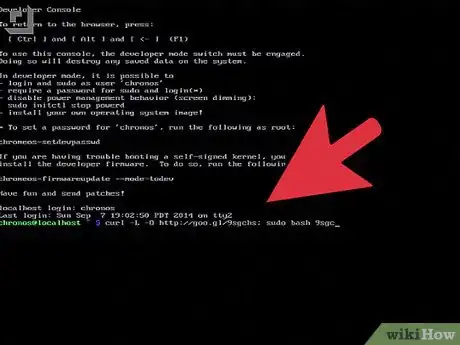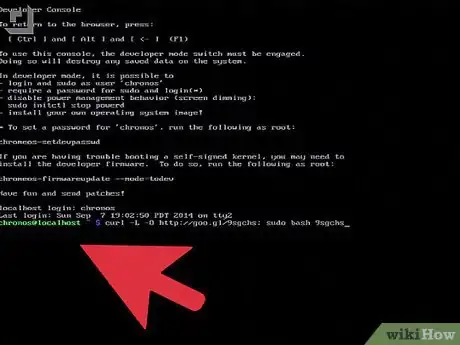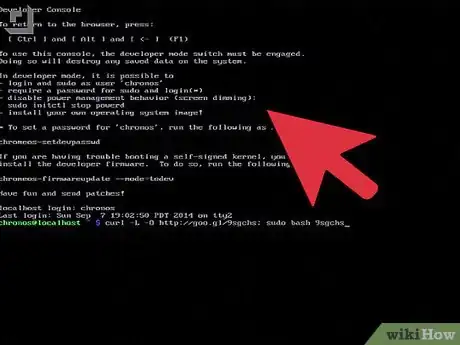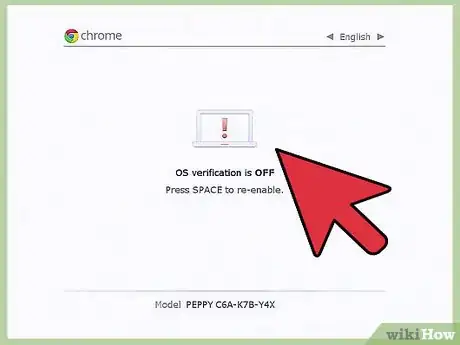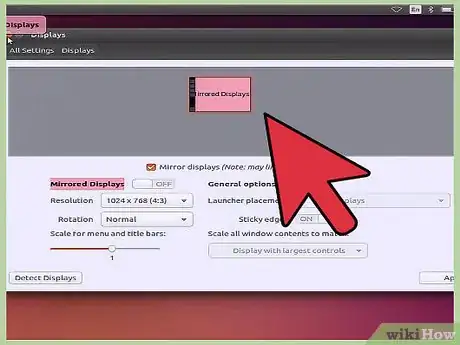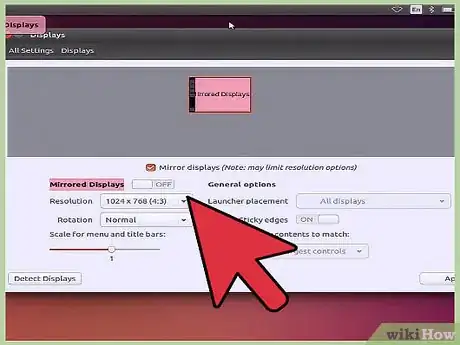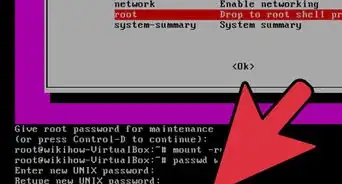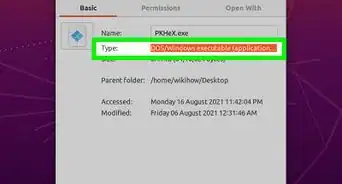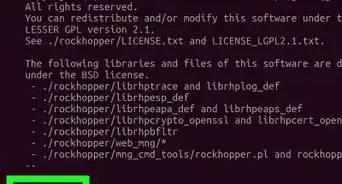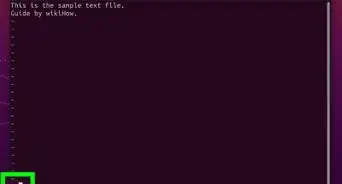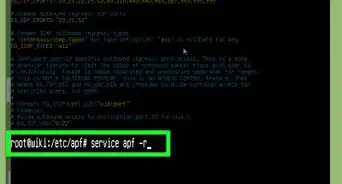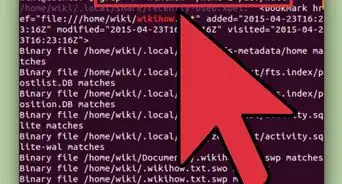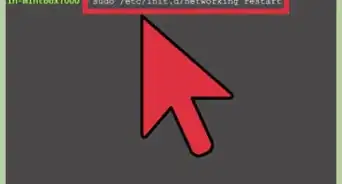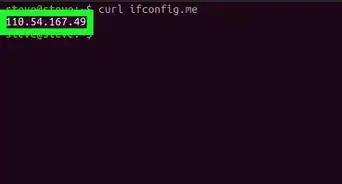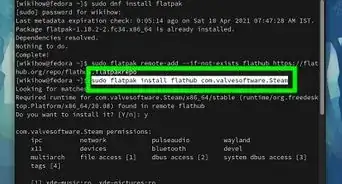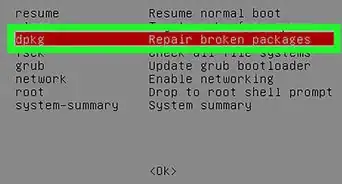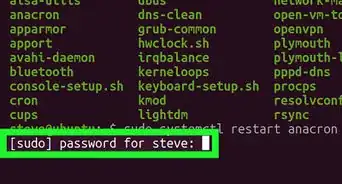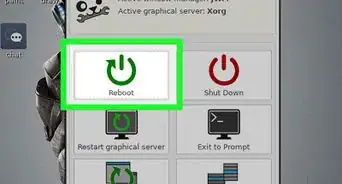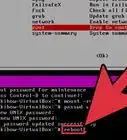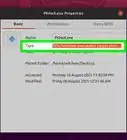X
wikiHow es un "wiki", lo que significa que muchos de nuestros artículos están escritos por varios autores. Para crear este artículo, autores voluntarios han trabajado para editarlo y mejorarlo con el tiempo.
Este artículo ha sido visto 16 775 veces.
Instalar Linux en tu Chromebook te permitirá acceder y usar los programas basados en Linux que no se encuentran disponibles directamente en Chrome OS. Puedes instalar Linux en una Chromebook usando una herramienta llamada Crouton que te permite ejecutar Linux por encima de Chrome y cambiar un sistema operativo por otro una y otra vez, en cualquier momento.
Pasos
-
1Verifica que todos los datos locales estén guardados en Google Drive o en cualquier otro tipo de almacenamiento, por ejemplo una memoria USB. Al instalar Linux en tu Chromebook se borrarán y limpiarán todos los datos locales.
-
2Presiona y mantén presionadas las teclas "Esc" y "Refresh", luego presiona el botón "Power". Tu Chromebook se reiniciará e ingresará en "Modo de recuperación".
-
3Presiona "Ctrl" + "D" cuando aparezca un signo de exclamación amarillo en la pantalla. Aparecerá un cuadro de diálogo en la pantalla y te pedirá que confirmes que quieres ingresar en "Modo de desarrollador".
-
4Presiona la tecla "Enter" para confirmar que quieres ingresar en "Modo de desarrollador". Tu Chromebook tardará alrededor de 15 minutos en borrar todos los datos locales e ingresar en "Modo de desarrollador".
-
5Espera a que tu Chromebook se reinicie completamente y regrese a Chrome OS. La pantalla mostrará una advertencia al reiniciar, que te informará que Chrome OS no se encuentra o está dañado, pero esto es normal cuando ingresas en "Modo de desarrollador".
-
6Descarga "Crouton" desde goo.gl/fd3zc y verifica que el archivo se guarde en la carpeta de descargas. Crouton es el nombre de la herramienta que vas a necesitar para instalar Linux en tu Chromebook.
- Como alternativa, puedes visitar el sitio web oficial de Crouton https://github.com/dnschneid/crouton y hacer clic en el enlace que aparece a la derecha de "Chromium OS Universal Chroot Environment".
-
7Presiona las teclas "Ctrl" + "Alt" + "T". A través de este comando abrirás la terminal en tu Chromebook.
-
8Escribe "shell" en la terminal y presiona la tecla "Enter".
-
9Escribe "sudo sh -e ~/Downloads/crouton -t xfce" en la terminal y luego presiona la tecla "Enter". Con este comando instalarás la aplicación Crouton.
- Escribe "sudo sh -e ~/Downloads/crouton -t touch,xfce" si vas a instalar Linux en una Chromebook Pixel.
-
10Espera a que Crouton se instale completamente en tu Chromebook. El proceso de instalación puede demorar varios minutos y al completarse te pedirán que ingreses un nombre de usuario y contraseña para Linux.
-
11Ingresa un nombre de usuario y una contraseña para tu sistema operativo Linux.
-
12Escribe "sudo startxfce4" en la terminal para lanzar Linux en tu escritorio. Cada vez que quieras usar Linux y hayas ingresado en Chrome OS, deberás escribir este comando en la terminal[1] .Anuncio
Consejos
- Sal de Linux en cualquier momento cerrando sesión como lo harías normalmente en una computadora basada en Windows. Linux cerrará todo y tu Chromebook volverá a ejecutar Chrome OS.
- En una Chromebook, el sistema operativo Linux se ejecutará junto con Chrome OS, así que puedes intercambiar ambos sistemas operativos en cualquier momento. Para regresar a Linux o a Chrome, presiona "Ctrl" + "Alt" + "Shift" + "Back" y "Ctrl" + "Alt" + "Shift" + "Forward" o "Ctrl" + "Alt" + "Back" y "Ctrl" + "Alt" + "Forward" si vas a usar una Chromebook basada en Intel.
- Crea algún medio de recuperación para tu Chromebook antes de instalar Linux por si llegas a experimentar dificultades o malfuncionamiento de software durante el proceso de instalación. Puedes usar el medio de recuperación en cualquier momento para restablecer las configuraciones de tu Chromebook a sus valores originales de fábrica[2] .
- Instala programas de Linux en tu Chromebook utilizando el comando "apt-get" en la terminal. Por ejemplo, si quieres descargar Firefox para Linux, escribe "sudo apt-get install firefox" en la terminal para instalar este navegador Web[3] .
Anuncio
Referencias
Acerca de este wikiHow
Anuncio