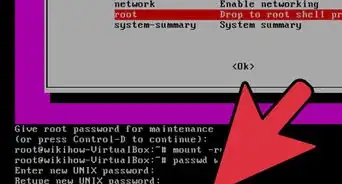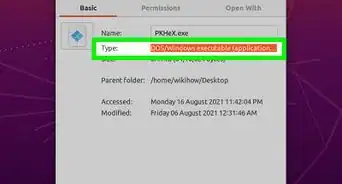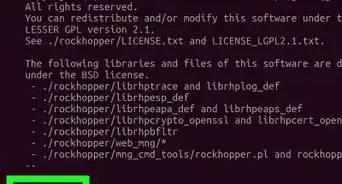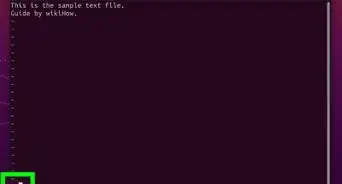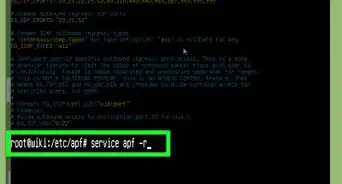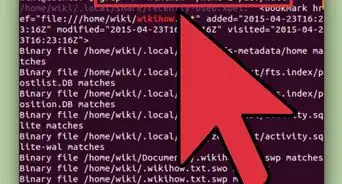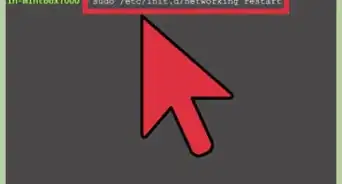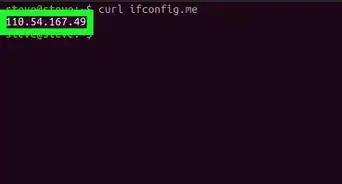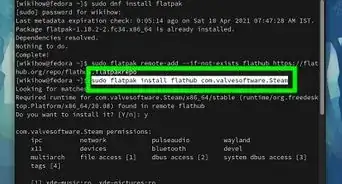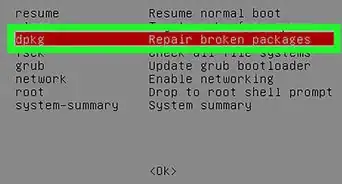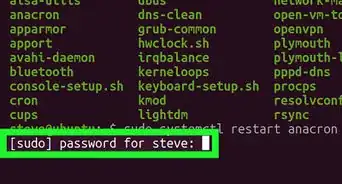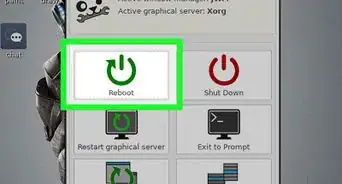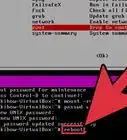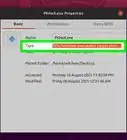X
wikiHow es un "wiki", lo que significa que muchos de nuestros artículos están escritos por varios autores. Para crear este artículo, autores voluntarios han trabajado para editarlo y mejorarlo con el tiempo.
Este artículo ha sido visto 1041 veces.
¿Quieres instalar Ubuntu en tu computadora con Windows pero no tienes unidad de CD o DVD? Existen varios métodos a través de los cuales puedes instalar Ubuntu en una computadora sin unidad de discos. El más común es crear una memoria USB e instalar Ubuntu desde ahí. Si tu computadora cumple con algunos requerimientos, también puedes usar un instalador basado en Windows.
Pasos
Método 1
Método 1 de 2:Usar una memoria USB
Método 1
-
1Revisa el espacio disponible. Para poder instalar Ubuntu en tu computadora debes tener al menos 7 GB de espacio disponible. Incluso más si deseas instalar programas o descargar muchos archivos. Puedes instalar Ubuntu para que conviva con Windows o directamente reemplazar Windows.
- Si vas a reemplazar tu instalación de Windows, asegúrate de respaldar primero todos tus datos. Ten presente que, si decides reemplazar Windows, Ubuntu borrará la unidad que contiene dicho sistema.
-
2Busca una memoria USB apropiada para esta tarea. Puedes instalar Ubuntu usando cualquier memoria USB que tenga al menos 2 GB de espacio. Asegúrate de que no tenga archivos importantes, ya que todo el contenido se borrará cuando crees el instalador USB.
-
3Ve al sitio web de Ubuntu Desktop. Para acceder a este sitio, ingresa la dirección ubuntu.com/download/desktop.
-
4Haz clic en el botón "Download" (descargar) que corresponda según la versión que quieras instalar. Ubuntu normalmente ofrece dos versiones: la LTS y la última versión estable. La versión LTS (siglas en inglés de "soporte a largo plazo") tiene actualizaciones de seguridad y de sistema garantizadas por cinco años. Es la más recomendada para la mayoría de los usuarios. La más reciente, en cambio, tendrá nueve meses de actualizaciones antes de que aparezca una nueva versión.
- Las computadoras modernas soportan la versión de 64 bits de Ubuntu. Si usas una computadora más vieja y no estás seguro de si es de 64 bits, haz clic aquí.
-
5Haz una donación o inicia directamente la descarga. Te preguntarán si quieres hacer una donación a Canonical antes de iniciar la descarga. Si no quieres donar dinero, desplázate hacia abajo y haz clic en "Not now, take me to the download" (ahora no, continuar con la descarga).
-
6Espera a que finalice la descarga. Se descargará el archivo ISO de Ubuntu, cuyo tamaño es algo superior a 1 GB. Puede tardar varios minutos si tu conexión es lenta.
-
7Descarga e instala Universal USB Installer. Esta herramienta gratuita se encargará de formatear tu memoria USB, agregar los archivos de instalación de Linux y convertir la memoria en un dispositivo de arranque. Puedes descargarla gratis desde pendrivelinux.com.
-
8Ejecuta el programa Universal USB Installer. Asegúrate de que la memoria esté conectada y que no haya archivos importantes en ella.
-
9Selecciona "Ubuntu" en el primer menú desplegable. Con esta utilidad puedes crear una memoria USB para cualquier distribución de Linux. Asegúrate de seleccionar Ubuntu para que se le dé el formato correspondiente.
-
10Haz clic en el botón "Browse" (examinar) y selecciona el archivo ISO que has descargado. Normalmente está en la carpeta "Descargas".
-
11Selecciona tu memoria USB en la parte inferior de la ventana. Asegúrate de seleccionar la unidad correcta si tienes varias memorias USB conectadas.
-
12Haz clic en el botón "Create" (crear). Al hacerlo, se empezará a formatear la memoria USB y se copiarán los archivos de Ubuntu para que tu computadora pueda arrancar desde dicha memoria.[1]
-
13Reinicia tu computadora una vez que la memoria esté lista. Deberás configurar tu computadora para que arranque desde la memoria. El proceso para hacerlo varía según la computadora.
- Presiona la tecla del menú BIOS o BOOT mientras arranca tu computadora. La tecla que tienes que presionar se mostrará en la misma pantalla el logo del fabricante. Normalmente es F2, F11, F12 o Supr. Selecciona el menú BOOT (arranque) en la BIOS y configura la memoria USB como dispositivo principal de arranque.
- Si tu computadora abre directamente Windows 8 o 10 sin mostrar el logo del fabricante, deberás ejecutar el inicio avanzado. Abre el menú de Charms (Windows 8) o haz clic en el menú "Inicio" (Windows 10) y selecciona "Configuración". Abre la sección "Actualización y seguridad", haz clic en "Recuperación" y selecciona "Reiniciar ahora" en la sección "Inicio avanzado". En este menú, selecciona "Solucionar problemas" y luego "Opciones avanzadas". Selecciona "Configuración de firmware UEFI" y ve al menú "BOOT" (arranque). Cambia la prioridad de arranque de modo que la memoria USB sea el dispositivo principal.
-
14Prueba Ubuntu antes de instalarlo (si lo deseas). Cuando arranques por primera vez desde la memoria USB verás una pantalla de bienvenida. Ahí podrás seleccionar el idioma y elegir entre probar Ubuntu o directamente instalarlo. Si decides probarlo, podrás acceder a todas las funciones pero no podrás guardar nada. Mientras estés probando este sistema, puedes ejecutar en cualquier momento el instalador que está en el escritorio para proceder a la instalación.
-
15Marca las casillas de la ventana "Preparando la instalación de Ubuntu". Marca las casillas "Descargar actualizaciones mientras se instala" y "Instalar este software de terceros". Si no puedes marcar la casilla "Descargar", continúa con el próximo paso y luego regresa a esta pantalla una vez que te hayas conectado a la red.
-
16Conéctate a una red inalámbrica (si se te requiere). Si tu computadora está conectada a una red a través de un cable Ethernet, no verás esta pantalla y tu conexión se configurará automáticamente. Si te conectas por medio de un adaptador inalámbrico, te pedirán que selecciones una red e ingreses la contraseña si es necesario. En el caso de que te conectes a una red inalámbrica, sería bueno que regreses a la pantalla anterior después de conectarte para marcar la casilla "Descargar".
-
17Decide si quieres reemplazar Windows o tener ambos sistemas operativos a la vez. Esta es la decisión más importante que tomarás durante el proceso de instalación de Ubuntu. Si instalas este sistema junto a tu copia actual de Windows, conservarás todos los archivos y se creará una nueva partición utilizando el espacio disponible. Podrás seleccionar qué sistema cargar al encender tu computadora. Si decides reemplazar Windows, perderás todos los archivos y programas.
- En el caso de que decidas tener Ubuntu y Windows al mismo tiempo, aparecerá un deslizador para que selecciones el espacio que quieras asignarle a Ubuntu y el espacio que quedará libre para Windows.
- En el caso de que decidas reemplazar Windows, la partición en la cual está instalado este sistema se borrará y Ubuntu se instalará allí. La partición conservará el mismo tamaño que tenía originalmente.
-
18Selecciona tu ubicación y la disposición del teclado. Si estás conectado a Internet, Ubuntu detectará automáticamente la región. Si no sabes qué teclado seleccionar, haz clic en "Detectar la distribución del teclado".
-
19Crea una cuenta de usuario. Escribe tu nombre y crea una cuenta para ti. No debes incluir espacios en el nombre de usuario. Tu contraseña debe ser fácil de recordar pero difícil de adivinar. Puedes elegir entre iniciar sesión automáticamente o que te soliciten la contraseña para entrar.
- En esta pantalla también podrás cambiar el nombre de tu equipo. Es el nombre con el que los demás identificarán tu computadora cuando estén conectados a la red.
-
20Espera a que Ubuntu se instale. Una vez que hayas creado tu cuenta solo relájate y espera a que termine la instalación. Esto generalmente tarda entre 20 y 30 minutos.
-
21Selecciona Ubuntu durante el arranque (lo has instalado junto a Windows). Una vez que finalice la instalación, tu computadora se reiniciará. Si has instalado Ubuntu junto a Windows, al encender tu computadora verás un nuevo menú. En él podrás seleccionar tu sistema operativo. Selecciona Ubuntu. Se iniciará tu sesión o se abrirá la pantalla de inicio de sesión, dependiendo de la opción que hayas seleccionado cuando creaste tu usuario.[2]
-
22Empieza a usar Ubuntu. Una vez que inicies sesión podrás empezar a usar Ubuntu. WikiHow ofrece una gran cantidad de artículos que te ayudarán a familiarizarte con este sistema operativo:
- Si necesitas instrucciones sobre cómo usar los comandos básicos de la Terminal, haz clic aquí.
- Si necesitas instrucciones sobre cómo instalar software en Ubuntu, haz clic aquí.
- Si necesitas instrucciones sobre cómo configurar una conexión de red en Ubuntu, haz clic aquí.
- Aquí encontrarás muchos más tutoriales sobre temas relacionados con Ubuntu.
Anuncio
Método 2
Método 2 de 2:Usar el instalador de escritorio
Método 2
-
1Infórmate sobre el proceso. En teoría, ya no es posible instalar Ubuntu desde Windows usando el instalador pero, si quieres hacerlo así, existe una forma. El instalador no funciona en Windows 8 ni en las versiones posteriores. Debes usar Windows XP, Vista o 7. Ten en cuenta que el instalador podría causar problemas (incluso en equipos compatibles) que se podrían evitar si usas una memoria USB. Es preferible usar el método de la memoria USB, a menos que sea estrictamente necesario usar el instalador.
- Solo puedes instalar Ubuntu por medio de su instalador si vas a dejar Windows también. No podrás reemplazar Windows. Si quieres reemplazar Windows por Ubuntu tienes que usar el método de la memoria USB.
-
2Descarga los archivos de Wubi. Wubi es un instalador de Ubuntu que te permite instalar este sistema operativo dentro de un entorno Windows, es decir, como si fuera un programa más de Windows. Puedes descargar los archivos desde el sitio cdimage.ubuntu.com/wubi/current/.
- Si no estás seguro de qué archivo seleccionar, haz clic en el enlace correspondiente a "i386.tar.xz". Si sabes que cumples con los requerimientos del procesador de 64 bits, entonces selecciona "amd64.tar.xz".
-
3Extrae el instalador Wubi. Para poder extraer los archivos comprimidos en el "tar.xz" que has descargado necesitarás un programa compatible con GZIP. Uno de los programas gratuitos más populares es 7-Zip, el cual se puede descargar desde el sitio 7-zip.org. Una vez que instales 7-Zip, puedes usarlo para abrir el archivo "tar.xz" que has descargado. Extrae los archivos dentro de una nueva carpeta.
-
4Ejecuta el instalador Wubi. Solo tienes que cambiar unos pocos ajustes antes de ejecutar el instalador. Todos ellos están en el mismo menú.
-
5Selecciona cuánto espacio quieres asignarle a Ubuntu. Ubuntu creará su propia partición a partir del espacio libre disponible y se instalará ahí. Utiliza el menú desplegable para seleccionar qué tan grande quieres que sea esa partición. Ubuntu necesita al menos 7 GB de espacio, pero si quieres instalar programas y descargar archivos necesitarás aun más.
-
6Crea un nombre de usuario y una contraseña. Para poder instalar Ubuntu es necesario crear un usuario. Podrás crear otros más tarde si lo deseas. Ingresa una contraseña para proteger tu cuenta.
-
7Haz clic en el botón "Install" (instalar) y espera mientras se instala el sistema operativo. El instalador se encargará de descargar los archivos necesarios para Ubuntu. Luego te pedirán que reinicies la computadora.[3]
-
8Selecciona "Ubuntu" después de reiniciar. Cuando tu computadora vuelva a arrancar te mostrará un menú en el cual podrás seleccionar el sistema operativo que quieras usar. Selecciona "Ubuntu" para continuar con el proceso de instalación.
-
9Sigue esperando a que Ubuntu se termine de instalar. Una vez que se inicie el sistema, la instalación continuará durante aproximadamente 15 minutos. Al finalizar, tu computadora se reiniciará otra vez.
-
10Selecciona tu sistema operativo en el menú que aparece durante el arranque de la computadora. Una vez que Ubuntu esté instalado, te pedirán que selecciones un sistema operativo cada vez que arranque tu computadora. Esta es la manera que tienes de intercambiar los sistemas operativos.
-
11Empieza a usar Ubuntu. Puedes empezar a usar tu nuevo sistema operativo en cuanto inicies sesión. WikiHow ofrece una gran cantidad de artículos que te ayudarán a sentirte más seguro:
- Haz clic aquí si quieres aprender a configurar una red en Ubuntu.
- Haz clic aquí para ver una guía de cómo usar la Terminal.
- Haz clic aquí si quieres aprender a instalar software en Ubuntu.
- Aquí encontrarás muchos más tutoriales sobre temas relacionados con Ubuntu.
Anuncio
Referencias
Acerca de este wikiHow
Anuncio




-Step-1-Version-2.webp)
-Step-2-Version-2.webp)
-Step-3-Version-2.webp)
-Step-4-Version-2.webp)
-Step-5-Version-2.webp)
-Step-6-Version-2.webp)
-Step-7.webp)
-Step-8.webp)
-Step-9.webp)
-Step-10.webp)
-Step-11.webp)
-Step-12.webp)
-Step-13.webp)
-Step-14.webp)
-Step-15.webp)
-Step-16.webp)
-Step-17.webp)
-Step-18.webp)
-Step-19.webp)
-Step-20.webp)
-Step-21.webp)
-Step-22.webp)
-Step-23.webp)
-Step-24.webp)
-Step-25.webp)
-Step-26.webp)
-Step-27.webp)
-Step-28.webp)
-Step-29.webp)
-Step-30.webp)
-Step-31.webp)
-Step-32.webp)
-Step-33.webp)