X
Nuestro equipo de editores e investigadores capacitados han sido autores de este artículo y lo han validado por su precisión y amplitud.
wikiHow's Content Management Team revisa cuidadosamente el trabajo de nuestro personal editorial para asegurar que cada artículo cumpla con nuestros altos estándares de calidad.
Este artículo ha sido visto 1981 veces.
Este wikiHow te enseñará a instalar Ubuntu Server en una computadora con Windows. Ubuntu Server es un sistema operativo de servidor gratuito basado en Linux, que puedes utilizar para alojar servicios web.
Pasos
Parte 1
Parte 1 de 3:Crear una unidad de instalación
Parte 1
-
1Abre la página de descarga de Ubuntu Server. Ve a https://www.ubuntu.com/download/server en el navegador web de la computadora.
-
2Haz clic en Descargar. Es un botón verde del lado derecho de la página. Comenzará a descargarse la imagen de disco de Ubuntu Server (ISO).
-
3Abre el sitio web de Rufus. Ve a https://rufus.akeo.ie/ en el navegador web de la computadora.
-
4Descarga Rufus. Desplázate hacia abajo hasta el encabezado "Descargar", Después haz clic en Rufus 3.1 debajo del encabezado para que inicie la descarga del archivo.
-
5Conecta una unidad flash en la computadora. Inserta una memoria que tenga al menos 4 GB de capacidad de almacenamiento en alguno de los puertos USB de la computadora.
- Ten en mente que la unidad flash se borrará por completo durante el proceso de creación de la unidad de instalación. Querrás copiar en la computadora cualquier archivo existente en la memoria antes de continuar.
-
6Ejecuta Rufus. Haz doble clic en el archivo descargado Rufus, Después haz clic en Si cuando se te pida.
-
7Haz clic en SELECCIONAR. Se encuentra del lado derecho de la ventana de Rufus. Esto abrirá la ventana del explorador de archivos.
-
8Abre el archivo ISO descargado. Ve a la ubicación del archivo de Ubuntu Server, después haz doble clic en él para abrirlo en Rufus.
-
9Haz clic en COMENZAR. Se encuentra en la parte inferior de la ventana de Rufus. El archivo ISO comenzará a grabarse en la unidad flash.
- Quizá debas hacer clic en algunas ventanas emergentes (por ejemplo, clic en OK para comenzar el proceso) antes de comenzar a grabar en la unidad flash.
-
10Espera a que termine la grabación. Esto puede tardar varios minutos. Una vez que termine de grabarse la unidad flash, podrás continuar con la siguiente parte.
- No desconectes la unidad flash cuando la grabación termine. Es necesario que dejes conectada la unidad durante todo el proceso de instalación.
Anuncio
Parte 2
Parte 2 de 3:Cambiar el orden de arranque de la computadora
Parte 2
-
1Localiza la tecla de BIOS. Cada computadora tiene una tecla específica que, al presionarla repetidas veces mientras la computadora inicia, abre el menú BIOS. Esta tecla varía de una computadora a otra, pero normalmente puedes encontrar la tecla específica de una computadora revisando el modelo y el fabricante seguido de "tecla BIOS".
- También puedes encontrar la tecla BIOS en el manual de la computadora.
- La tecla BIOS normalmente es una de las teclas de función (por ejemplo, F12), la tecla Borrar, o la tecla Esc.
-
2
-
3Enciende la computadora. Tendrás que continuar con el siguiente paso tan pronto como presiones el interruptor de la computadora.
-
4Comienza presionando la tecla de BIOS. Tan pronto como la computadora inicie, presiona rápidamente la tecla que abre el menú BIOS. Podrás dejar de presionar la tecla en cuanto la página del BIOS se abra.
- Si la computadora completa el ciclo de reinicio, tendrás que volver a apagarla y volver a intentarlo.
-
5Localiza la sección "Orden de arranque (boot)" utiliza las teclas de flechas izquierda y derecha, desplázate por las pestañas del BIOS hasta que encuentres una lista de elementos de arranque.
- Quizá debas seleccionar Orden de arranque (boot) (o algo similar) y presionar ↵ Enter para abrir el menú.
- Cada computadora tiene un BIOS único, así que revisa el manual o la documentación en línea si no encuentras el menú de Orden de arranque.
-
6Selecciona el nombre de la unidad flash. Presiona la tecla de la flecha "Abajo" hasta que llegues al nombre de la unidad flash.
- La unidad flash podría estar nombrada como "Disco extraíble" o algo similar.
-
7Mueve la unidad flash hasta la parte superior de la lista. En la mayoría de los casos, tendrás que presionar la tecla + hasta que el nombre de la unidad flash quede hasta arriba.
- Si no funciona presionar la tecla +, consulta la leyenda de teclas en la parte inferior (o lateral) de la pantalla del BIOS para conocer la tecla correcta.
-
8Guarda y sal. Presiona la tecla "Guardar y salir", que está enlistada en la leyenda de teclas. Al hacerlo se guardarán los cambios y saldrás de la pantalla del BIOS.
- Quizá debas confirmar la elección presionando otra tecla antes de continuar.
- Si la computadora termina de reiniciar en Windows, tendrás que reiniciarla nuevamente antes de continuar.
Anuncio
Parte 3
Parte 3 de 3:Instalar Ubuntu Server
Parte 3
-
1Selecciona un idioma de configuración. Utiliza las teclas de flechas para desplazarte hacia arriba y abajo hasta encontrar el idioma que quieras usar, después presiona ↵ Enter.
-
2Selecciona una distribución de teclado si es necesario. Si utilizas una distribución de teclado diferente a la seleccionada en el centro de la pantalla, desplázate hacia abajo hasta la distribución actual y presiona ↵ Enter, después desplázate hasta la que quieras usar y vuelve a presionar ↵ Enter.
-
3Continúa a la siguiente página. Desplázate hacia abajo para seleccionar Listo en la parte inferior de la página, después presiona ↵ Enter.
-
4Selecciona Install Ubuntu y presiona ↵ Enter. Se encuentra en la parte superior de la pantalla.
-
5Salta la página de configuración de red. Desplázate hacia abajo y selecciona Listo, después presiona ↵ Enter.
-
6Ingresa los detalles del proxy de ser necesario. Si utilizas un proxy para la red, selecciona el campo de texto y presiona ↵ Enter, luego ingresa los detalles del proxy.
- Salta este paso si no utilizas un proxy.
-
7Abre la siguiente página. Desplázate hacia abajo y selecciona Listo, después presiona ↵ Enter.
-
8Configura la configuración del espejo. Desplázate hacia abajo y selecciona Listo, luego presiona ↵ Enter.
-
9Selecciona el disco en el que quieras instalar Ubuntu Server. Selecciona Usar un disco completo y presiona ↵ Enter, luego selecciona el disco y presiona ↵ Enter.
- Ten en mente que esto sobreescribirá completamente el disco con Ubuntu Server, por lo que el disco duro se borrará.
-
10Confirma los ajustes de disco. Desplázate hacia abajo y selecciona Listo y presiona ↵ Enter.
-
11Selecciona Continuar y presiona ↵ Enter. Al hacerlo llegarás a la página de configuración del servidor.
-
12Ingresa la información del servidor. Llena los siguientes campos:
- Nombre: pon tu nombre aquí.
- Nombre del servidor: agrega un sobrenombre para el servidor.
- Elige un nombre de usuario: ingresa el nombre de usuario que te gustaría utilizar.
- Elige una contraseña: crea una contraseña fuerte para el servidor.
- Confirma la contraseña: repite la contraseña ingresada.
-
13Confirma los ajustes del servidor. Desplázate hasta la parte inferior de la página para seleccionar Listo, luego presiona ↵ Enter.
-
14Agrega servicios adicionales de ser necesario. Si deseas agregar snaps, que son servicios adicionales a los de la instalación del servidor, selecciona los snaps que quieras agregar y presiona espacio.
-
15Confirma los servicios adicionales. Desplázate hacia abajo y selecciona Listo y presiona ↵ Enter. En este punto, comenzará a instalarse Ubuntu Server.
-
16Reinica la computadora cuando se te pida. Selecciona Reiniciar ahora en la parte inferior de la pantalla y presiona ↵ Enter.Anuncio
Consejos
- Ubuntu Server es completamente gratuito, aunque Ubuntu también ofrece paquetes de soporte con costo dependiendo del tamaño de la empresa.
Anuncio
Advertencias
- Nunca formatees un disco duro si no te sientes cómodo borrándolo.
Anuncio
Acerca de este wikiHow
Anuncio




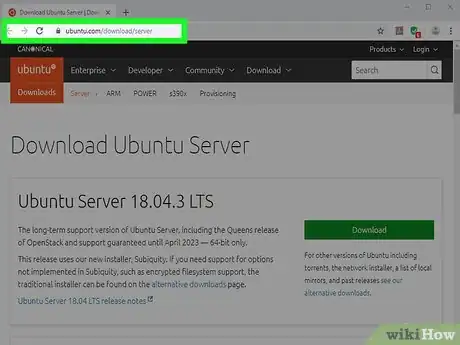
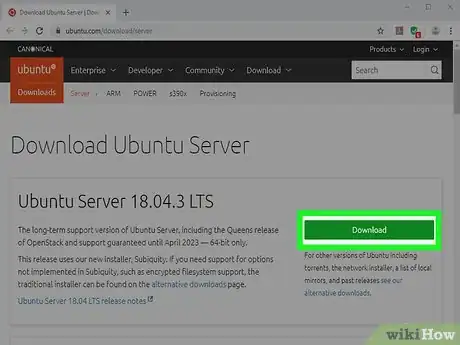
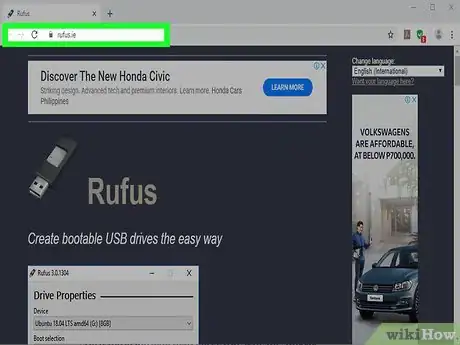
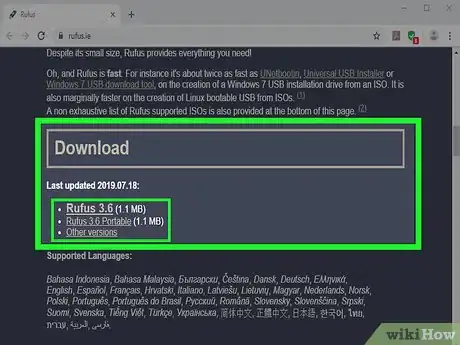
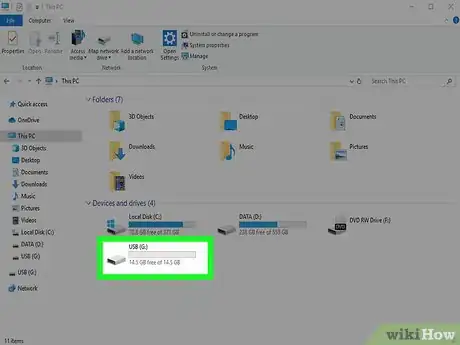
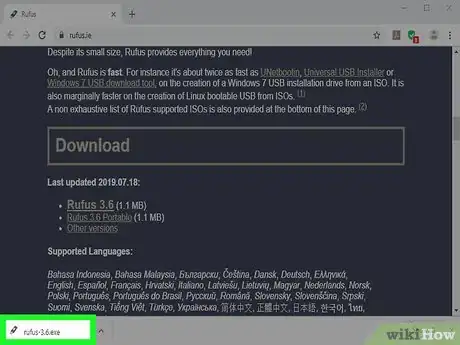
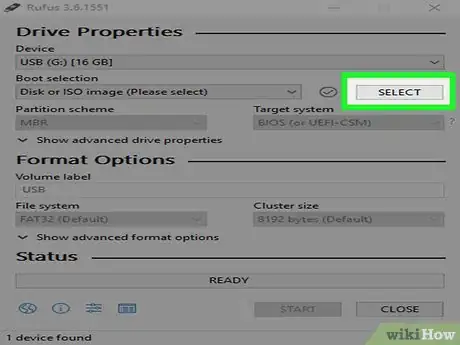
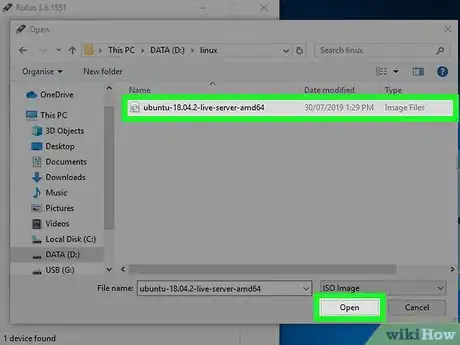
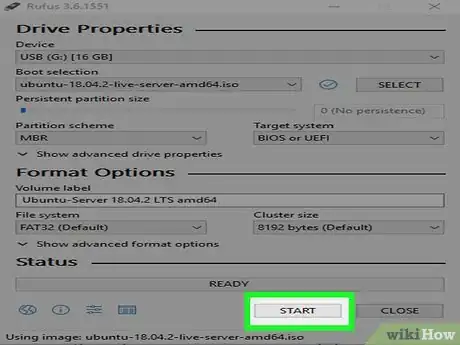
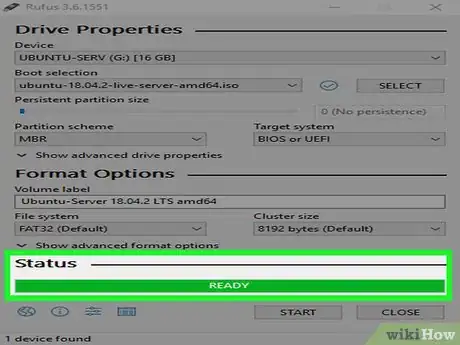

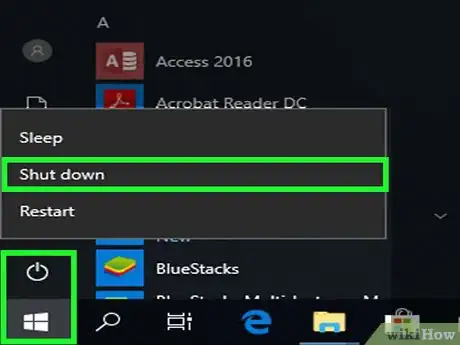


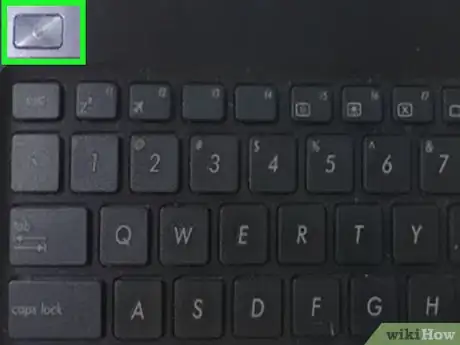

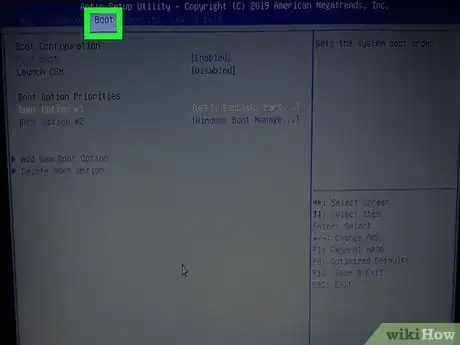
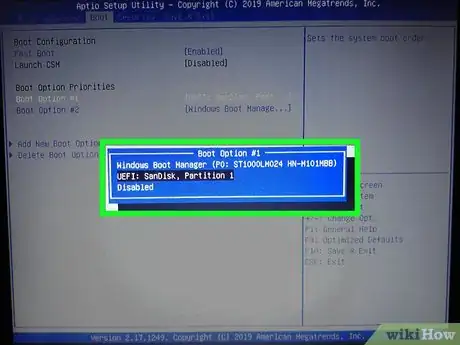
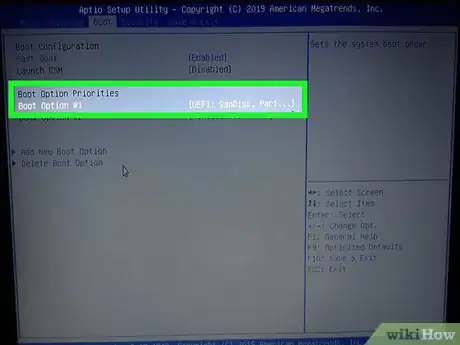
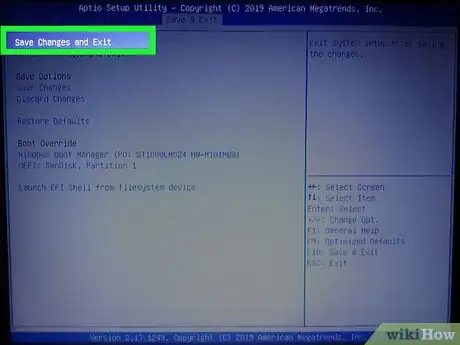
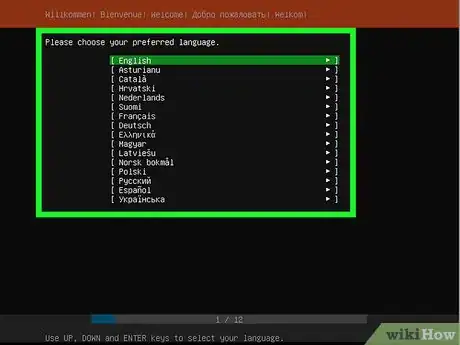
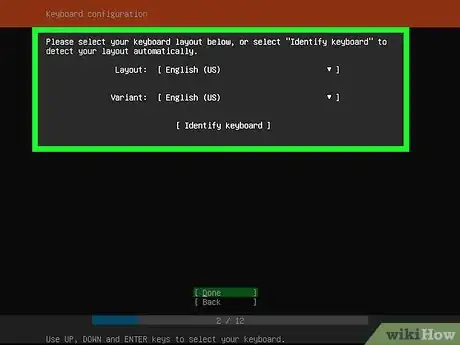
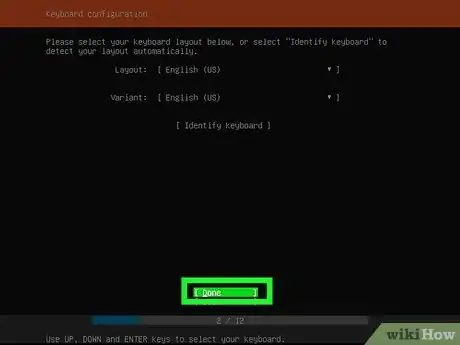
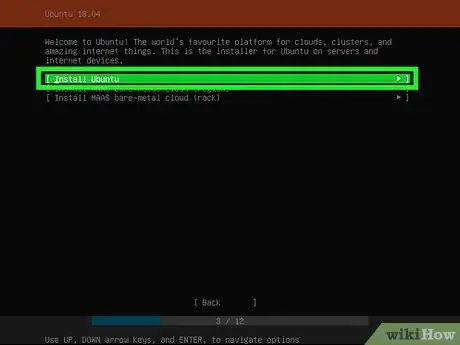
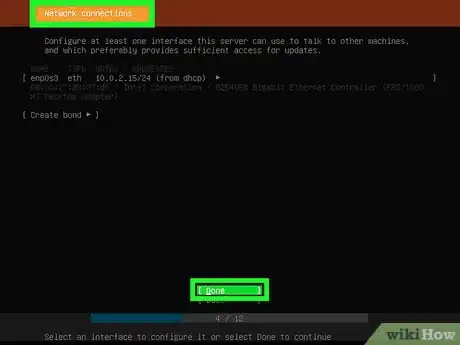
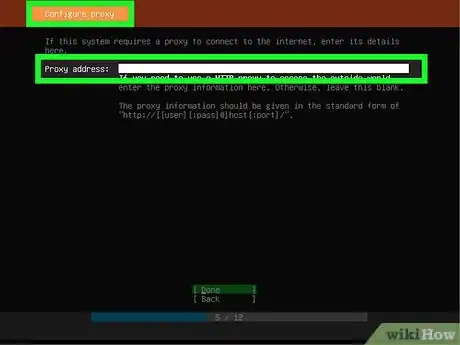
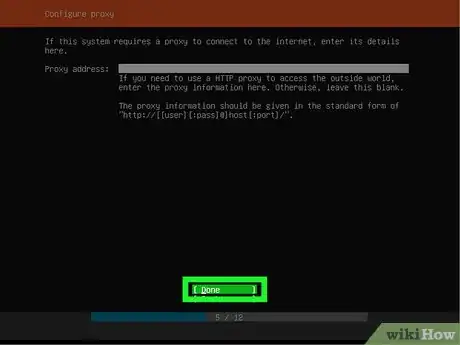
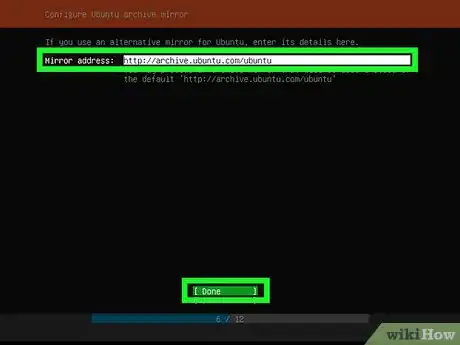
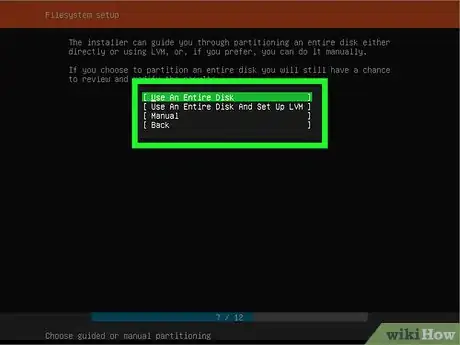
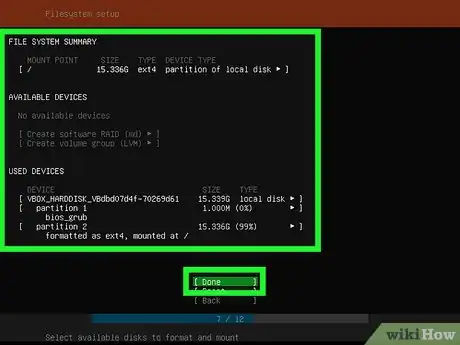
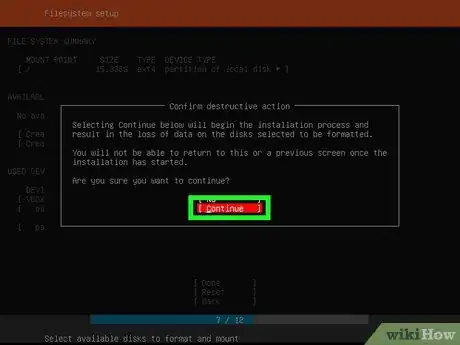
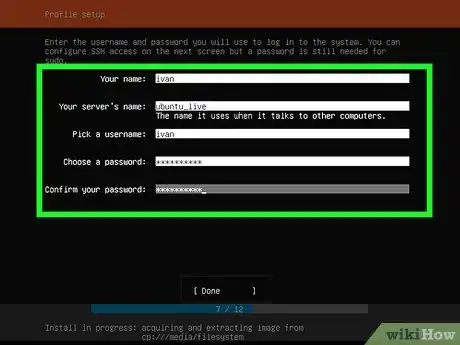
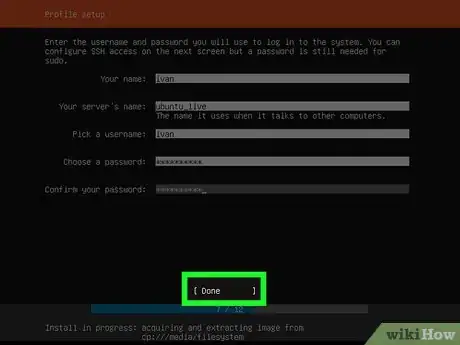
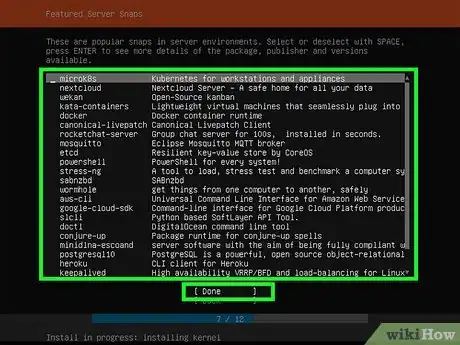
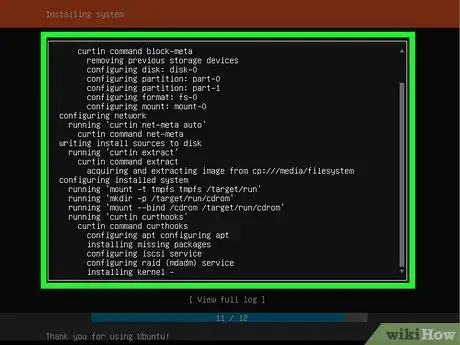
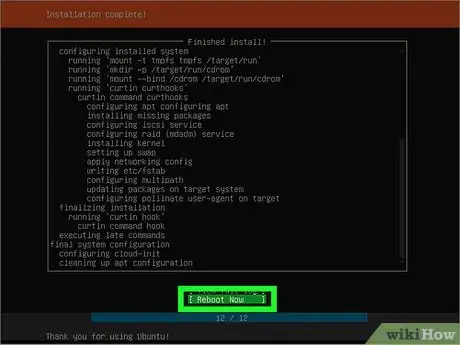



















wikiHow's Content Management Team revisa cuidadosamente el trabajo de nuestro personal editorial para asegurar que cada artículo cumpla con nuestros altos estándares de calidad. Este artículo ha sido visto 1981 veces.