X
Nuestro equipo de editores e investigadores capacitados han sido autores de este artículo y lo han validado por su precisión y amplitud.
wikiHow's Content Management Team revisa cuidadosamente el trabajo de nuestro personal editorial para asegurar que cada artículo cumpla con nuestros altos estándares de calidad.
Este artículo ha sido visto 6198 veces.
Este artículo de wikiHow te enseña a descargar e instalar WhatsApp en tu iPhone, Android o computadora.
Pasos
Método 1
Método 1 de 3:Instalar WhatsApp en Android
Método 1
-
1Abre la Play Store de Google. Es una aplicación blanca con un triángulo multicolor en él. Encontrarás esta aplicación en el cajón de aplicaciones.
-
2Pulsa en el icono de lupa. Se encuentra en la esquina superior derecha de la pantalla.
-
3Escribe whatsapp en la barra de búsqueda, luego pulsa en Ir. Esto hará que busque WhatsApp en la Play Store; debe aparecer como el primer resultado en la siguiente página.
-
4Pulsa en el resultado “WhatsApp Messenger”. Hacerlo te llevará a la página de la aplicación de WhatsApp.
-
5Pulsa en INSTALAR. Este se encuentra en el lado superior derecho de la pantalla.
-
6Pulsa en ACEPTAR cuando se te indique. Se encuentra en la parte inferior del menú emergente. Hacerlo hará que WhatsApp comience a descargarse a tu Android.
-
7Espera que WhatsApp termine de descargarse, luego pulsa en ABRIR. Se encuentra en el lado derecho de la pantalla. Ahora que WhatsApp está instalado en tu Android, puedes configurarlo.
-
8Pulsa en ACEPTAR Y CONTINUAR. Se encuentra en la parte inferior de la pantalla.
-
9Escribe tu número de teléfono. Lo ingresarás en el campo de texto en medio de la página.
-
10Pulsa en OK cuando se te indique. WhatsApp enviará un mensaje de texto con un código de verificación al número de teléfono que hayas proporcionado.
- Si no tienes un número de teléfono que pueda recibir mensajes de texto, pulsa en Llámame en su lugar y tu número recibirá una llamada telefónica automatizada anunciando tu código de verificación.
-
11Abre la aplicación de mensajes de tu teléfono. Verás un nuevo mensaje de texto ahí.
-
12Pulsa en el mensaje nuevo. Debe decir: “Tu código de WhatsApp es (código de 6 dígitos) o simplemente puedes pulsar en este enlace para verificar tu dispositivo” en el cuerpo del texto.
-
13Escribe el código de 6 dígitos en WhatsApp. Siempre y cuando no te equivoques, esto confirmará la identidad de tu teléfono y te redirigirá a la página para crear tu cuenta.
-
14Ingresa tu nombre y una foto. No tienes que agregar una foto, aunque ayudará a que los otros contactos te identifiquen (especialmente si usas un nombre diferente).
- Si has descargado WhatsApp antes, primero tendrás una opción para restaurar tu historial de conversaciones.
- También puedes pulsar en Usa tu información de Facebook para usar tu foto y nombre de Facebook.
-
15Pulsa en Siguiente. Se encuentra en la esquina superior derecha de la pantalla. WhatsApp ahora está instalado y configurado en tu Android; puedes comenzar a usar WhatsApp cuando te convenga.
Método 2
Método 2 de 3:Instalar WhatsApp en iPhone
Método 2
-
1Abre la App Store del iPhone. Es una aplicación celeste con una “A” blanca encima. Probablemente la verás en la pantalla de inicio.
-
2Pulsa en Buscar. Este botón, que se parece a una lupa, se encuentra en la parte inferior de la pantalla.
-
3Pulsa en la barra “Buscar”. La verás en la parte superior de la pantalla.
-
4Escribe whatsapp en la barra de búsqueda, luego pulsa en Buscar. Este botón se encuentra en la esquina inferior derecha de la pantalla.
-
5Pulsa en OBTENER al lado derecho de WhatsApp. WhatsApp parece una aplicación verde con una burbuja de conversación blanca rodeando un teléfono.
- Si ya has descargado WhatsApp anteriormente, este botón será un icono de nube con una flecha hacia abajo. Pulsar en la nube hará que WhatsApp se descargue.
-
6Pulsa en INSTALAR cuando se te indique. Este botón se encuentra en el mismo lugar que OBTENER.
-
7Ingresa la contraseña de tu ID de Apple si te lo pide. Si has iniciado sesión recientemente con tu ID de Apple en la App Store, no tendrás que hacerlo.
- También puedes usar Touch ID si tu iPhone es compatible con este sistema.
-
8Espera que termine la descarga, luego pulsa en ABRIR. Se encuentra a la derecha de WhatsApp. Hacerlo abrirá WhatsApp, permitiéndote proceder con la configuración.
-
9Pulsa en OK o No permitir para cualquier ventana emergente. Estas ventanas te preguntarán si quieres permitir que WhatsApp acceda a tus contactos y si WhatsApp puede enviarte notificaciones o no.
-
10Pulsa en Aceptar y continuar. Se encuentra en la parte inferior de la pantalla.
-
11Ingresa tu número de teléfono, luego pulsa en OK. Tu número de teléfono va en el campo de texto que se encuentra en medio de la pantalla; OK se encuentra en la esquina superior derecha.
-
12Pulsa en Sí cuando se te indique. WhatsApp enviará un código de verificación a los mensajes del iPhone.
- Si no tienes un número de teléfono que pueda recibir mensajes de texto, pulsa en Llámame en su lugar y recibirás una llamada telefónica automatizada anunciando tu código de verificación.
-
13Presiona el botón de inicio, luego abre mensajes. Es una aplicación verde con una burbuja de conversación blanca.
-
14Abre el mensaje de texto de WhatsApp. Dirá algo como: “Tu código de WhatsApp es (número de 6 dígitos)…” en el cuerpo del mensaje de texto.
-
15Escribe el código de 6 dígitos en WhatsApp. Siempre y cuando lo hagas correctamente, WhatsApp te permitirá terminar de personalizar tu perfil.
-
16Ingresa tu nombre. Hazlo pulsando el campo de texto “Tu nombre” en medio de la pantalla y escribiendo tu nombre.
- También puedes agregar una foto de perfil en esta página.
- También podrías tener la opción de pulsar en Restaurar en la esquina superior derecha de la pantalla para restaurar tu historial de conversaciones. Esto solo se aplicará si has usado WhatsApp anteriormente en dicho teléfono.
-
17Pulsa en OK. El WhatsApp de tu iPhone ahora está instalado y configurado, ¡lo que significa que estás listo para comenzar a usar WhatsApp!
Método 3
Método 3 de 3:Instalar WhatsApp en una computadora
Método 3
-
1Ve a la página web de WhatsApp en una computadora. Se encuentra en https://www.whatsapp.com/. Puedes descargar la versión para computadora de WhatsApp desde esta página web.
- Necesitarás tener WhatsApp instalado también en tu teléfono para iniciar sesión en la aplicación de WhatsApp de la computadora.
-
2Haz clic en Mac o Windows. Esta opción se encuentra en la parte inferior de la página web.
-
3Haz clic en el botón verde DESCARGAR. Se encuentra en el lado derecho de la página. Hacer clic en este botón iniciará la descarga del archivo de instalación de WhatsApp, aunque es posible que primero tengas que seleccionar una ubicación para la descarga.
- Dependiendo del tipo de computadora, este botón dirá ya sea “Descargar para Windows (64-bits)” o "Descargar para Mac OS X".
-
4Espera a que el archivo de instalación termine de descargar, luego haz doble clic en él. Probablemente se encontrará en la carpeta “Descargas” predeterminada de tu computadora (por ejemplo, el escritorio).
-
5Espera a que WhatsApp termine de instalarse. Una vez que esté hecho, verás el icono de WhatsApp, que es un teléfono blanco sobre un fondo verde, en el escritorio.
- Aparecerá una ventana blanca con una ilustración verde mientras WhatsApp esté instalándose.
-
6Haz doble clic en el icono de WhatsApp si no se abre la aplicación. Hacerlo ejecutará la página de inicio de sesión de WhatsApp, la cual tiene un recuadro a cuadros blancos y negros (este es un código QR).
-
7
-
8Abre el escáner de códigos de WhatsApp. Dependiendo de tu teléfono, los pasos para abrir el escáner QR serán los siguientes:
- iPhone: pulsa en Configuración en la esquina inferior derecha de la pantalla, luego pulsa en WhatsApp Web/Escritorio cerca de la parte superior de la pantalla.
- Android: pulsa en ⋮, luego pulsa en WhatsApp Web en la parte superior del menú.
-
9Apunta la cámara del teléfono hacia el código QR. Después de un breve momento, WhatsApp escaneará el código, lo que le dará permiso a tu computadora de iniciar sesión en WhatsApp. ¡Ahora deberás ser capaz de usar WhatsApp en tu computadora!
- Si el código QR ha expirado, haz clic en la flecha en el medio para actualizar el código.
- Si el código no se escanea, asegúrate de que todo el código QR esté expuesto en la pantalla de tu teléfono; podrías tener que aumentar la distancia entre el teléfono y la pantalla de la computadora.
Consejos
- Puedes usar una versión en línea de WhatsApp visitando la página de WhatsApp Web (https://web.whatsapp.com/) y escaneando el código QR para iniciar sesión.
Advertencias
- No puedes usar WhatsApp en más de un dispositivo móvil a la vez.




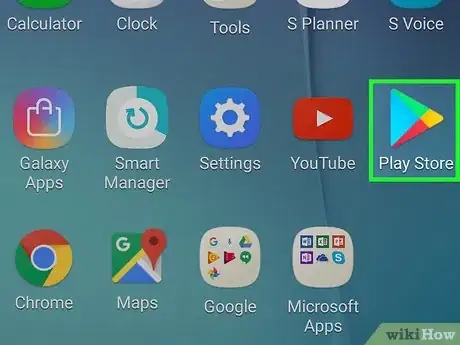
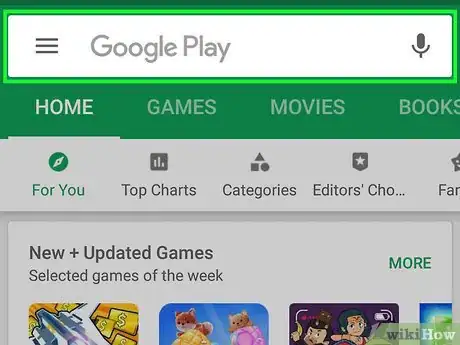

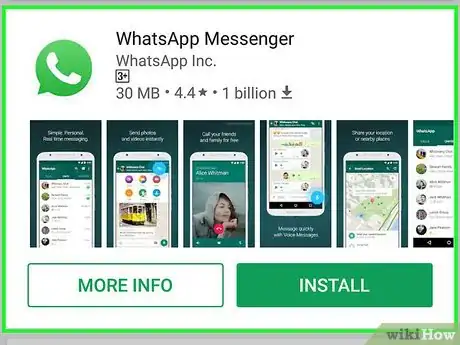
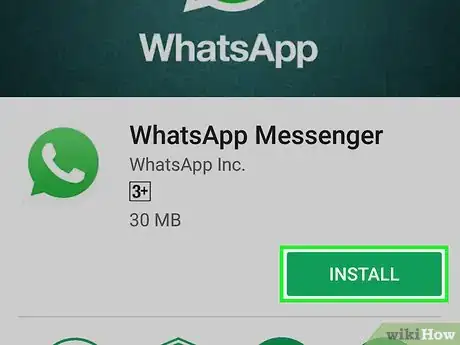
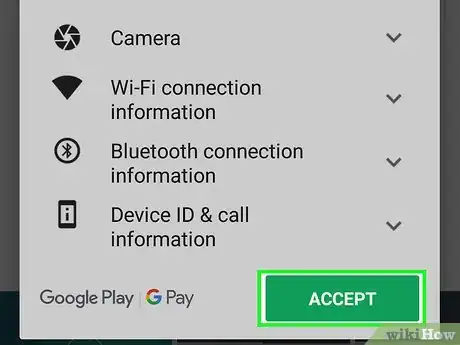
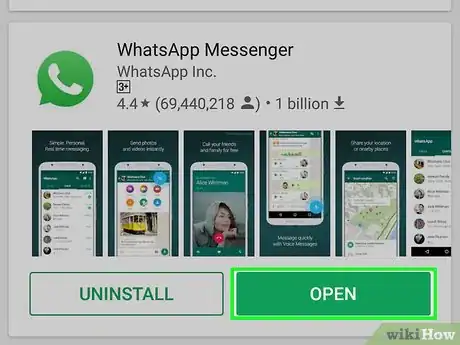
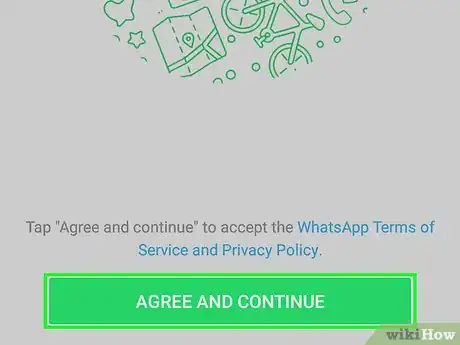
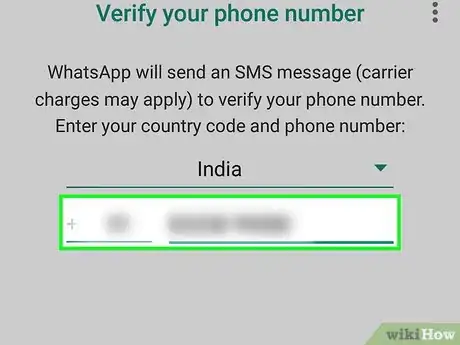
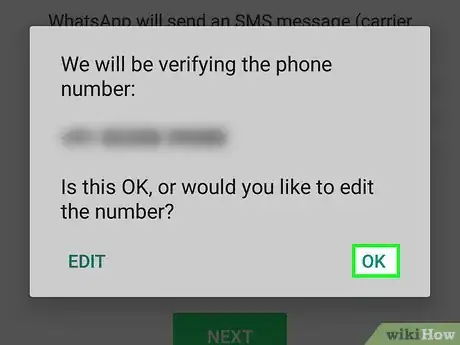
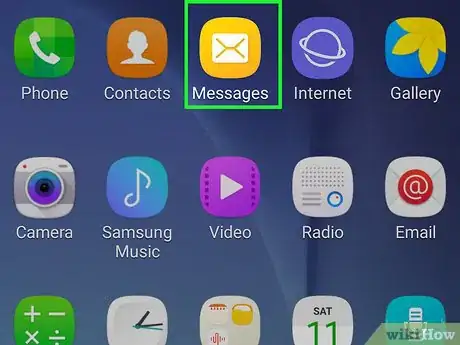
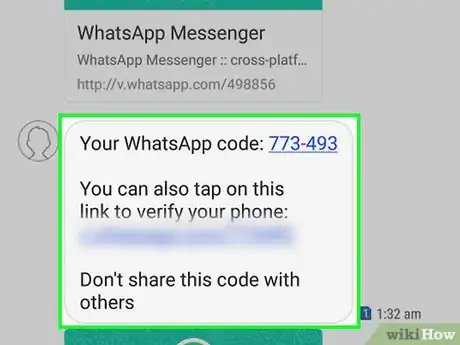
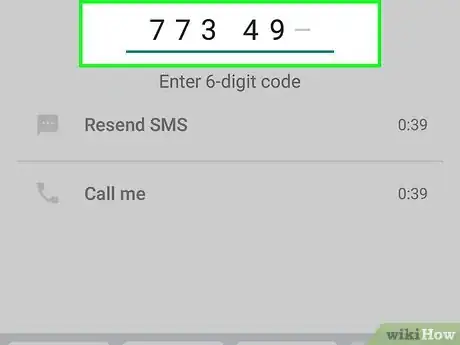
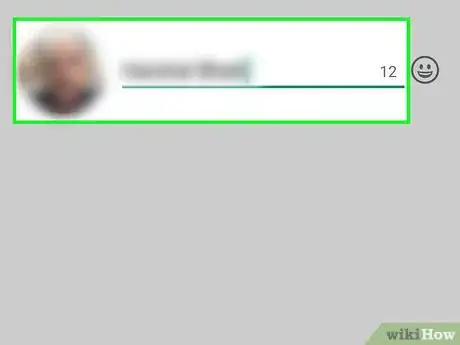
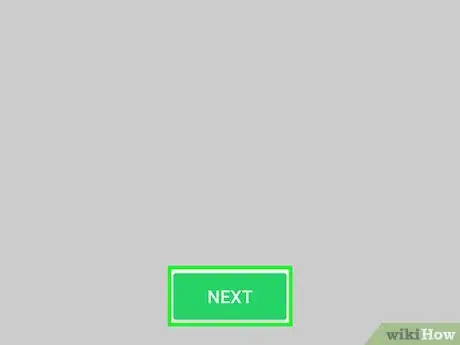
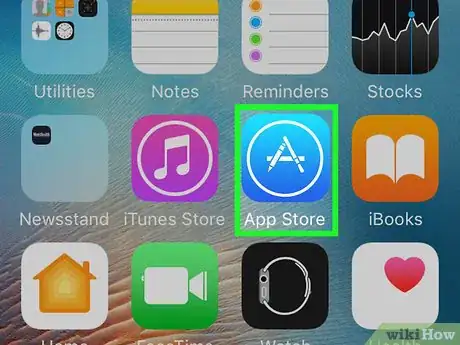
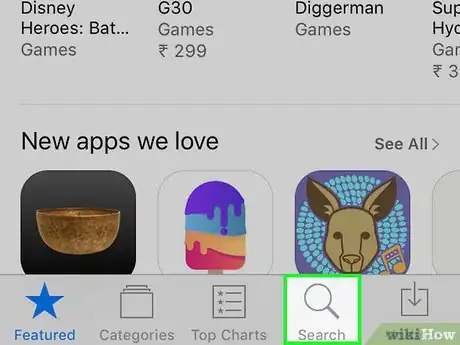
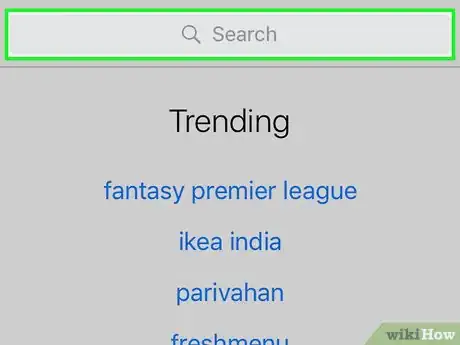
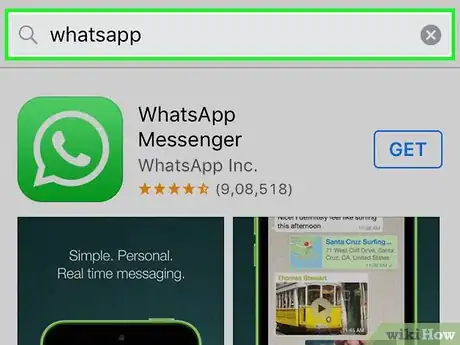
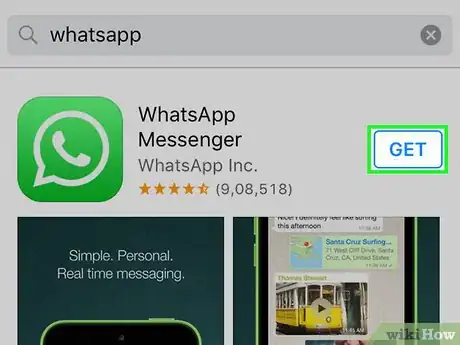
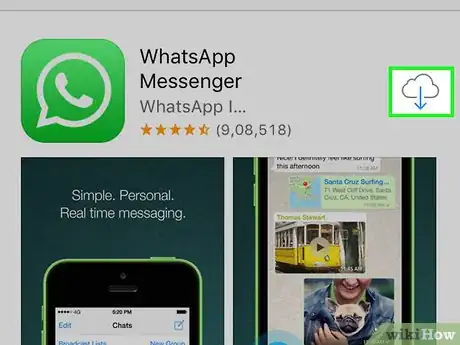

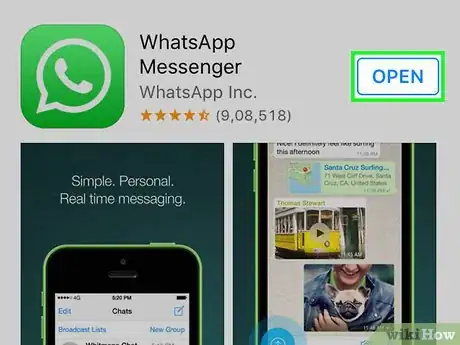

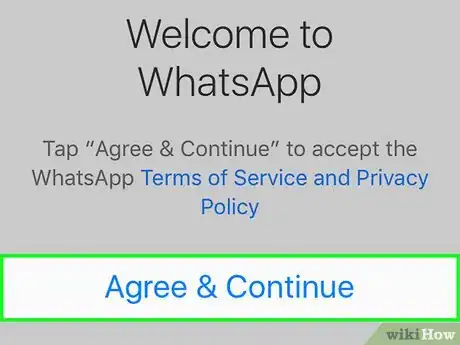
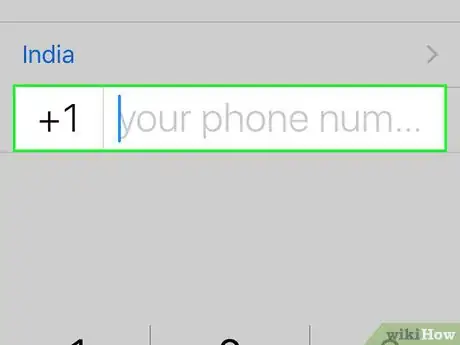
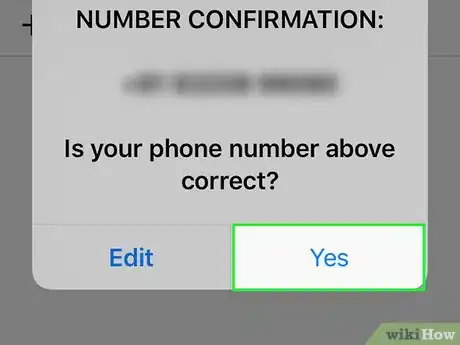
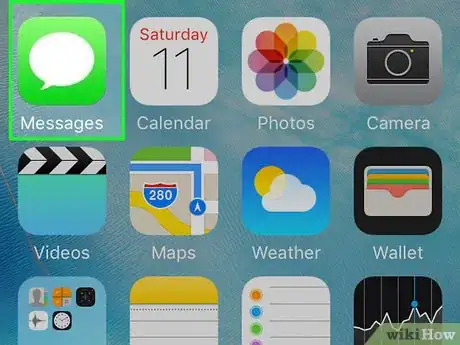
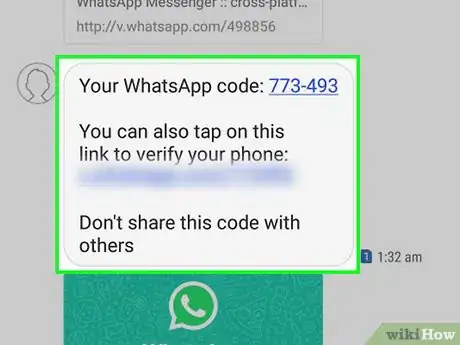
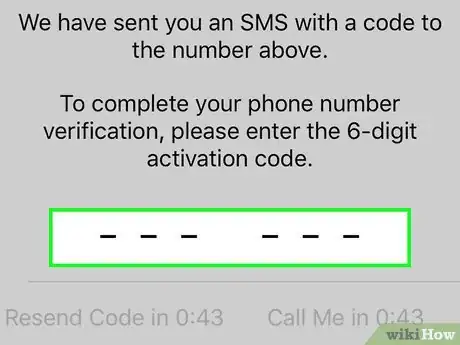
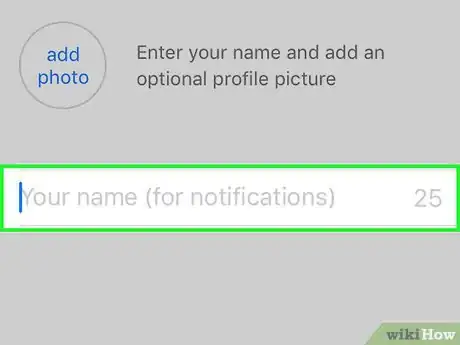
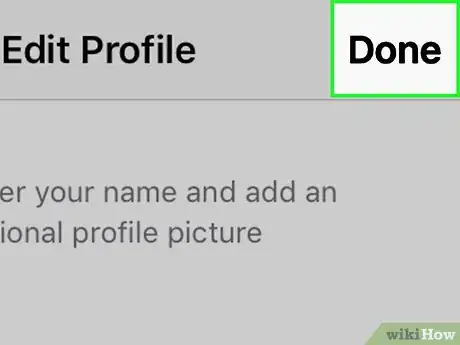
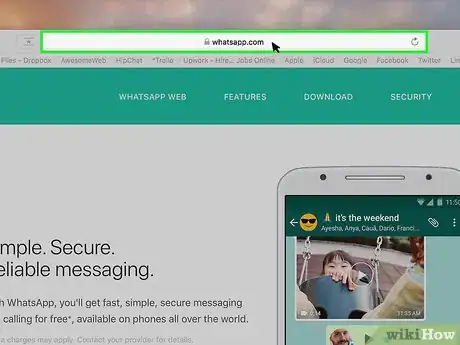

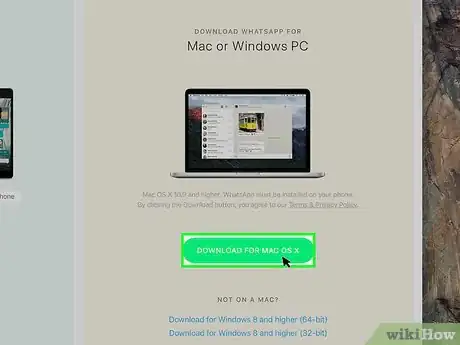

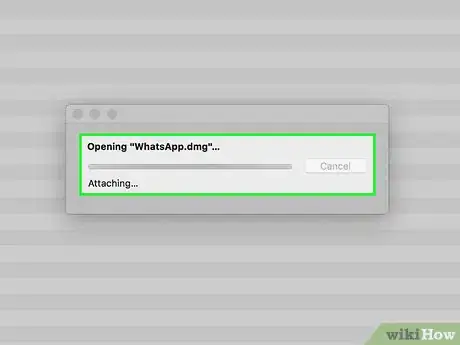
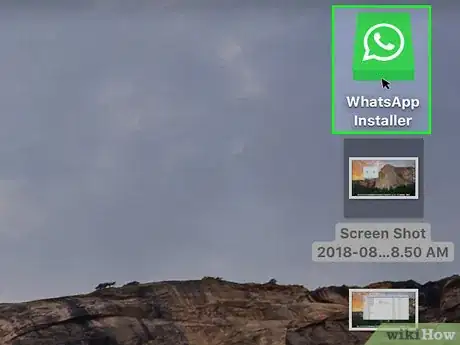
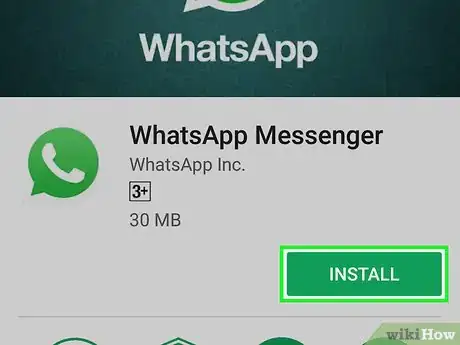
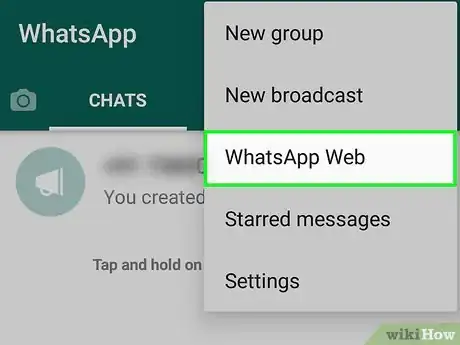
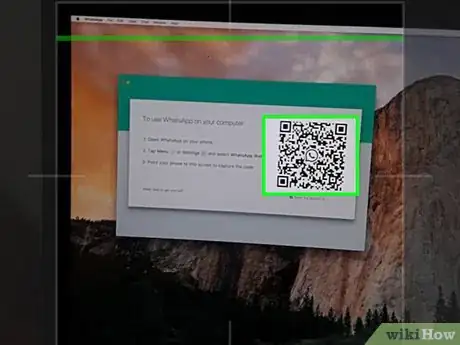
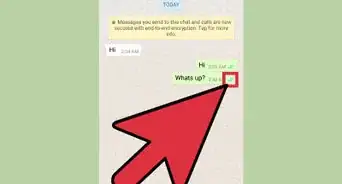
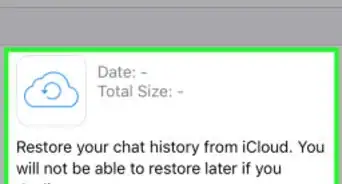
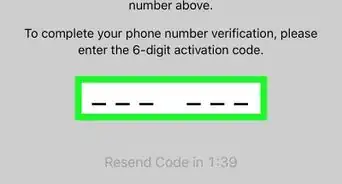
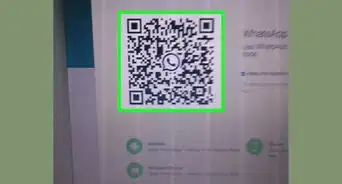
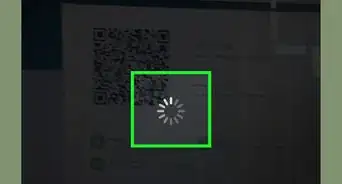

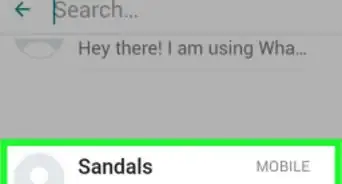
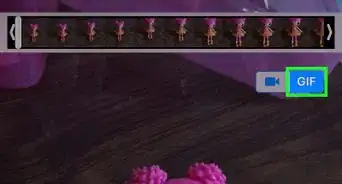
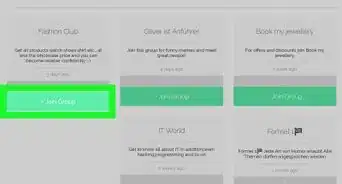
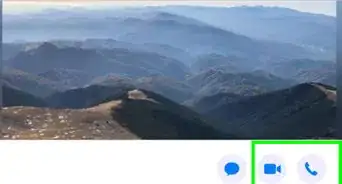
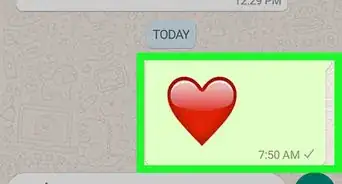
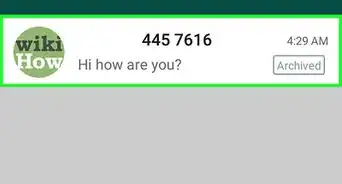
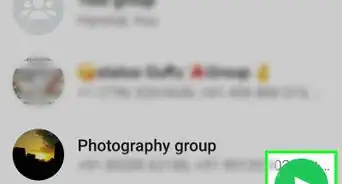
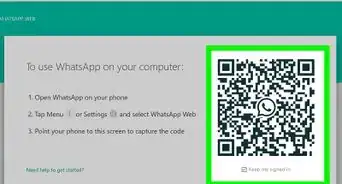
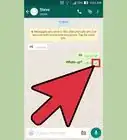
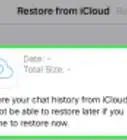
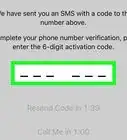
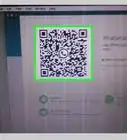

wikiHow's Content Management Team revisa cuidadosamente el trabajo de nuestro personal editorial para asegurar que cada artículo cumpla con nuestros altos estándares de calidad. Este artículo ha sido visto 6198 veces.