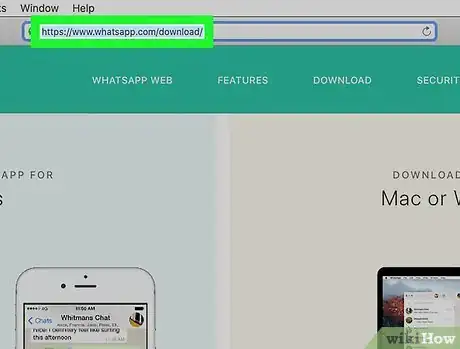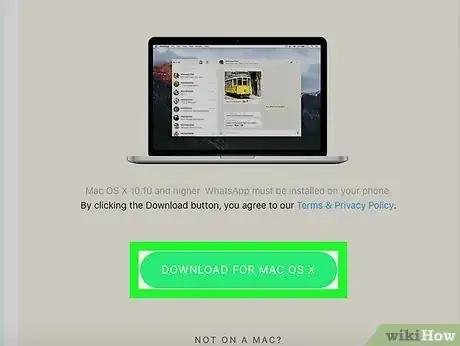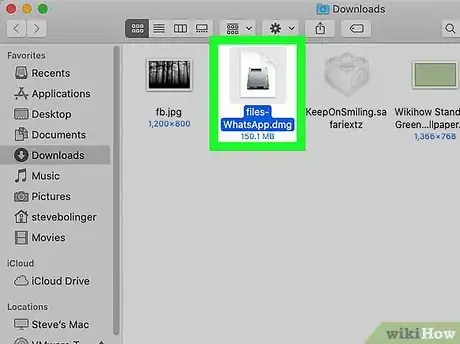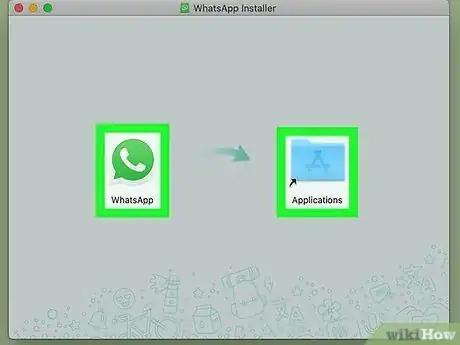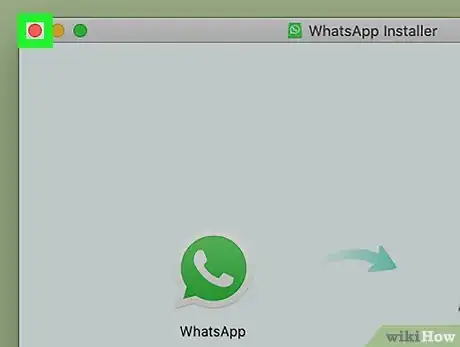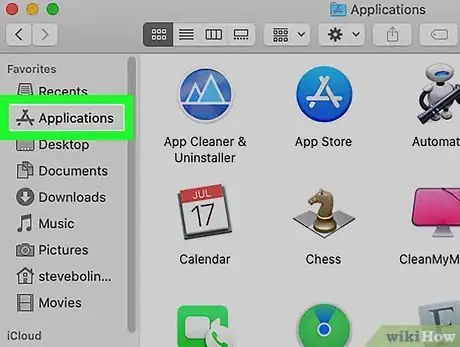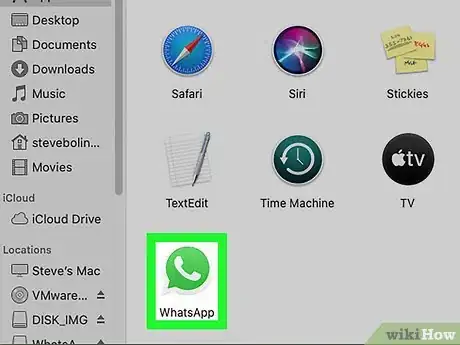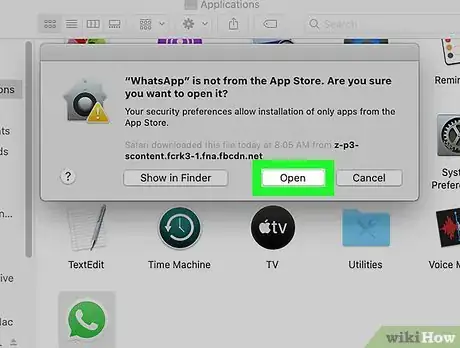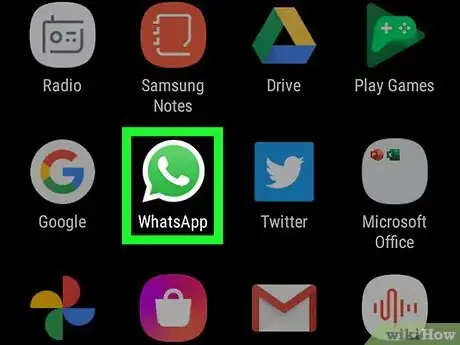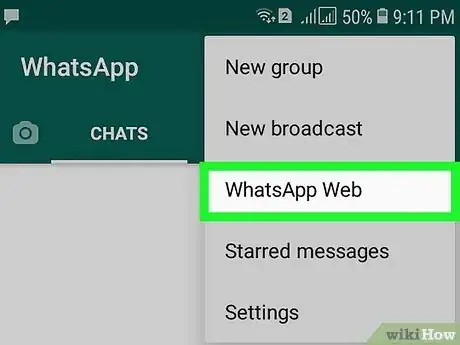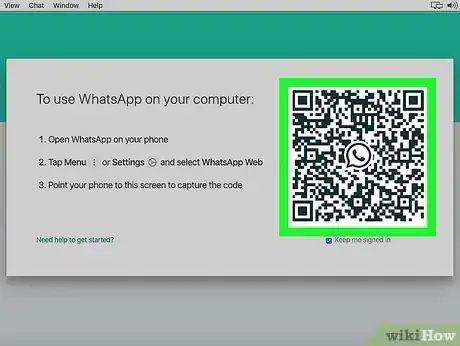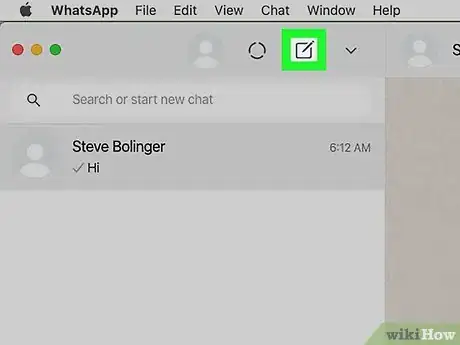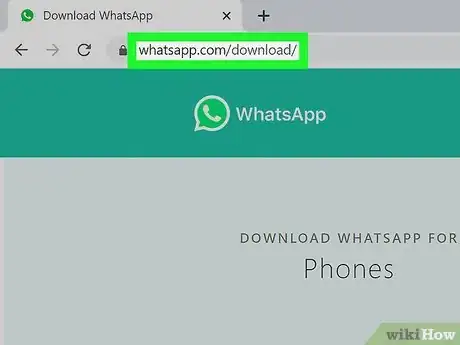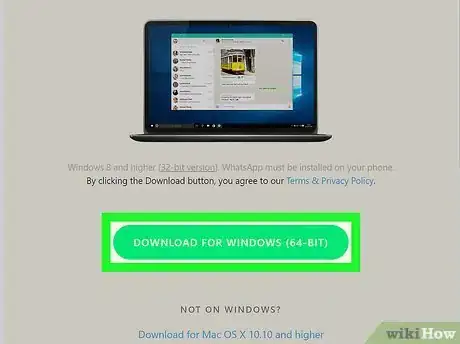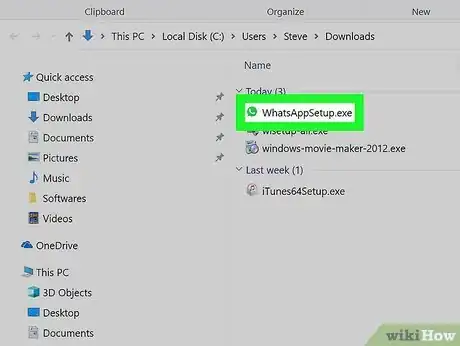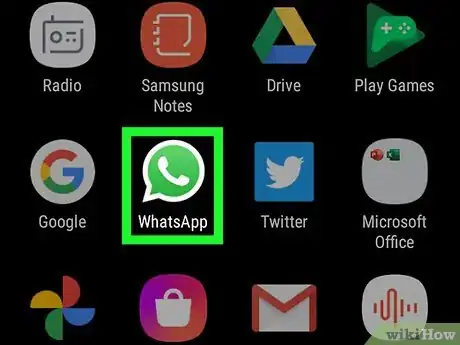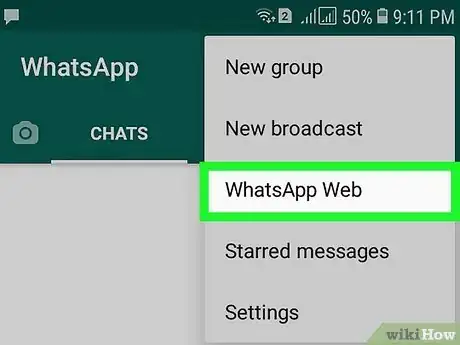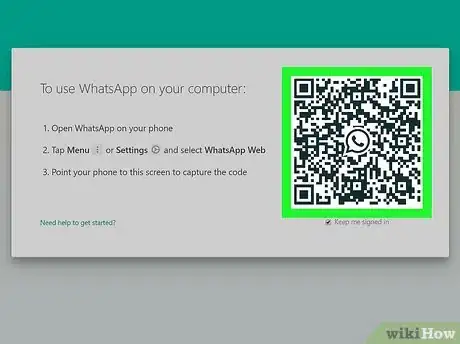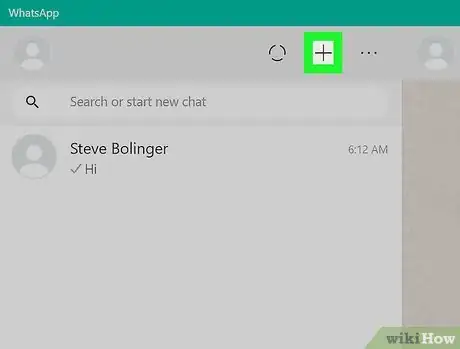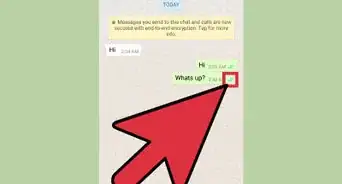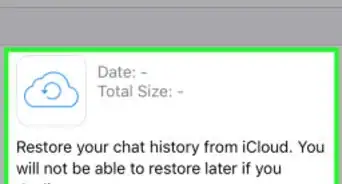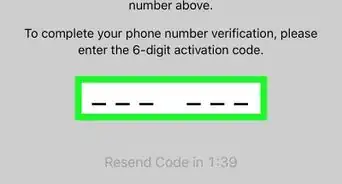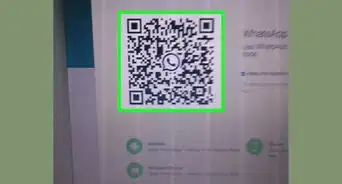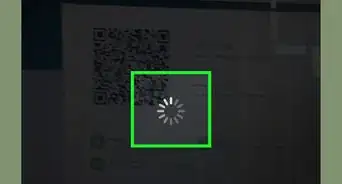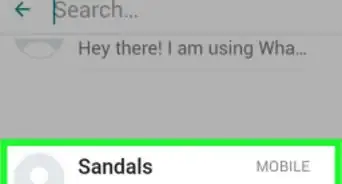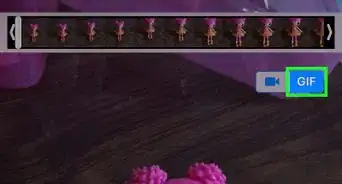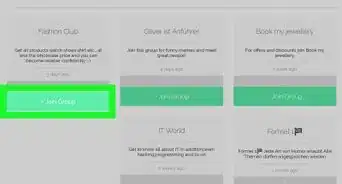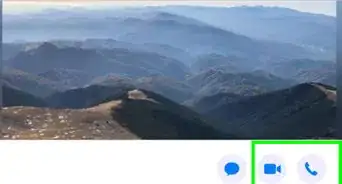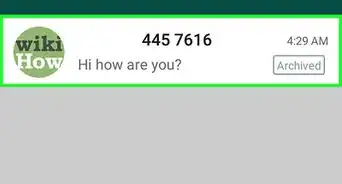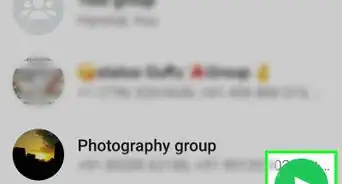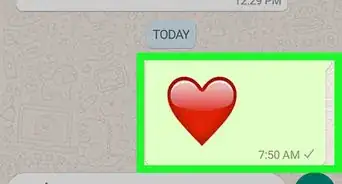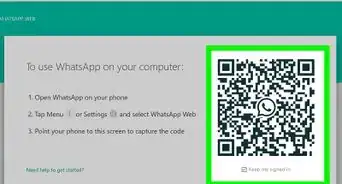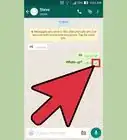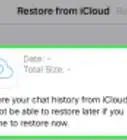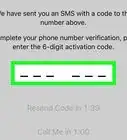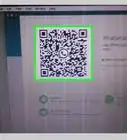X
wikiHow es un "wiki", lo que significa que muchos de nuestros artículos están escritos por varios autores. Para crear este artículo, autores voluntarios han trabajado para editarlo y mejorarlo con el tiempo.
La aplicación de escritorio de WhatsApp está disponible para computadoras Windows y Mac. Conectándote a través de un dispositivo móvil, podrás enviar y recibir mensajes desde una computadora. El dispositivo móvil tendrá que estar encendido y conectado a Internet para que la aplicación de escritorio funcione.
Pasos
Método 1
Método 1 de 2:Instalar WhatsApp en macOS
Método 1
-
1Visita whatsapp.com/download/ en el navegador. Puedes usar Safari o cualquier otro navegador que hayas instalado.
- WhatsApp no está disponible para OS X 10.8 o versiones anteriores.[1]
- Para poder usar la aplicación de escritorio, debes instalar y verificar WhatsApp en el teléfono.
-
2Haz clic en el botón "Descargar para Mac OS X".
-
3Haz doble clic en el archivo WhatsApp.dmg. Lo encontrarás en la sección Descargas del navegador o en la carpeta Descargas.
-
4Arrastra WhatsApp a la carpeta Aplicaciones. Esta acción instalará la aplicación.
-
5Cierra el instalador de WhatsApp. Puedes arrastrarlo del escritorio a la papelera para liberar algo de espacio.
-
6Abre la carpeta Aplicaciones.
-
7Haz doble clic en "WhatsApp" para iniciar la aplicación.
-
8Haz clic en "Abrir" para confirmar que deseas abrir la aplicación. Solo tendrás que hacerlo la primera vez que la abras.
-
9Pulsa la aplicación WhatsApp en el dispositivo móvil. Para conectar la aplicación de escritorio WhatsApp a tu cuenta, tendrás que escanear un código QR desde la Mac usando la aplicación WhatsApp en el teléfono.
-
10Prepara la aplicación WhatsApp para escanear el código QR. El proceso es un poco distinto en Android y en iOS.
- iOS. Pulsa la pestaña Ajustes en la esquina inferior derecha de WhatsApp. Pulsa "WhatsApp Web/Desktop". Abre la cámara si se te indica que lo hagas.
- Android. Pulsa la pestaña "Chats" en WhatsApp, luego pulsa ⋮ en la esquina superior derecha. Pulsa "WhatsApp Web".
-
11Escanea el código QR con la aplicación WhatsApp. Alinea el código QR de la pantalla de la Mac con el visor del teléfono. El proceso de escaneo suele ser casi inmediato.
-
12Empieza a usar la aplicación de escritorio de WhatsApp para chatear. Después de conectarte, tendrás acceso a todos las conversaciones y los mensajes. Haz clic en uno para seleccionarlo y luego escribe el mensaje que desees enviar. Los mensajes se sincronizarán también en el dispositivo.
- WhatsApp para escritorio envía y recibe mensajes a través del dispositivo móvil, por lo que este deberá estar encendido y conectado a Internet a fin de poder usar la aplicación de escritorio.
Método 2
Método 2 de 2:Instalar WhatsApp en Windows
Método 2
-
1Visita whatsapp.com/download/ en el navegador. Puedes usar Safari o cualquier otro navegador que hayas instalado.
- WhatsApp no está disponible para Windows 7 o versiones anteriores.
- WhatsApp debe estar ya instalado y verificado en un teléfono.
-
2Haz clic en el botón "Descargar para Windows".
-
3Haz clic en el archivo WhatsAppSetup.exe para abrirlo. Este suele aparecer en la parte inferior de la ventana del navegador. Si has cerrado el navegador, puedes encontrarlo en la carpeta Descargas.
- El proceso de configuración es inmediato y pasarás directamente a la pantalla de conexión de la cuenta. Se añadirá un acceso directo a WhatsApp en el escritorio de la computadora.
-
4Pulsa la aplicación WhatsApp en el dispositivo móvil. Tendrás que usar la aplicación para iniciar sesión en la computadora.
-
5Prepárate para escanear el código QR en el dispositivo. El proceso es ligeramente distinto en Android y en iOS.
- iOS. Pulsa la pestaña Ajustes en la esquina inferior izquierda de la pantalla de WhatsApp. Pulsa "WhatsApp Web/Desktop" y luego abre la cámara si se te indica que lo hagas.
- Android. Pulsa la pestaña "Chats", pulsa el botón ⋮ en la esquina superior derecha y luego pulsa "WhatsApp Web".
-
6Alinea el código QR de la computadora en el escáner. Es posible que debas hacer clic para volver a cargar el código QR del programa WhatsApp de la computadora. Debes alinearlo en el visor del teléfono. Se debe escanear casi inmediatamente.[2]
-
7Usa la aplicación de escritorio para chatear. Puedes acceder a todos los chats, y enviar y recibir mensajes desde la aplicación de escritorio. La aplicación enviará y recibirá mensajes a través del dispositivo inalámbrico, por lo que también tendrá que estar encendida y conectada a Internet.