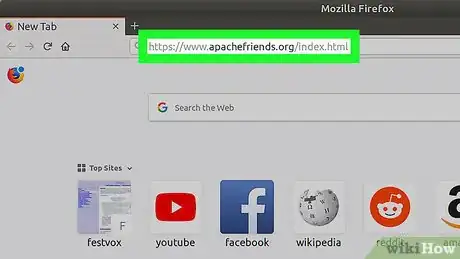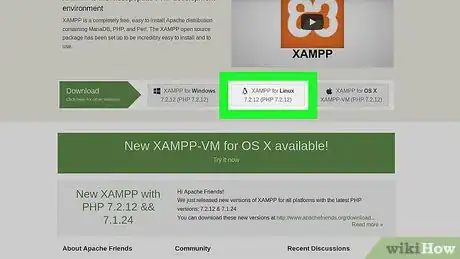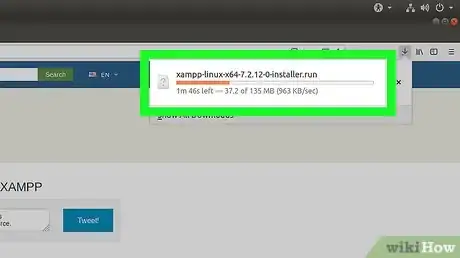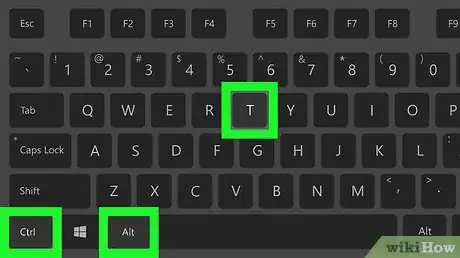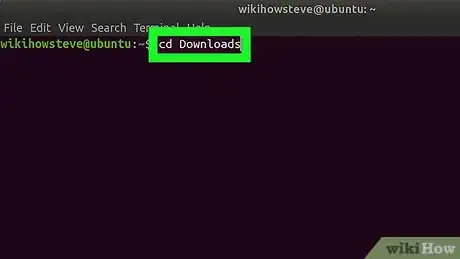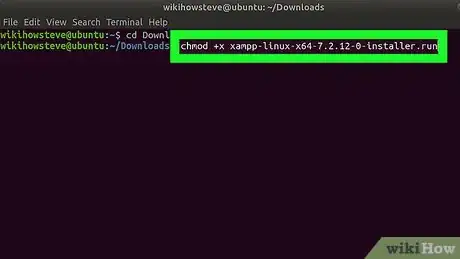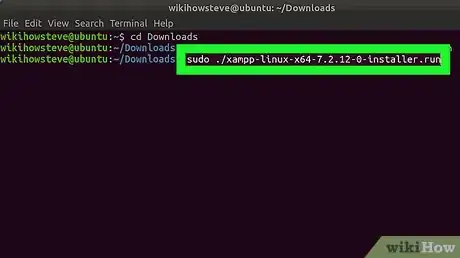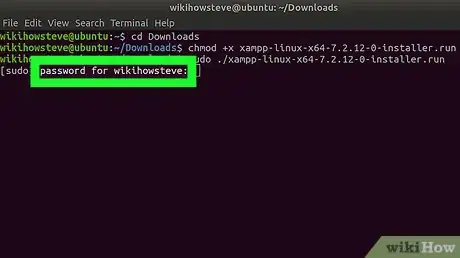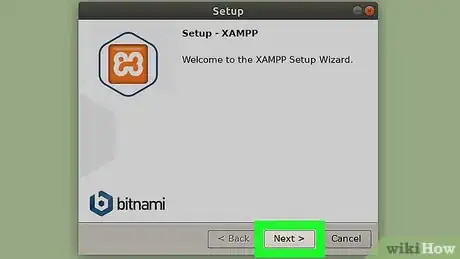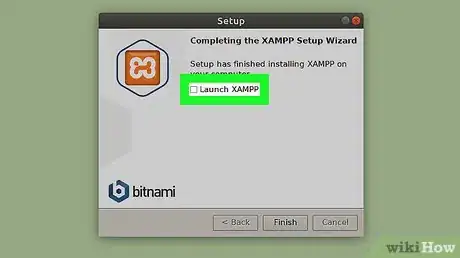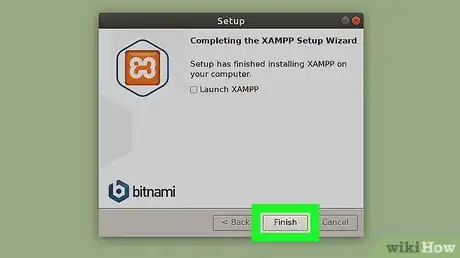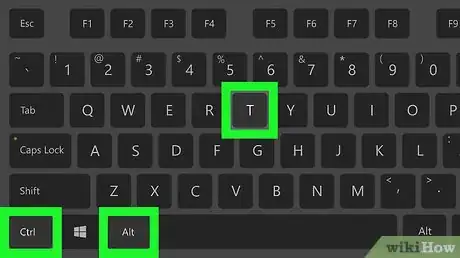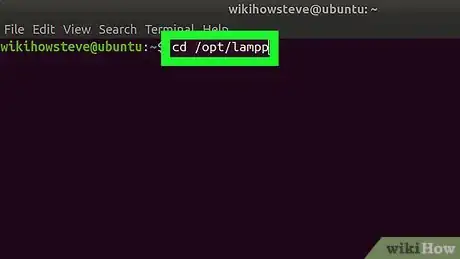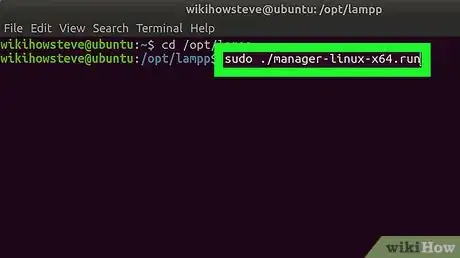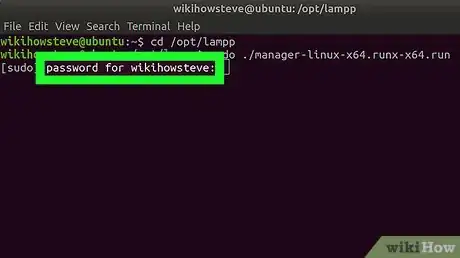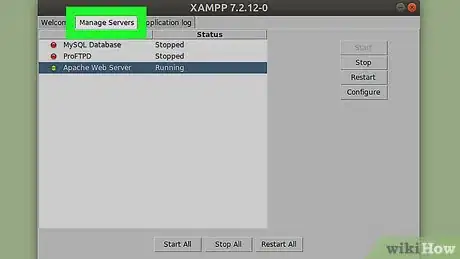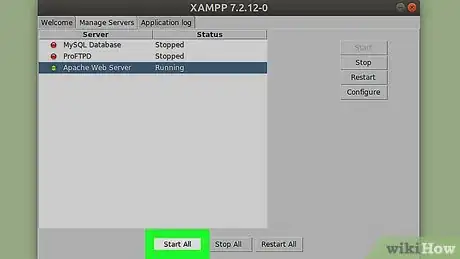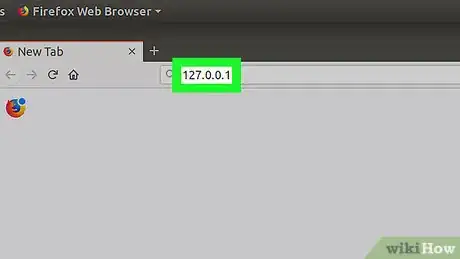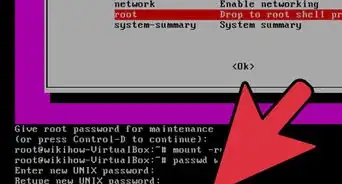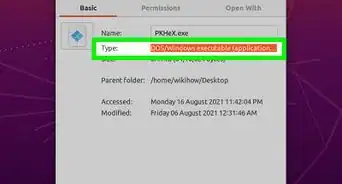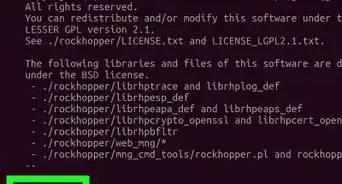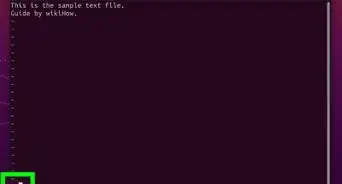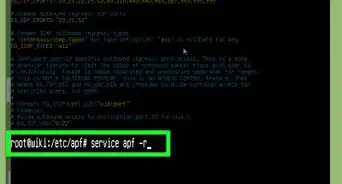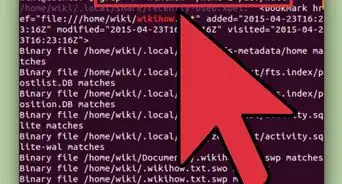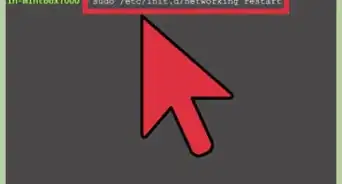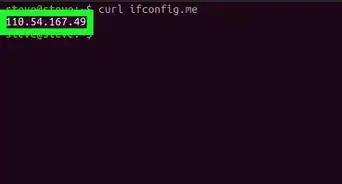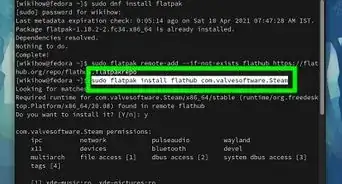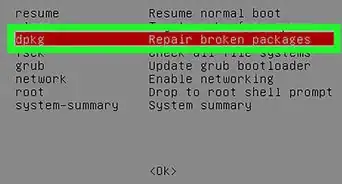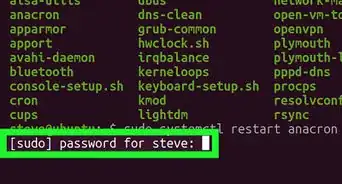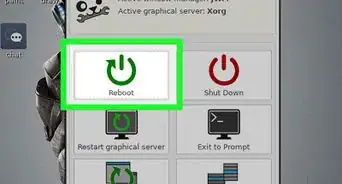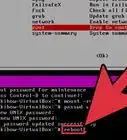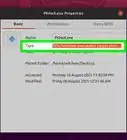X
Este artículo fue coescrito por Jack Lloyd. Jack Lloyd es escritor y editor de tecnología para wikiHow. Tiene más de dos años de experiencia escribiendo y editando artículos relacionados con tecnología. Es entusiasta de la tecnología y profesor de inglés.
Este artículo ha sido visto 120 908 veces.
Este wikiHow te enseñará cómo instalar y ejecutar XAMPP en una computadora con Linux.
Pasos
Parte 1
Parte 1 de 2:Instalar XAMPP
Parte 1
-
1Abre la página de descargas de XAMPP. Ve a https://www.apachefriends.org/index.html en el navegador web de tu computadora. Este es el sitio oficial de descargas de XAMPP.
-
2Haz clic en XAMPP para Linux. Está en el medio de la página. Esto hará que el archivo de instalación de XAMPP se empiece a descargar a tu computadora.
- Quizás tengas que hacer clic en Guardar archivo o seleccionar la carpeta "Descargas" como la ubicación para guardar antes de continuar.
-
3Deja que la descarga se complete. Una vez que el archivo de instalación de XAMPP se termine de descargar a tu computadora, puedes continuar.
-
4Abre la Terminal. Haz clic en el icono de la aplicación Terminal, el cual se parece a un cuadro negro con un signo ">_" blanco dentro.
- También simplemente puedes presionar las teclas Alt+Ctrl+T para abrir una nueva ventana de la Terminal.
-
5Cámbiate al directorio "Descargas". Escribe cd Descargas y presiona Entrar.
- Asegúrate de escribir "Descargas" en mayúsculas.
- Si tu ubicación de descargas predeterminada está en una carpeta diferente, tendrás que cambiar el directorio a esa carpeta.
-
6Haz que el archivo descargado sea ejecutable. Escribe chmod +x xampp-linux-x64-7.2.9-0-installer.run y presiona Entrar.[1]
- Si descargas una versión diferente de XAMPP (por ejemplo, la versión 5.9.3), reemplaza "7.2.9" con el número de tu versión de XAMPP.
-
7Ingresa el comando de instalación. Escribe sudo ./xampp-linux-x64-7.2.9-0-installer.run y presiona Entrar.
-
8Ingresa tu contraseña cuando se te pida. Escribe la contraseña que usas para iniciar sesión en tu computadora y luego presiona Entrar. Aparecerá la ventana de instalación.
- No verás aparecer los caracteres en la Terminal cuando escribas.
-
9Sigue las instrucciones de instalación. Una vez que aparezca la ventana de instalación, haz lo siguiente:
- Haz clic en Siguiente (Next) tres veces.
- Desmarca la casilla "Aprender más acerca de Bitnami para XAMPP" (Learn more about Bitnami for XAMPP).
- Haz clic en Siguiente y luego otra vez en Siguiente para empezar a instalar XAMPP.
-
10Desmarca la casilla "Abrir XAMPP" (Launch XAMPP). Está en el medio de la última ventana de instalación.
- Dado que XAMPP necesita algunos pasos adicionales para que realmente se ejecute en Linux, necesitarás finalizar la instalación sin ejecutar XAMPP automáticamente.
-
11Haz clic en Finalizar (Finish). Esta opción está en la parte inferior de la ventana. Al hacerlo, se cerrará la ventana de instalación. En este punto, estás listo para ejecutar XAMPP.Anuncio
Parte 2
Parte 2 de 2:Ejecutar XAMPP
Parte 2
-
1Vuelve a abrir la Terminal si es necesario. Si cerraste la ventana de la Terminal que usaste para instalar XAMPP, vuelve a abrir la Terminal.
- XAMPP no tiene archivos en el escritorio, así que necesitarás abrirlo desde el directorio de instalación usando la Terminal cada vez que quieras ejecutarlo.
-
2Cámbiate al directorio de instalación de XAMPP. Escribe cd /opt/lampp y presiona Entrar.[2]
-
3Ingresa el comando para "Abrir". Escribe sudo ./manager-linux-x64.run y presiona Entrar.
-
4Ingresa tu contraseña cuando se te pida. Escribe la contraseña que generalmente usas para iniciar sesión en tu computadora y luego presiona Entrar.
-
5Haz clic en la pestaña Administrar servidores (Manage Servers). Esta opción está en la parte superior de la ventana.
-
6Haz clic en Iniciar todos (Start All). Está en la parte inferior de la ventana. Al hacerlo, los componentes activos de XAMPP se empezarán a ejecutar.
-
7Abre la página de localhost de tu computadora. Ve a 127.0.0.1 en el navegador web de tu computadora. Aquí deberás ver el panel de XAMPP. En este punto, ya puedes empezar a usar XAMPP como quieras.Anuncio
Consejos
- XAMPP normalmente es usado para simular un servidor web en funcionamiento a fin de probar aplicaciones, contenidos de sitios web, etcétera.
Anuncio
Advertencias
- Asegúrate de revisar el número de la versión de tu archivo de instalación de XAMPP antes de ingresarlo en la Terminal. Ingresar el número incorrecto causará un error.
Anuncio
Referencias
Acerca de este wikiHow
Anuncio