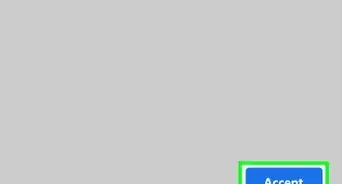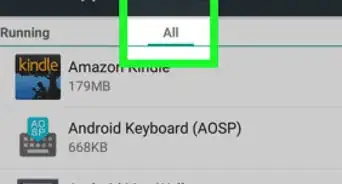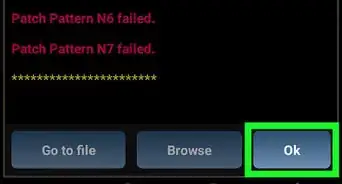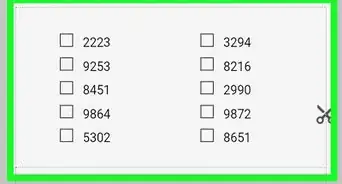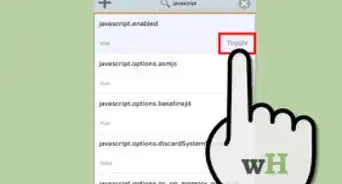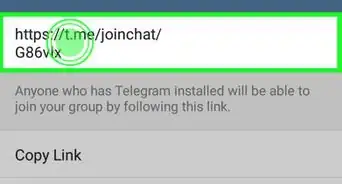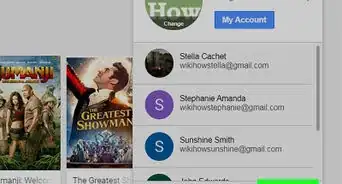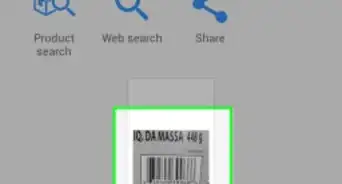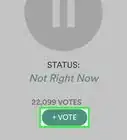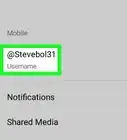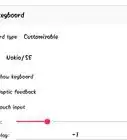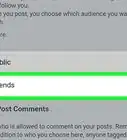X
Este artículo fue coescrito por Nicole Levine, MFA. Nicole Levine es una escritora y editora de tecnología en wikiHow. Tiene más de 20 años de experiencia creando documentación técnica y liderando equipos de soporte en las principales empresas de alojamiento web y software. Asimismo, Nicole tiene una maestría en Escritura Creativa de la Universidad Estatal de Portland, y da clases de composición, escritura de ficción y creación de revistas en varias instituciones.
En este artículo, hay 7 referencias citadas, que se pueden ver en la parte inferior de la página.
Este wikiHow te enseñará cómo instalar aplicaciones en una computadora, teléfono o tablet.
Pasos
Método 1
Método 1 de 6:iPhone y iPad
Método 1
-
1
-
2Pulsa Aplicaciones. Es el icono de la parte inferior central de la pantalla.
-
3Explora o busca una aplicación.
- Desplázate hacia abajo para mirar las aplicaciones recomendadas debajo de títulos como "Aplicaciones nuevas que nos encantan" y "Populares". Pulsa Ver todo al lado de una de estas opciones para ver toda la lista.
- Para ver las aplicaciones por categoría o función, desplázate hacia abajo a "Categorías principales" y luego pulsa Ver todo.
- Para buscar una aplicación, pulsa Buscar en la esquina inferior derecha de la tienda, escribe el nombre de una aplicación (o algunas palabras que describan lo que estás buscando) y luego pulsa la tecla Buscar para ver los resultados.
-
4Pulsa una aplicación para saber más sobre ella. Cada aplicación tiene su propia página de información que contiene capturas de pantalla, calificaciones, reseñas, detalles técnicos e información de precios.
- Si una aplicación tiene un costo, el precio aparecerá sobre el botón azul que está cerca de la esquina superior derecha de la página de la aplicación. Si es gratis, el botón mostrará la palabra "OBTENER". Si has descargado la aplicación en el pasado, el botón mostrará una nube con una flecha apuntando hacia abajo.
-
5Pulsa OBTENER o el precio para instalar la aplicación. Es el botón azul que está cerca de la esquina superior derecha de la página de la aplicación.
-
6Confirma tu identidad para descargar la aplicación. Antes de que una aplicación se descargue, necesitarás verificar tu identidad:[1]
- Si ya has iniciado sesión con tu ID de Apple, sigue las instrucciones en pantalla para hacer la verificación usando Touch ID, Face ID o una contraseña. Esto instalará la aplicación y añadirá un nuevo icono a la pantalla de inicio.
- Si no has iniciado sesión, sigue las instrucciones en pantalla para iniciar sesión con el nombre de usuario y contraseña de tu ID de Apple y comenzar la instalación. Esto instalará la aplicación y añadirá un nuevo icono a la pantalla de inicio.
-
7Abre la aplicación. Cuando la aplicación se termine de instalar, el botón "OBTENER" o del precio cambiará a uno que dice "ABRIR". Pulsa ABRIR para iniciar la aplicación desde la App Store o pulsa el icono de la aplicación en la pantalla de inicio.
- Los iconos de las aplicaciones se añaden automáticamente a la pantalla de inicio al instalarse. La aplicación más recientemente instalada aparecerá al final de la lista de iconos.
Anuncio
Método 2
Método 2 de 6:Android
Método 2
-
1
-
2Explora o busca una aplicación.[2]
- Para explorar por categoría, pulsa Categorías en la parte superior de la tienda para ver la lista y luego pulsa una categoría para ver lo que está disponible.
- Para encontrar una aplicación en particular, pulsa el recuadro Buscar de la parte superior de la pantalla, escribe el nombre de la aplicación (o una palabra clave que la describa) y luego pulsa la lupa para buscar.
-
3Pulsa una aplicación para saber más sobre ella. Cada aplicación tiene su propia página en la Play Store que muestra una descripción, capturas de pantalla, el costo (si lo hay), reseñas y las especificaciones técnicas.
- Si la aplicación es gratis, el botón verde de la esquina superior derecha de la página dirá "INSTALAR". Si tiene un costo, el botón verde mostrará su precio.
-
4Pulsa INSTALAR o el precio para instalar la aplicación. Esto es todo lo que necesitarás hacer para instalar algunas aplicaciones, aunque otras aplicaciones quizás te pidan confirmar tu identidad o permitir ciertos permisos para continuar. Cuando la aplicación se instale, el botón "INSTALAR" o del precio cambiará a "ABRIR", y un nuevo icono se añadirá al cajón de aplicaciones.
- Si una aplicación tiene un costo, se te pedirá seleccionar o ingresar un método de pago.
-
5Abre la aplicación. Pulsa ABRIR para iniciar la aplicación desde la Play Store o pulsa el icono de la aplicación que está en el cajón de aplicaciones.Anuncio
Método 3
Método 3 de 6:Windows (Microsoft Store)
Método 3
-
1
-
2Haz clic en Aplicaciones. Está en la parte superior de la tienda. Aquí es donde encontrarás varias listas de aplicaciones que puedes instalar sin tener que descargar archivos adicionales desde Internet.
-
3Explora o busca una aplicación.
- Desplázate hacia abajo para ver colecciones de aplicaciones organizadas, como "Más vendido" y "Aplicaciones gratuitas principales". Desplázate hacia abajo aún más para encontrar la lista "Categorías", donde puedes explorar según el tema o función.
- Si buscas algo en particular, haz clic en Buscar en la esquina superior derecha, escribe el nombre de una aplicación o una palabra clave, y luego presiona ↵ Enter para ver los resultados.
-
4Haz clic en una aplicación para ver sus detalles. Aquí es donde encontrarás una descripción, detalles, requerimientos del sistema y reseñas de la aplicación. Si la aplicación tiene un costo, el precio aparecerá cerca de la parte superior de la página (justo encima del botón azul "Comprar").
-
5Haz clic en Obtener o Comprar para instalar una aplicación. Está cerca de la parte superior de la página.
-
6Sigue las instrucciones en pantalla para completar la descarga. Si no has iniciado sesión con tu cuenta de Microsoft, sigue las instrucciones en pantalla para hacerlo cuando se te pida. Cuando la aplicación se instale, la encontrarás en el menú de "Inicio" .
- Si compras una aplicación de pago, sigue las instrucciones en pantalla para seleccionar o ingresar tu información de pago e iniciar la descarga.
Anuncio
Método 4
Método 4 de 6:Windows (descargar desde Internet)
Método 4
-
1Ve al sitio web de la aplicación que quieras instalar. Si quieres instalar una aplicación que no está disponible en la Microsoft Store, normalmente puedes hacerlo yendo al sitio web del desarrollador de la aplicación.
-
2Haz clic en el enlace de descarga de la aplicación. Esto descargará el instalador de la aplicación a la carpeta "Descargas".
- Dependiendo de la configuración, quizás tengas que hacer clic en Guardar o Aceptar en una ventana de confirmación para iniciar la descarga.
-
3Haz doble clic en el instalador que descargaste. Si ves el nombre del archivo en la esquina inferior izquierda del navegador, hazle clic para ejecutar el instalador. Si no, abre la carpeta "Descargas" (presiona las teclas ⊞ Win+e y haz clic en Descargas) y luego haz doble clic en el archivo para instalarlo.
- Si el archivo que descargaste termina en ".zip", primero tendrás que descomprimirlo. Haz clic derecho en el archivo, haz clic en Extraer todo y luego en Extraer. Una vez extraído, haz doble clic en la nueva carpeta (debe tener un nombre similar al archivo .zip) y luego en el archivo del instalador que hay dentro.
-
4Autoriza la aplicación a través de la configuración de seguridad si recibes un error. Si ves un mensaje de advertencia o seguridad que te pide confirmar la acción, sigue las instrucciones en pantalla para hacerlo. Pero si ves un error que dice que solo puedes instalar aplicaciones desde la Microsoft Store, sigue estos pasos:
- Haz clic en el menú y selecciona Configuración .
- Haz clic en Aplicaciones.
- Haz clic en Aplicaciones y características en el panel izquierdo.
- Haz clic en el menú desplegable que está debajo de "Instalando aplicaciones" (el que actualmente está establecido en "Permitir solo aplicaciones de la Tienda") en la parte superior del panel derecho y luego selecciona Mostrarme recomendaciones de la aplicación.
- Si no ves esta opción, haz clic en Permitir aplicaciones de cualquier origen.[3]
- Ejecuta el instalador de nuevo.
-
5Sigue las instrucciones en pantalla para completar la instalación. Por lo general, tendrás la oportunidad de elegir una ubicación para la instalación, instalar componentes opcionales y optar por colocar un icono en el escritorio. Cuando la aplicación se termine de instalar, normalmente se añadirá un nuevo icono al menú de "Inicio".Anuncio
Método 5
Método 5 de 6:macOS (App Store)
Método 5
-
1
-
2Inicia sesión con tu ID de Apple. Si no ves tu ID de Apple en la esquina inferior izquierda de la tienda, sigue estos pasos para iniciar sesión ahora:[4]
- Haz clic en Iniciar sesión en la esquina inferior izquierda. Si usas una versión anterior de la App Store, haz clic en el menú "Tienda" de la parte superior de la pantalla para encontrar el enlace Iniciar sesión.
- Escribe el usuario y contraseña de tu ID de Apple.
- Haz clic en Iniciar sesión.
-
3Explora o busca una aplicación. Haz clic en una categoría en el panel izquierdo para explorar por tipo de aplicación. Si quieres buscar una aplicación específica (o tipo de aplicación), escribe tus términos de búsqueda en la barra "Buscar" de la esquina superior izquierda de la ventana y luego presiona Retorno.
- Si usas una versión anterior de la App Store, haz clic en Categorías en la parte superior central de la ventana.
-
4Haz clic en una aplicación para ver sus detalles. Aquí es donde puedes revisar las capturas de pantalla, reseñas, calificaciones y otros detalles sobre la aplicación.
- Si la aplicación es gratis, verás un botón que dice "OBTENER" en la parte superior de la página. Si la aplicación tiene un costo, el botón mostrará el precio de la aplicación.
- Si has descargado una aplicación en el pasado, el botón mostrará el icono de una nube con una flecha apuntando hacia abajo.
-
5Haz clic en OBTENER o en el precio para descargar una aplicación. El botón se volverá verde y mostrará una de las siguientes opciones:[5]
- Si hiciste clic en OBTENER, el botón ahora debe mostrar la palabra "INSTALAR".
- Si hiciste clic en un precio, el botón ahora debe mostrar las palabras "COMPRAR APP".
-
6Confirma la descarga. Dependiendo de la configuración, quizás tengas que iniciar sesión una vez más con tu ID de Apple o ingresar un código. Cuando la aplicación se termine de instalar, podrás encontrarla en las Aplicaciones.
- Si compras una aplicación, sigue las instrucciones en pantalla para seleccionar o ingresar tu información de pago.
Anuncio
Método 6
Método 6 de 6:macOS (descargar desde Internet)
Método 6
-
1Ve al sitio web de la aplicación que quieras instalar. Si quieres instalar una aplicación que no está disponible en la App Store, normalmente puedes hacerlo yendo al sitio web del desarrollador de la aplicación.
-
2Haz clic en el enlace de descarga de la aplicación. Esto descargará el instalador de la aplicación a la carpeta "Descargas".
- Dependiendo de la configuración, quizás tengas que hacer clic en Guardar o Aceptar en una ventana de confirmación para iniciar la descarga.
-
3Haz doble clic en el archivo descargado. Por lo general, termina en ".dmg" o ".pkg". Lo encontrarás en la carpeta Descargas, a la cual puedes acceder abriendo una ventana del Finder y haciendo clic en Descargas. Por lo general, termina en .dmg.
- Si el archivo que descargaste termina en .zip, hazle doble clic para descomprimir los archivos. El instalador (que generalmente termina en .dmg o .pkg) estará dentro.
-
4Cambia la configuración de seguridad si recibes un error de "no se puede abrir". Si ves una ventana emergente que dice "(la aplicación) no se puede abrir porque proviene de un desarrollador no identificado", tendrás que autorizar manualmente la aplicación a través de la configuración de seguridad. Así se hace:[6]
- Haz clic en el menú y selecciona Preferencias del sistema.
- Haz clic en Seguridad y privacidad.
- Haz clic en la pestaña General.
- Haz clic en Abrir de todos modos cerca de la parte inferior de la ventana.
- Haz clic en Abrir en la ventana de confirmación.
-
5Sigue las instrucciones en pantalla para instalar la aplicación. Cuando la aplicación se instale, se añadirá a la carpeta Aplicaciones.[7]
- Si haces doble clic en un archivo que termina en .dmg, aparecerá una ventana con algunos iconos. Arrastra el icono de la aplicación que te gustaría instalar al icono de la carpeta Aplicaciones (en el lado derecho de la ventana) para instalarla.
- Si instalas desde un archivo .pkg, sigue las instrucciones en pantalla que veas para completar la instalación.
Anuncio
Referencias
- ↑ https://support.apple.com/en-us/HT204266
- ↑ https://support.google.com/googleplay/answer/113409?hl=en
- ↑ https://help.brother-usa.com/app/answers/detail/a_id/149171/~/your-pc-settings-only-let-you-install-verified-apps-from-the-store-when
- ↑ https://www.imore.com/how-start-using-mac-app-store
- ↑ https://www.imore.com/how-download-apps-mac-app-store
- ↑ https://www.macworld.co.uk/how-to/mac-software/mac-app-unidentified-developer-3669596/
- ↑ https://www.intego.com/mac-security-blog/how-to-install-applications-on-your-mac/
Acerca de este wikiHow
Anuncio




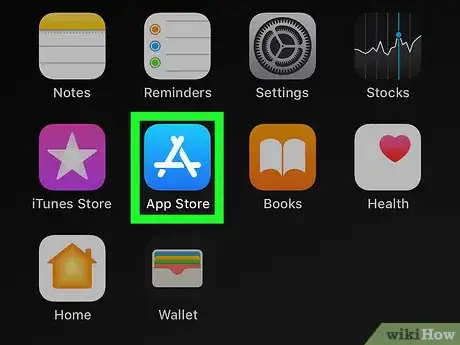
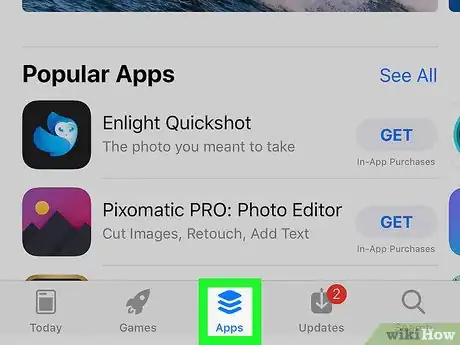
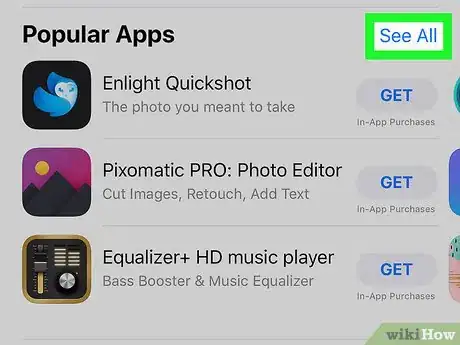

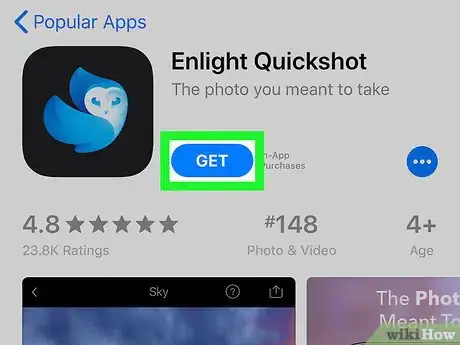
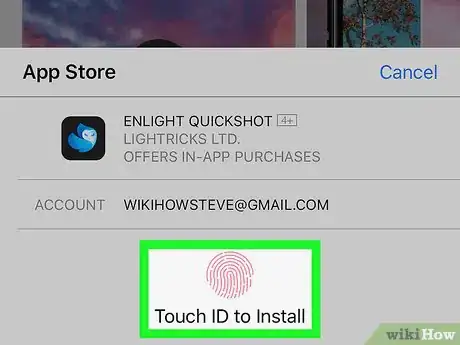
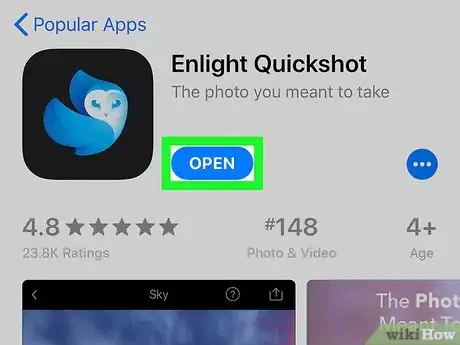
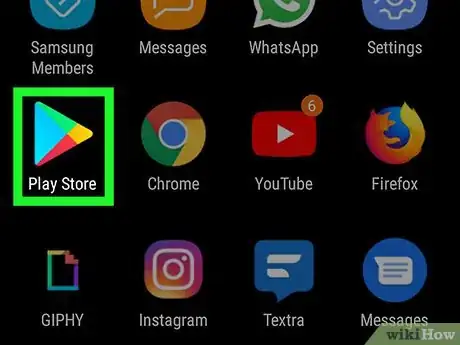

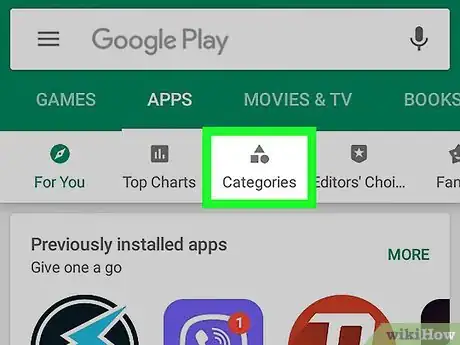
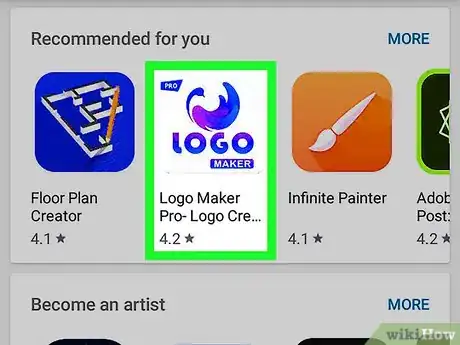


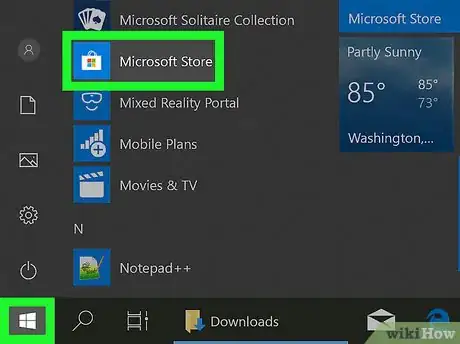

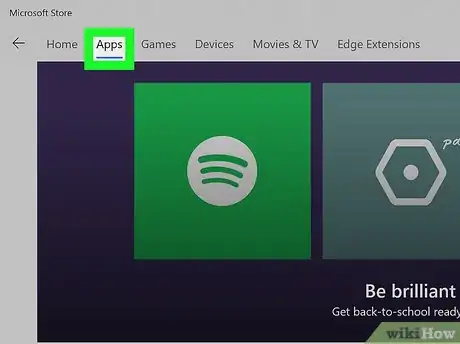
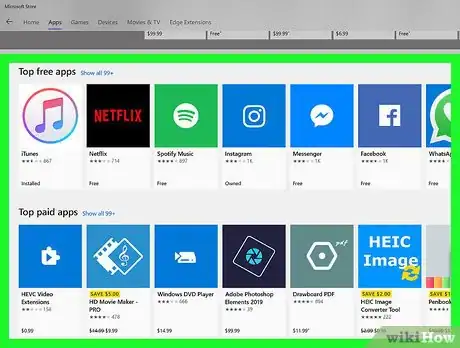
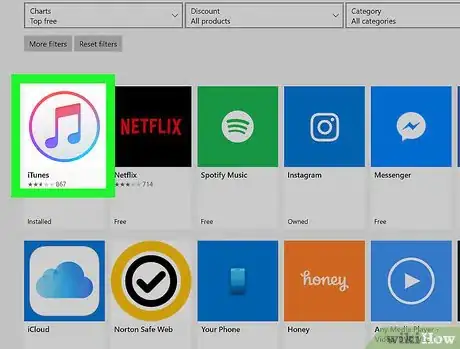
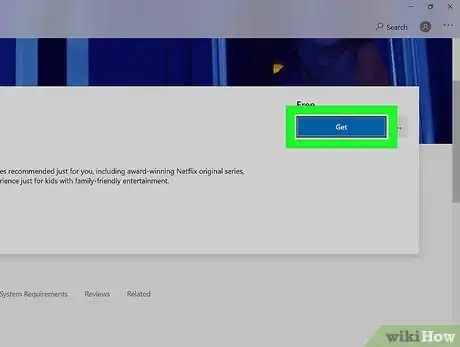
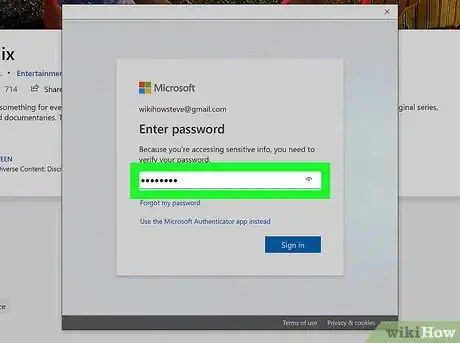
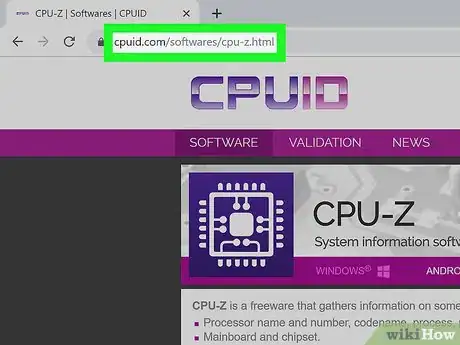
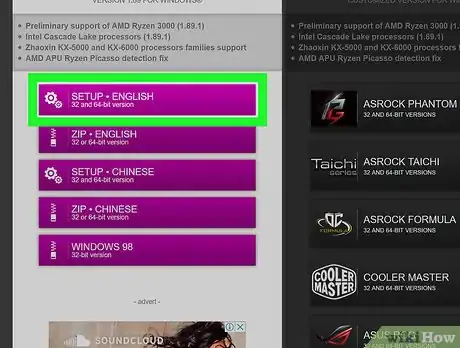
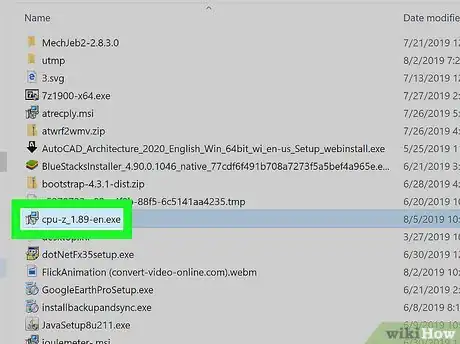
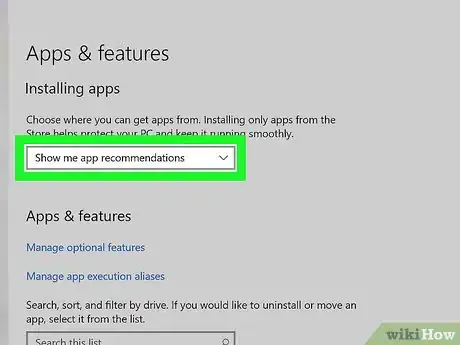

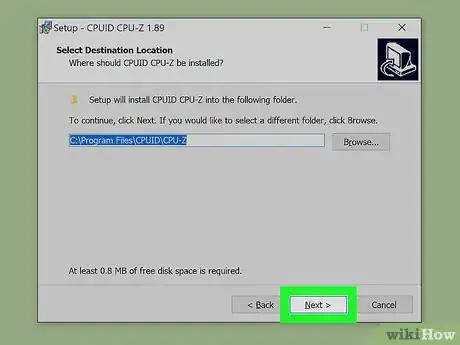
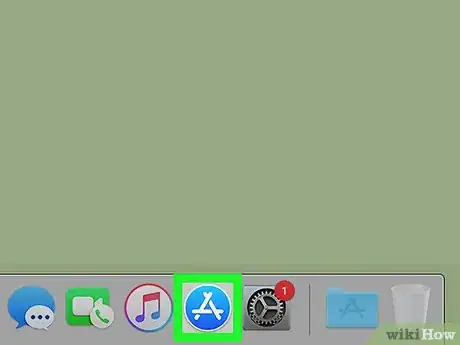

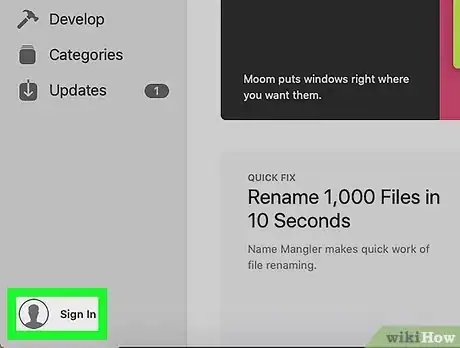
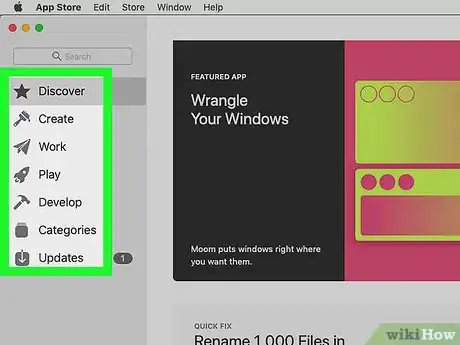
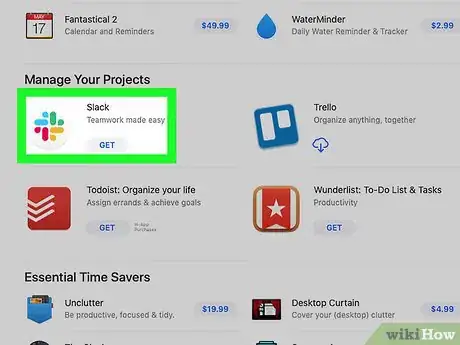

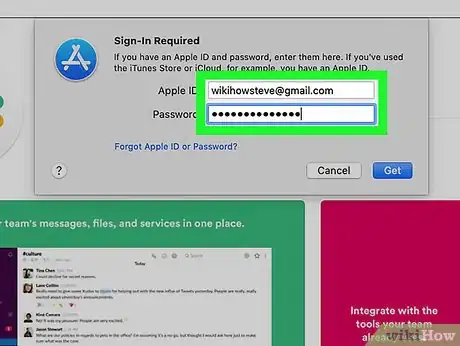
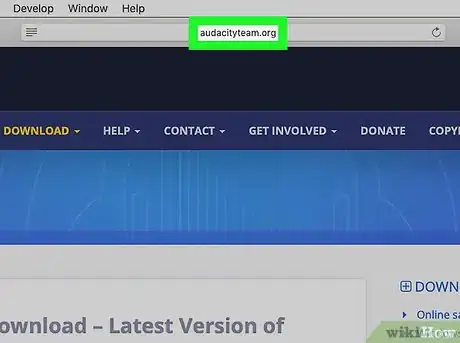
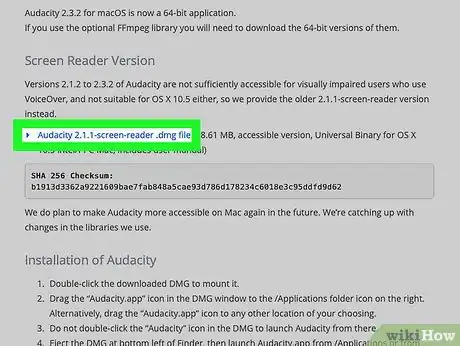
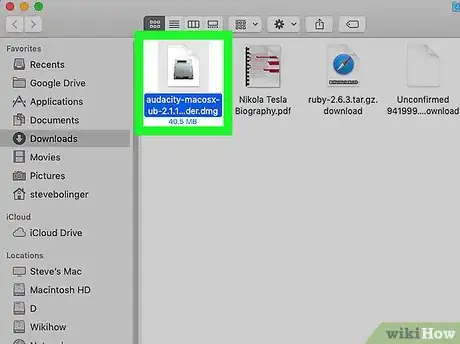


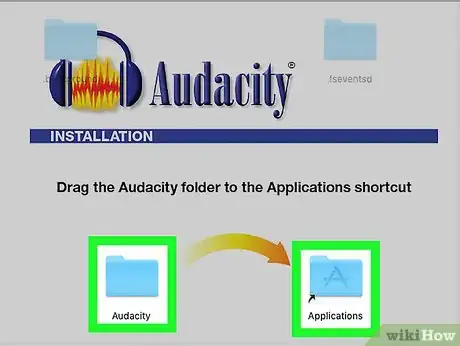
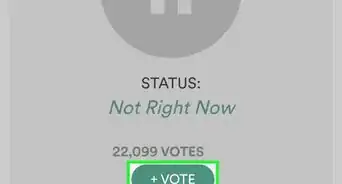
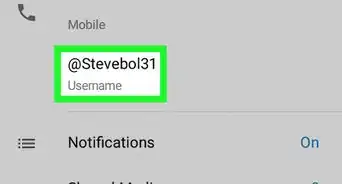
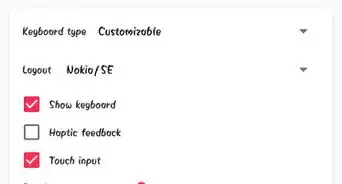
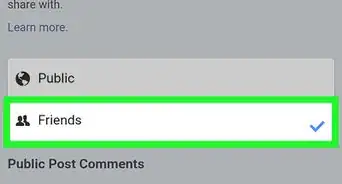
-Step-34.webp)