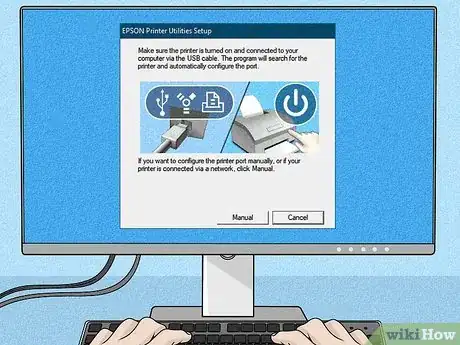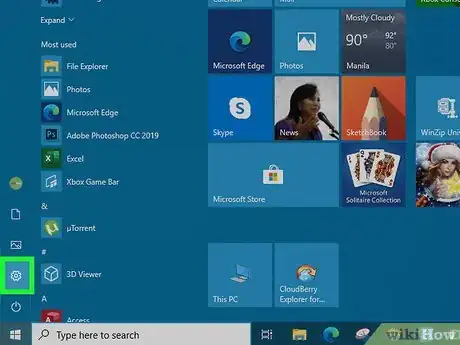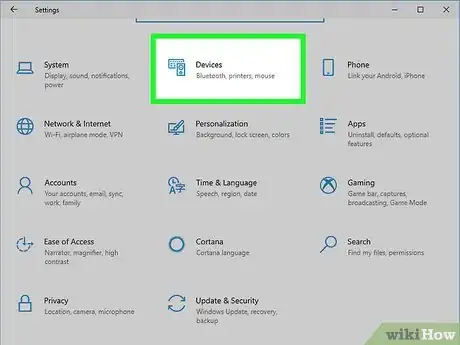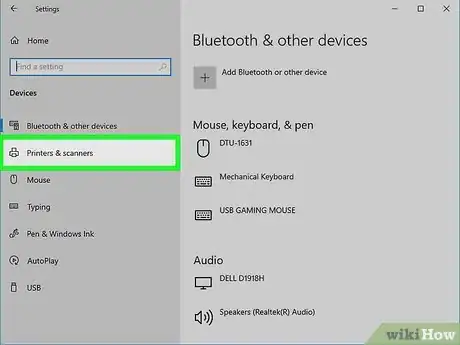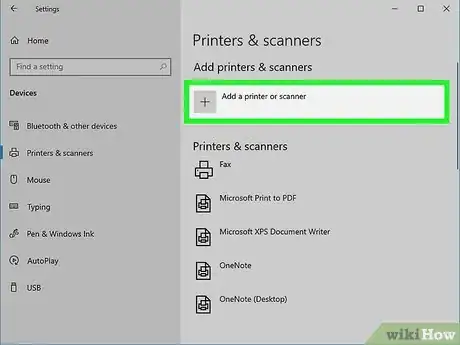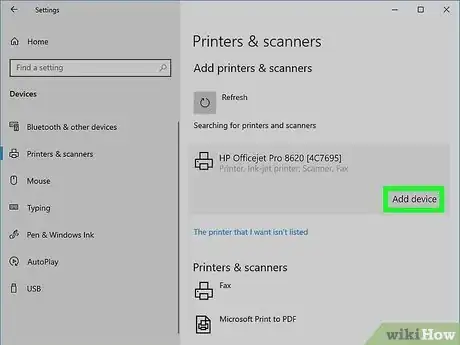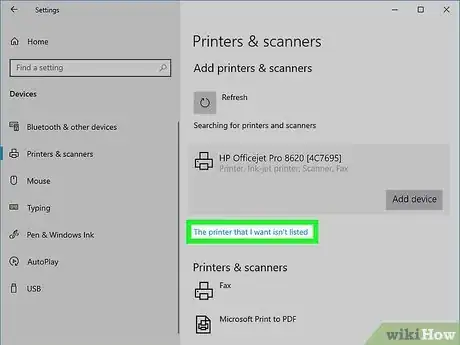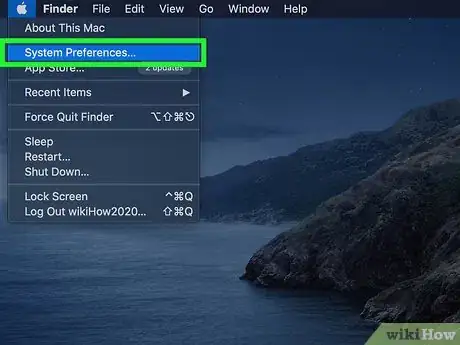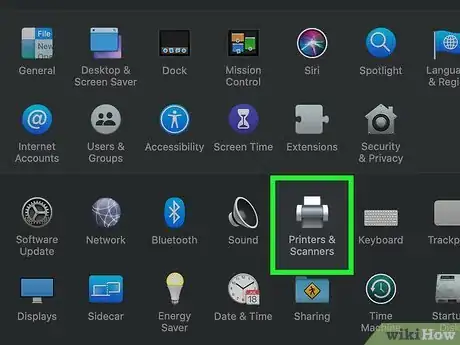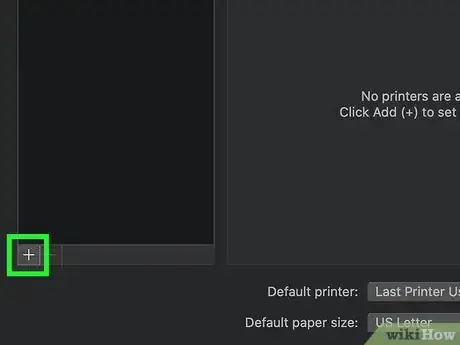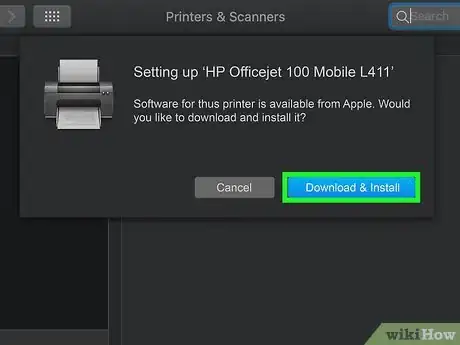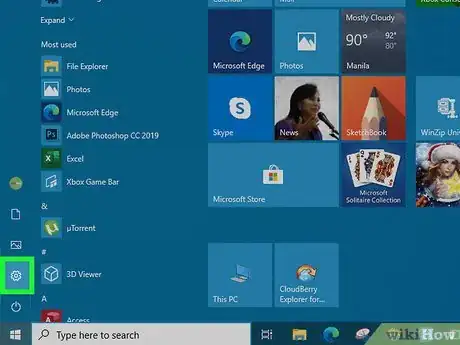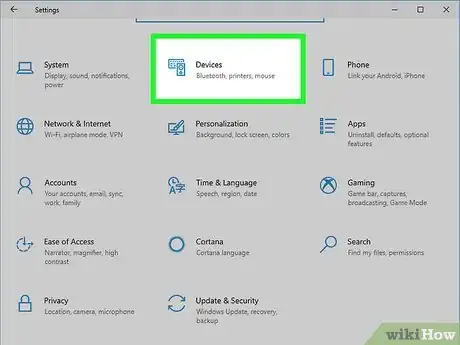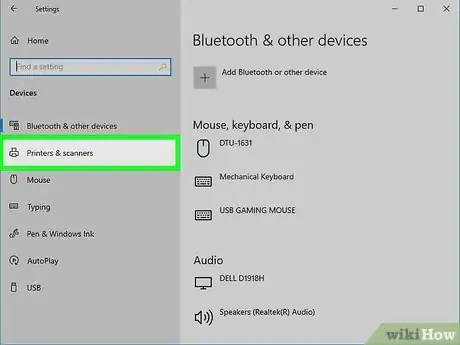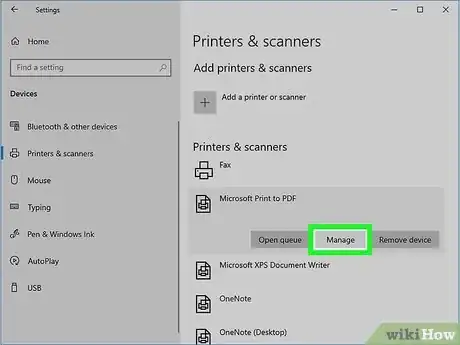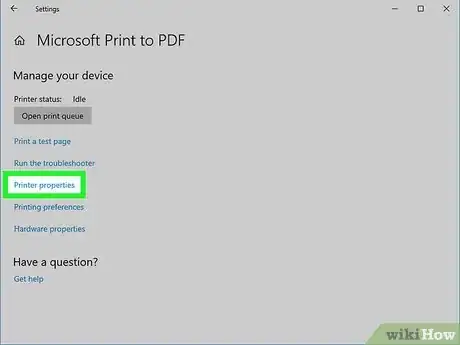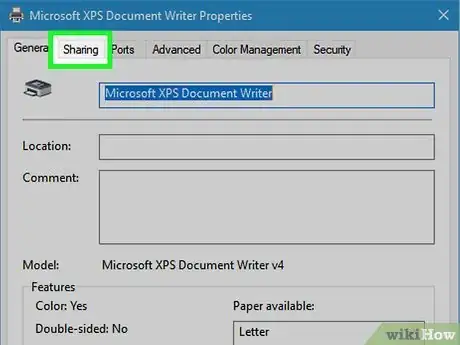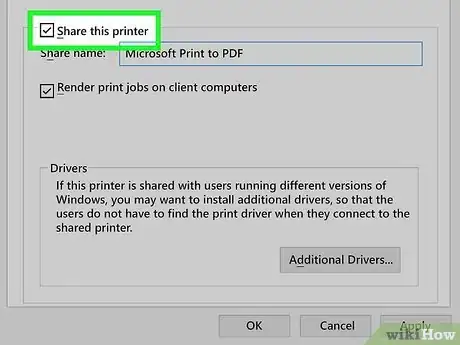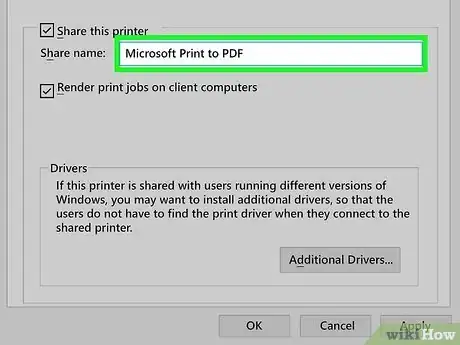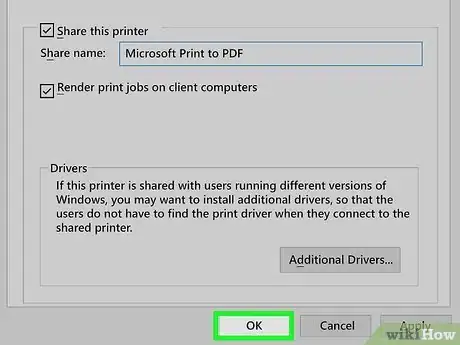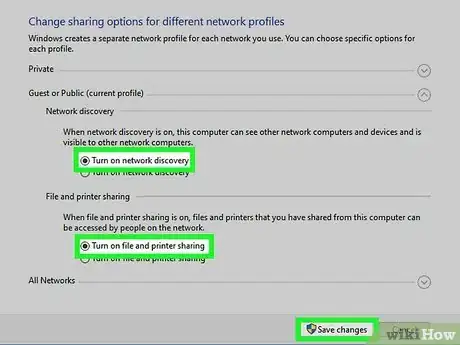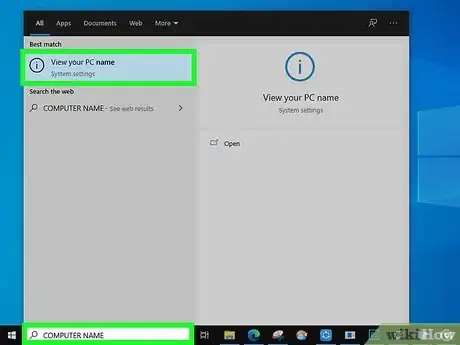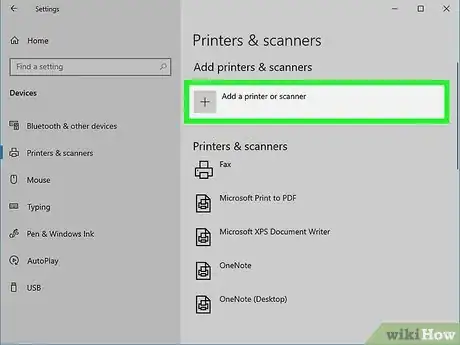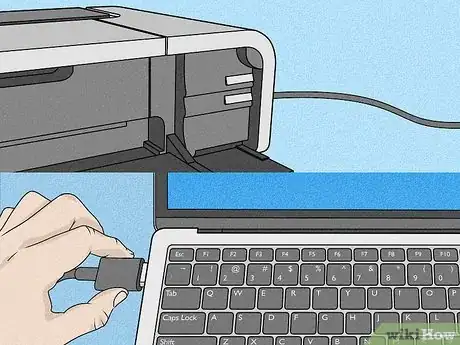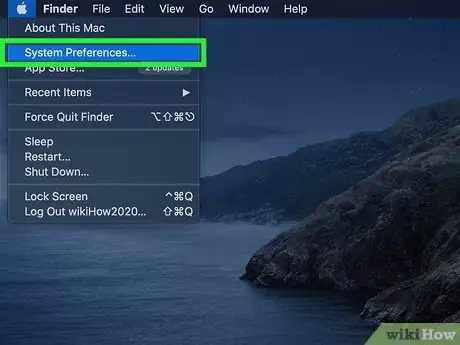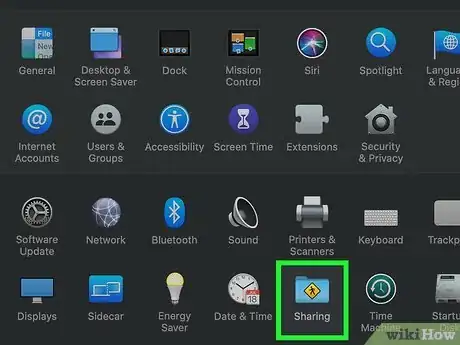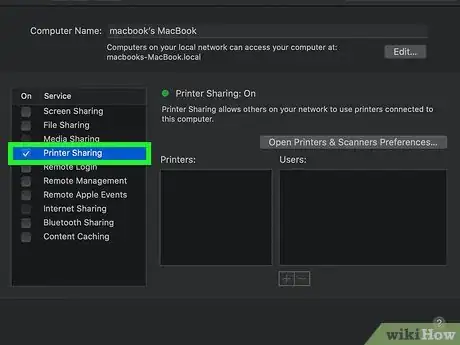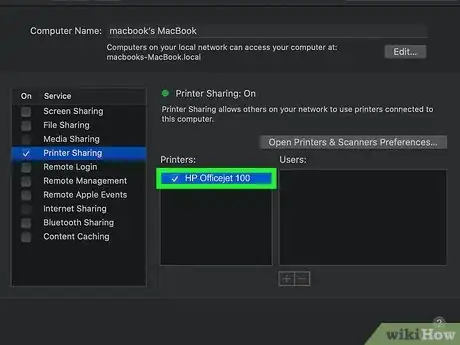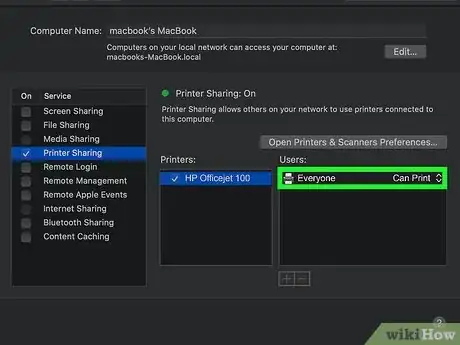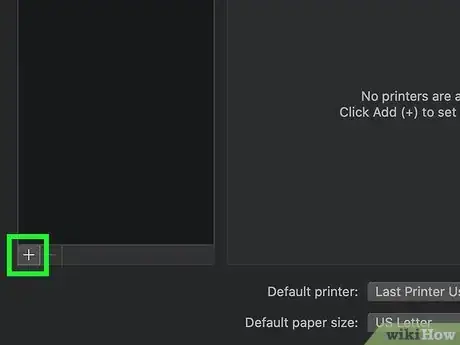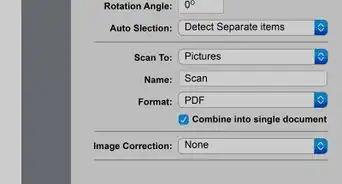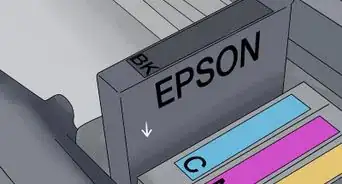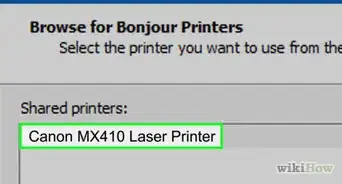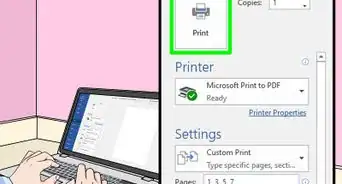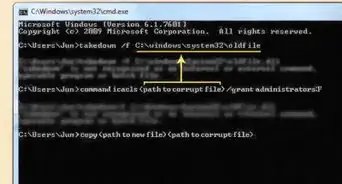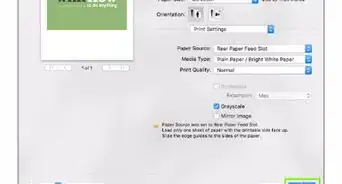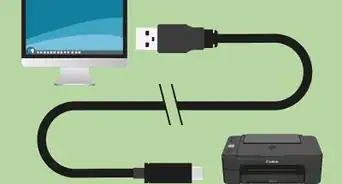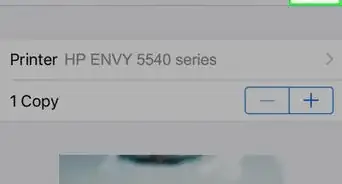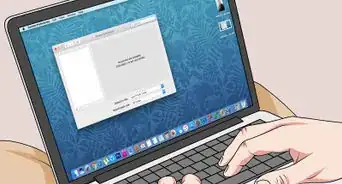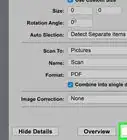Este artículo fue coescrito por Luigi Oppido. Luigi Oppido es el propietario y operador de Pleasure Point Computers en Santa Cruz, California. Tiene más de 25 años de experiencia en reparación general de computadoras, recuperación de datos, eliminación de virus y actualizaciones. También es el presentador de Computer Man Show! Que se transmite en KSQD cubriendo el centro de California durante más de dos años.
En este artículo, hay 8 referencias citadas, que se pueden ver en la parte inferior de la página.
Este artículo ha sido visto 643 409 veces.
Una impresora de red es una impresora que pueden usar muchas computadoras distintas en una red de una casa u oficina. En caso de que tengas una impresora de red wifi o tradicional (conectada con cables), puedes conectarla directamente a la red de forma que otros usuarios puedan añadirla a través de su configuración.[1] Sin embargo, en caso de que la impresora no esté habilitada para una red, puedes añadirla como una impresora local y compartirla en tu red. En este wikiHow, aprenderás a añadir una impresora de red en Windows o macOS, y también a compartir una impresora local con tu red.
Pasos
Método 1
Método 1 de 4:Añadir una impresora de red en Windows
-
1Instala el software necesario para tu impresora, de ser el caso.[2] En primer lugar, en caso de que la impresora de por sí se encuentre en la red y simplemente quieras añadirla a tu PC, pasa al paso 3. Si es la primera vez que añades esta impresora a la red, con frecuencia se necesitará un software para conectarla. Revisa el manual de instrucciones que haya venido con la impresora para averiguarlo con certeza. En caso de que se necesite software, por lo general lo encontrarás en el sitio web del fabricante de la impresora en una sección llamada Soporte o Software.
- Cualquier computadora en la red debe poder conectar la impresora a la red la primera vez. Cuando esté en línea, las demás personas en la red pueden añadirla.
- En caso de que la impresora no tenga capacidades de red, pasa al método para compartir una impresora en una PC.
-
2Conecta la impresora a la red. En su mayoría, las impresoras modernas pueden conectarse por wifi pero, en algunos casos, se necesita una conexión con cable (Ethernet).
- En caso de que tu impresora tenga capacidades para wifi, utiliza su pantalla incorporada de menú para seleccionar una red a la que conectarte. Consulta la documentación de tu impresora o busca en línea el modelo para obtener instrucciones exactas.[3]
- En el caso de una impresora conectada con cables, introduce un extremo de un cable Ethernet en el puerto de LAN o de red de la impresora y el otro extremo en un puerto de red en el enrutador. En caso de que la impresora tenga una pantalla incorporada de menú, quizás sea necesario que ejecutes una configuración inicial de red para conectarla.
- Es posible que debas conectar la impresora a una PC con un cable USB para conectarla a la red por primera vez. Esto suele aplicar para las impresoras que no tengan pantallas de menú incorporadas. En caso de que la impresora no tenga pantalla (o de que las instrucciones te lo indiquen), conéctala a tu PC mediante un cable USB y luego usa el software que hayas descargado del sitio web del fabricante para conectar la impresora a la red. Cuando estés en línea, puedes desconectar el cable USB.
- Quizás sea necesario que tú (o el administrador de la red) cambien la configuración del enrutador para que otras computadoras en la red puedan añadir la impresora.
-
3Abre la configuración de Windows . Cuando la impresora se encuentre en la red, puedes añadirla en cualquiera de las computadoras conectadas a la red. Encontrarás esta opción en el menú de Windows que suele estar en la esquina inferior izquierda de la pantalla.[4]
- Asegúrate de que la computadora se encuentre en la misma red inalámbrica (o con cables) que la impresora. En caso de que estén conectadas a redes distintas, no podrás añadir la impresora a tu computadora.
- En caso de que una Mac en la red quiera usar esta impresora, consulta el método para añadir una impresora de red a una Mac.
-
4Haz clic en Dispositivos. Es el segundo ícono en la fila superior.
-
5Haz clic en Impresoras y escáneres. Se encuentra en el panel izquierdo debajo de "Dispositivos".
-
6Haz clic en + Agregar una impresora o un escáner. Se encuentra en la parte superior del panel derecho. Esto le indica a Windows que busque impresoras (y escáneres) en la red.
-
7Selecciona la impresora y haz clic en Agregar dispositivo. En caso de que veas la impresora que quieras añadir, haz clic para seleccionarla e instalarla. Cuando esté instalada, podrás seleccionarla de la pantalla de impresión en cualquier aplicación. En caso de que no veas la impresora, pasa al siguiente paso.
-
8Añade la impresora en caso de que no se encuentre de forma automática. Si es que la impresora no aparece, haz clic en La impresora que quiero no está en la lista, selecciona Agregar una impresora de red, inalámbrica o Bluetooth y haz clic en Siguiente. En caso de que aparezca, haz clic en ella para añadirla.
- Si es que de todos modos no puedes encontrar la impresora, asegúrate de que esté encendida y conectada a la red adecuadamente. También puede ser útil reiniciar la impresora. En caso de que sea una impresora inalámbrica con una pantalla incorporada, haz el intento de desconectarla y volver a conectarla a la red inalámbrica mediante los controles de la impresora.
- Como otra opción, utiliza la dirección IP de la impresora (por ejemplo, 192.168.0.1), que suele poder encontrarse en la pantalla de menú incorporada debajo de Red, Configuración o Wifi.[5] Después de tener la dirección IP, haz el intento de volver a añadir la impresora. Cuando no la encuentres, haz clic en La impresora que quiero no está en la lista, selecciona Agregar una impresora por medio de una dirección TCP/IP o nombre de host y sigue las instrucciones en la pantalla para ingresar la dirección IP. Con esto debes encontrar la impresora.
- En caso de que de todos modos no puedas encontrar la impresora, descarga la última versión de su software del sitio web del fabricante e instálalo (si es que aún no lo has hecho). Abre el software y elige la opción que te permita añadir la impresora a través del software. Este luego la registrará a Windows.
Método 2
Método 2 de 4:Añadir una impresora de red en una Mac
-
1Conecta la impresora a la red. En primer lugar, en caso de que la impresora de por sí se encuentre en la red y tan solo quieras usarla para imprimir, pasa al paso 2. De lo contrario, en su mayoría, las impresoras modernas tienen soporte para AirPrint, lo cual facilita conectar una impresora a tu Mac sin instalar software adicional.[6] En caso de que la impresora no tenga soporte para AirPrint pero sea compatible con macOS, se te pedirá que instales el software de la impresora durante la configuración.
- En caso de que la impresora tenga capacidad para wifi, utiliza los menús incorporados para seleccionar una red a la que conectarte. Consulta la documentación de tu impresora o bien busca en línea el modelo para obtener instrucciones exactas.[7]
- En el caso de una conexión con cables, introduce un extremo de un cable Ethernet en el puerto de LAN o de red de la impresora y el otro extremo en un puerto de red disponible en tu enrutador. Quizás sea necesario que uses las pantallas de menú incorporadas para conectarte a la red.
- Es posible que, dependiendo de la impresora, debas conectarla con un cable USB a cualquier Mac que esté conectada a la red para que esté en línea. Este suele ser el caso de las impresoras wifi que no tienen soporte para AirPrint y también las impresoras que no tengan pantallas de menú incorporadas con las que puedas conectarte a una red. Después de que la impresora esté conectada por USB, instala el software del sitio web del fabricante y sigue las instrucciones en la pantalla para conectarla a la red. Desconecta el cable USB cuando la impresora esté en línea.
- En caso de que la impresora que quieras usar no pueda conectarse a una red, consulta el método para compartir una impresora en una Mac.
-
2Abre las Preferencias del sistema. La encontrarás en el menú de Apple que está en la esquina superior izquierda de la pantalla.
-
3Haz clic en Impresoras y escáneres. Aparecerá una lista de impresoras en el panel izquierdo, incluyendo la que hayas conectado a la red.
-
4Selecciona tu impresora y haz clic en Agregar. Con esto se debe añadir la impresora a tu red, lo cual posibilita que la selecciones en el diálogo de impresión en cualquier aplicación.
- En caso de que no veas la impresora, haz clic en + en la parte inferior del panel izquierdo y espera a que la Mac la encuentre. Cuando aparezca, hazle clic y selecciona Agregar.
- Si es que de todos modos no puedes encontrar la impresora, asegúrate de que esté encendida y conectada a la red. También puede ser de ayuda reiniciarla. En caso de que sea una impresora wifi con una pantalla incorporada, desconéctala de la red, vuelve a conectarla y luego vuelve a intentarlo.
- Asimismo, quizás puedas usar la pantalla incorporada de la impresora para conseguir su dirección IP (por ejemplo, 192.168.0.1) y añadirla de este modo. Por lo general, encontrarás la IP en un menú llamado Red, Configuración o Wifi. Al encontrarla, haz clic en el + debajo del panel izquierdo, selecciona IP e ingresa la dirección IP, el protocolo y otra información según se te pida. El protocolo podría ser AirPrint (en caso de que tenga soporte), HP JetDirect (algunas impresoras HP), Line Printer Daemon (impresoras más antiguas) o Internet Printing Protocol (la mayoría de las demás impresoras que no tengan AirPrint). Con esto debe añadirse la impresora.
-
5Haz clic en Descargar e instalar si se te pide. macOS incluye el software necesario para muchas impresoras pero, en caso de que se necesite software adicional, se te pedirá que lo descargues en este momento. Sigue las instrucciones en la pantalla para ello.
Método 3
Método 3 de 4:Compartir una impresora en una PC
-
1Conecta la impresora a una PC en la red. En caso de que tu impresora no tenga soporte para wifi o Ethernet, de todos modos puedes compartirla en la red, para lo cual la instalarás como una impresora local en una PC y la compartirás de forma que otros puedan encontrarla en la red. En caso de que de por sí hayas configurado la impresora en una de las PC conectadas a la red, omite este paso. De lo contrario, haz lo siguiente:
- En primer lugar, en caso de que simplemente quieras añadir una impresora que de por sí esté compartida en la red, pasa al paso 13.
- Conecta la impresora a una PC de Windows con un cable USB y enciéndela. Asegúrate de usar una PC que suela estar encendida por si acaso alguien de la red necesite imprimir. Algunas veces, esto añadirá la impresora de inmediato a Windows, pero continúa con los siguientes pasos para asegurarte:
- Haz clic en el menú de Windows y selecciona Configuración (la tuerca).
- Haz clic en Dispositivos.
- Haz clic en Impresoras y escáneres.
- Haz clic en Agregar una impresora o un escáner.
- Selecciona la impresora USB y haz clic en Agregar dispositivo. En caso de que no veas la impresora, haz clic en La impresora que quiero no está en la lista y sigue las instrucciones en la pantalla para añadirla manualmente.[8]
-
2
-
3Haz clic en Dispositivos. Es el segundo ícono en la fila superior.
-
4Haz clic en Impresoras y escáneres en el panel izquierdo. Aparecerá una lista de impresoras conectadas.
-
5Selecciona la impresora que quieras compartir y haz clic en Administrar. Aparecerá la información acerca de esta impresora.
-
6Haz clic en Propiedades de la impresora. Es el tercer enlace debajo del botón "Abrir cola de impresión".
-
7Haz clic en la pestaña Compartir. Es una de las pestañas en la parte superior de la ventana.
-
8Marca el recuadro junto a "Compartir esta impresora". Con esto puedes editar la configuración restante.
- Quizás sea necesario que hagas clic en el botón Cambiar opciones de uso compartido antes de poder hacer este cambio.
-
9Ponle nombre a la impresora. El nombre que escribas en el campo "Nombre del recurso compartido" será el nombre de la impresora en la red.
- En caso de que haya alguna computadora Mac en la red que podría necesitar imprimir, el nombre de la impresora no debe incluir ningún carácter que no sean los siguientes: A-Z, a-z, 0-9, !, $, *, (, ), _, +, -, ‘ y . (punto).[9]
-
10Haz clic en Aceptar. Ahora, la impresora está compartida.
-
11Haz ajustes a tu configuración de uso compartido. Será necesario que cambies algunas configuraciones al nivel de la red de forma que la impresora esté disponible para los demás:
- Haz clic derecho en el menú de Windows en la esquina inferior izquierda y selecciona Conexiones de red.
- Haz clic en Centro de redes y recursos compartidos debajo de "Opciones avanzadas de red".
- Haz clic en Cambiar configuración de uso compartido avanzado en el panel izquierdo.
- Expande el perfil actual (el primer menú) para encontrar las secciones "Detección de redes" y "Compartir archivos e impresoras".
- Selecciona Activar la detección de redes de forma que esta PC (y, por ende, la impresora) esté visible en la red.
- Selecciona Activar el uso compartido de archivos e impresoras en caso de que de por sí no lo esté.
- Haz clic en Guardar cambios en la parte inferior.
-
12Busca el nombre de tu PC. Cualquier persona que pueda tener acceso a esta impresora deberá saber el nombre de la PC para añadirla a su lista de impresoras. Para ello, haz lo siguiente:
- En la barra de búsqueda en la esquina inferior izquierda de la pantalla, escribe nombre del equipo.
- Haz clic en Ver el nombre del equipo.
- Escribe (o recuerda) el nombre debajo de "Nombre del equipo".
-
13Añade la impresora en otra computadora. Será posible añadir la impresora en el panel de configuración de la computadora que necesite imprimir siempre y cuando esta se encuentre en la misma red que la que comparta la impresora. Los pasos son distintos entre las computadoras PC y Mac:
- Windows:
- En la computadora que necesite imprimir, haz clic en el botón de Windows o inicio y dirígete a Configuración > Dispositivos > Impresoras y escáneres.
- Haz clic en Agregar una impresora o un escáner en la parte superior del panel derecho.
- Selecciona la impresora conectada a la red y haz clic en Agregar dispositivo. ¡Listo! Sin embargo, si es que la impresora no figura, sigue leyendo.
- Haz clic en La impresora que quiero no está en la lista y luego en Seleccionar una impresora compartida por nombre.
- Ingresa el nombre de la computadora compartida en el formato \nombredelaPC\nombredelaimpresora y sigue las instrucciones en la pantalla para añadir la impresora.
- Mac:
- Abre el menú de Apple y dirígete a Preferencias del sistema > Impresoras y escáneres.
- Haz clic en + debajo de la lista de impresoras y selecciona Windows.
- Selecciona la impresora. Para encontrarla, abre el grupo de trabajo y luego el nombre de la computadora que comparta la impresora. Allí aparecerá la impresora.
- Haz clic en Usar y selecciona el software de la impresora de la lista. En caso de que no estés seguro en cuanto a cuál seleccionar, revisa el manual de instrucciones de la impresora.
- Windows:
Método 4
Método 4 de 4:Compartir una impresora en una Mac
-
1Instala la impresora en una Mac que esté en la red. En caso de que tu impresora no tenga soporte para conexiones a la red ya sea a través de wifi o cable, puedes añadirla como una impresora local en una Mac que esté conectada a la red y compartirla en ella. Después de compartir la impresora, cualquier Mac (macOS 10,4 en adelante) en la red puede utilizar la impresora siempre y cuando la computadora que la comparta esté en línea. Por desgracia, los usuarios de PC que estén en la red no podrán usar una impresora compartida en una Mac.[10] Si quieres añadir la impresora, haz lo siguiente:
- En primer lugar, en caso de que tan solo quieras añadir una impresora que ya esté compartida en la red, pasa al paso 7.
- Conecta la impresora a tu Mac mediante un cable USB y enciende la impresora.
- En caso de que la Mac detecte la impresora de manera automática, sigue las instrucciones en la pantalla para descargar software adicional (de ser necesario) y añadir la impresora a tu Mac.
- Si es que no se detecta la impresora, desconecta el cable USB y dirígete a Menú de Apple > Preferencias del sistema > Actualización de software para instalar las últimas actualizaciones. Aunque no aparezca ninguna, esto le indica a Mac que busque la información más reciente sobre la impresora. Luego, vuelve a conectar la impresora por USB y sigue las instrucciones en la pantalla para configurarla.[11]
-
2Abre Preferencias del sistema en tu Mac. Se encontrará en el menú de Apple en la esquina superior izquierda de la pantalla.
-
3Haz clic en Compartir. Aparecerán algunas opciones para compartir.
-
4Marca el recuadro "Compartir impresora". Esto permite que se compartan impresoras en esa Mac.
-
5Marca el recuadro junto a la impresora que quieras compartir. Esto se hace en la sección debajo del encabezado "Impresoras".
-
6Cambia los permisos para compartir (opcional). Una vez que hayas compartido una impresora, puedes seleccionar quién puede acceder a ella en la red. Todos los que estén conectados a la red pueden usar la impresora por defecto (verás "Pueden imprimir" junto a "Todos" en la columna "Usuarios"). En caso de que únicamente quieras que determinadas personas puedan usar esta impresora, haz lo siguiente:
- Haz clic en + debajo de la lista "Usuarios".
- Selecciona con quién quieres compartir la impresora. Después de añadir como mínimo a una persona, los permisos para "Todos" cambian a "Sin acceso". Siempre puedes regresarlo a "Pueden imprimir" haciendo clic en Sin acceso.
- Si quieres eliminar a un usuario, haz clic en su nombre y en el botón de menos -. No es posible eliminar el grupo "Todos".
-
7Añade la impresora compartida en otra computadora conectada a la red. En caso de que alguien quiera usar la impresora compartida, será necesario que la añada a su Mac. Para ello, debes hacer lo siguiente:
- Asegúrate de que la Mac que necesite imprimir esté conectada a la misma red que la que esté conectada a la impresora por USB.
- En la Mac que necesite acceder a la impresora, dirígete a Menú de Apple > Preferencias del sistema > Impresoras y escáneres.
- Haz clic en + debajo de la lista de impresoras en el panel izquierdo.
- Selecciona la impresora compartida y haz clic en Agregar.
Consejos
- Las impresoras que tengan soporte para AirPrint siempre lo mencionarán en el empaque.
Referencias
- ↑ Luigi Oppido. Técnico de reparación de computadoras. Entrevista a especialista. 31 de julio de 2019.
- ↑ Luigi Oppido. Técnico de reparación de computadoras. Entrevista a especialista. 31 de julio de 2019.
- ↑ Luigi Oppido. Técnico de reparación de computadoras. Entrevista a especialista. 31 de julio de 2019.
- ↑ https://support.microsoft.com/en-us/help/4015386/windows-10-install-printer
- ↑ Luigi Oppido. Técnico de reparación de computadoras. Entrevista a especialista. 31 de julio de 2019.
- ↑ https://support.apple.com/guide/mac-help/add-a-printer-on-mac-mh14004/mac
- ↑ Luigi Oppido. Técnico de reparación de computadoras. Entrevista a especialista. 31 de julio 2019.
- ↑ https://support.microsoft.com/en-us/help/4015386/windows-10-install-printer
- ↑ https://support.apple.com/guide/mac-help/mac-print-a-printer-connected-windows-mchlp2437/10.15/mac/10.15