wikiHow es un "wiki", lo que significa que muchos de nuestros artículos están escritos por varios autores. Para crear este artículo, autores voluntarios han trabajado para editarlo y mejorarlo con el tiempo.
Este artículo ha sido visto 3054 veces.
Los jugadores o "gamers" que quieren disfrutar de sus videojuegos de Xbox en computadoras pueden hacerlo conectado una consola Xbox One a una computadora con Windows 10. Windows 10 cuenta con una aplicación de Xbox preinstalada que permite a los jugadores iniciar sesión en Microsoft y reproducir los videojuegos directamente desde la Xbox one. Para jugar a videojuegos de Xbox One en una computadora, debes habilitar la configuración de reproducción y confirmar que ambos dispositivos están conectados a la misma red de alta velocidad.
Pasos
Parte 1
Parte 1 de 4:Configurar la computadora Windows
-
1Comprueba que tengas una computadora con al menos dos gigabytes (GB) de memoria RAM. Esto es necesario para reproducir videojuegos en directo y que funcionen correctamente entre la computadora y la Xbox One.
-
2Haz clic en el botón "Inicio" y selecciona "Buscar actualizaciones".
-
3Selecciona la opción de instalar cualquier actualización disponible para la computadora Windows 10. Esto ayudará a asegurarte de que el dispositivo esté actualizado y sea compatible con tu Xbox One.
-
4Haz clic de nuevo en el menú "Inicio" y ejecuta la aplicación de Xbox. Por defecto, la aplicación de Xbox estará anclada al menú "Inicio" en todos los dispositivos Windows 10.[1]
-
5Inicia sesión en tu cuenta de Xbox Live usando tu información de inicio de sesión de Microsoft. En caso de que no tengas una cuenta de Xbox Live, selecciona la opción de registrarte y crear una cuenta. Después estarás listo para configurar la Xbox One para reproducir los videojuegos en la computadora.Anuncio
Parte 2
Parte 2 de 4:Configurar la Xbox One
-
1Comprueba que la Xbox One esté conectada a la misma red que la computadora. Microsoft recomienda usar una conexión por cable Ethernet para un mejor rendimiento.
-
2Enciende la Xbox One y permite que se instalen las actualizaciones automáticamente. Esto te ayudará a asegurarte de que la consola esté actualizada para reproducir videojuegos en la computadora Windows.
-
3Presiona el botón de "Menú" en el mando y selecciona "Configuración".
-
4Selecciona "Preferencias" y marca la casilla al lado de "Permitir reproducción en otros dispositivos". Ya estarás listo para conectar la Xbox One a la computadora.[2]Anuncio
Parte 3
Parte 3 de 4:Conectar la computadora a la Xbox One
-
1Haz clic en "Conectar" en la barra lateral izquierda de la aplicación de Xbox en la computadora Windows 10. La aplicación comenzará a buscar consolas Xbox One disponibles en la red.
-
2Selecciona el nombre de tu Xbox One. Por defecto, todas las consolas tienen el nombre "MiXboxOne". Cuando la selecciones, la consola y computadora se conectarán automáticamente y aparecerán nuevas opciones en la pantalla de la aplicación de Xbox en la computadora.
-
3Conecta un mando de la Xbox One a la computadora usando un cable USB. En caso de que el dispositivo Windows 10 no tenga un puerto USB, es posible que necesites comprar un cable adaptador de micro-USB a USB.
-
4Haz clic en "Reproducir" y selecciona el videojuego de Xbox al que quieras jugar en la computadora.
-
5Haz clic en "Jugar desde la consola". El videojuego se iniciará automáticamente en la Xbox one y comenzará a reproducirse en la computadora. Ahora podrás jugar a videojuegos de Xbox One directamente en la computadora Windows 10.[3]Anuncio
Parte 4
Parte 4 de 4:Solucionar problemas
-
1En caso de que tengas problemas para iniciar sesión en la aplicación de Xbox, asegúrate de que los ajustes de fecha y hora de la computadora Windows estén configurados para ajustarse automáticamente. En algunos casos, las discrepancias entre fecha y hora pueden causar problemas al intentar sincronizar ambos dispositivos.
-
2Prueba a introducir manualmente la dirección IP de la Xbox en caso de que tengas problemas después de hacer clic en "Conectar" en la aplicación de Xbox de la computadora. Podrás encontrar la dirección IP de la consola en su menú de Ajustes > Red > Ajustes avanzados.
-
3Considera cambiar a una red WiFi de cinco GHz en caso de que tengas problemas de lag o caídas de red al reproducir videojuegos en la computadora. Esto te ayudará a asegurarte de que la reproducción se realiza con suavidad y correctamente.
-
4Intenta colocar el router WiFi cerca de la consola Xbox One en caso de que tengas problemas de reproducción con la conexión inalámbrica. Esto te ayudará a resolver los problemas de conectividad asociados al lag y lentitud de reproducción.
-
5Considera comprar un cable adaptador de red o "Multimedia over Coax" (MoCA) en caso de que sigas sin conseguir una reproducción óptima y la conexión por cable no sea una opción. Los cables adaptadores de red te permiten usar un cableado eléctrico existente en tu casa a modo de red de alta velocidad por cable, mientras que los adaptadores MoCA te permiten usar un cableado coaxial existente en tu casa como si fuera una red de alta velocidad por cable.
-
6Modifica la calidad de reproducción en caso de que comiences a jugar y tengas problemas de lag y lentitud. A veces, los problemas de reproducción pueden deberse a los ajustes predeterminados del sistema.
- Inicia la aplicación de Xbox en la computadora, selecciona "Ajustes" y luego "Reproducción de videojuegos".
- Selecciona "Alto" y vuelve al juego para comprobar que haya mejorado la calidad de reproducción. En caso de que no sea así, selecciona "Medio" y luego "Bajo" hasta que encuentres la configuración que funcione mejor con ambos dispositivos.
Anuncio




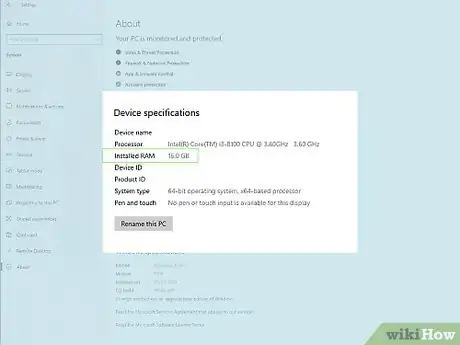
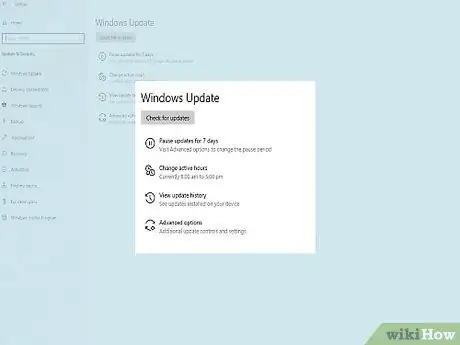
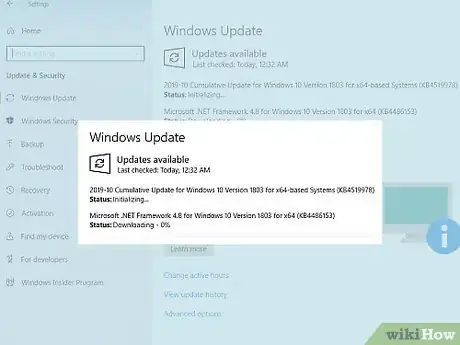
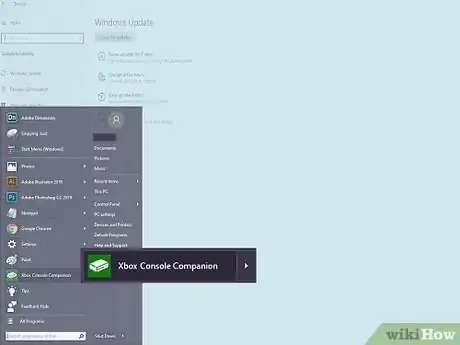
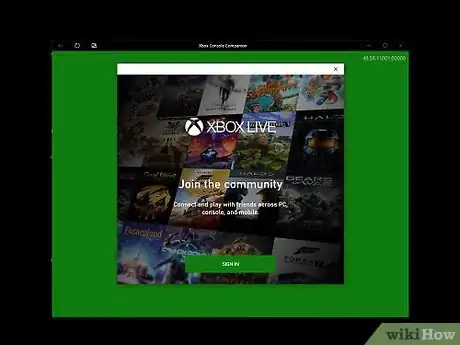
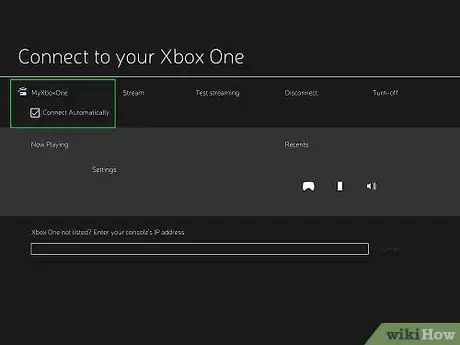

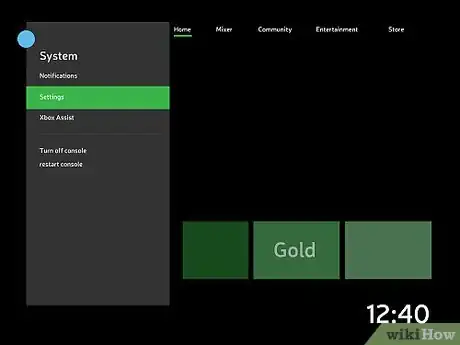
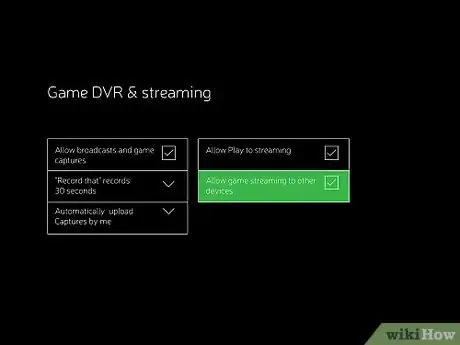
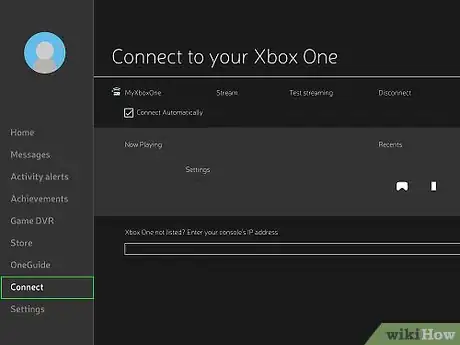
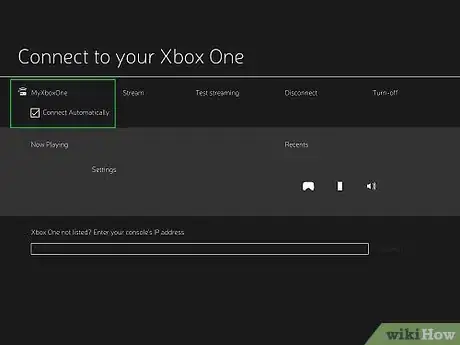

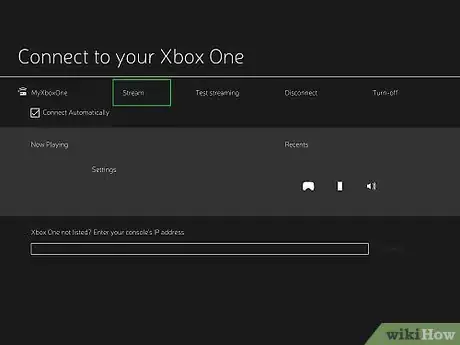
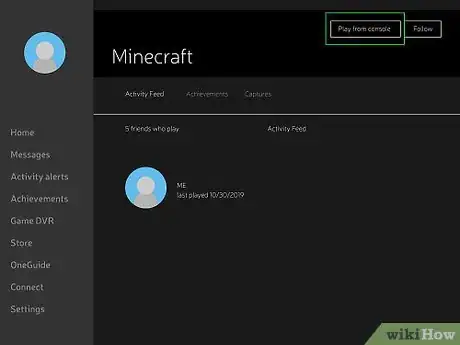
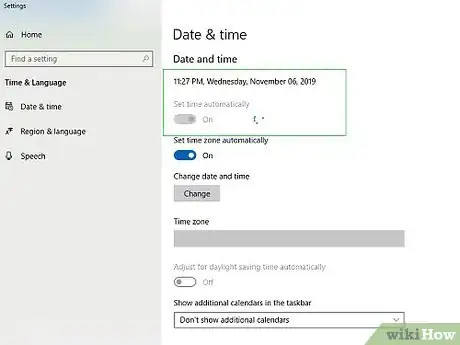
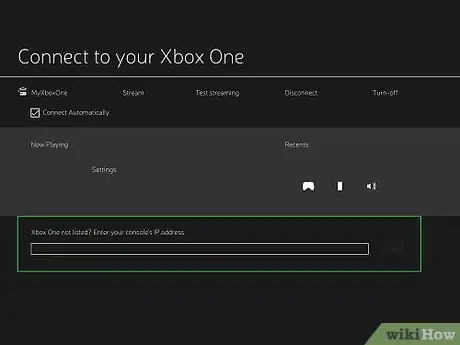
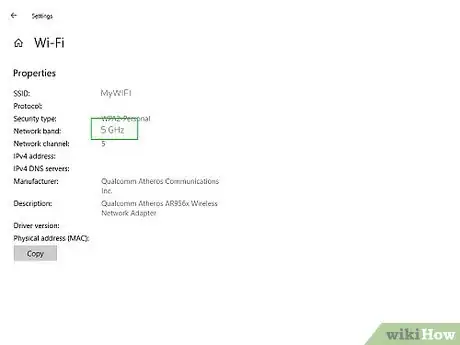


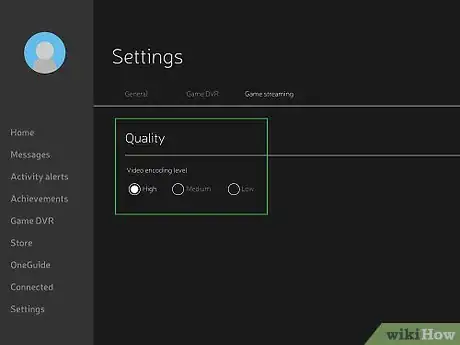
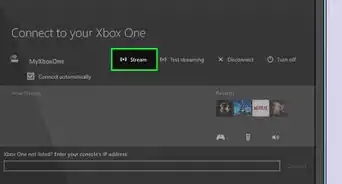
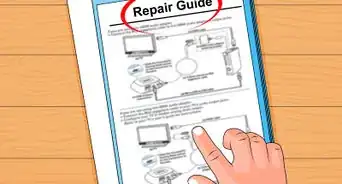
-Step-13.webp)
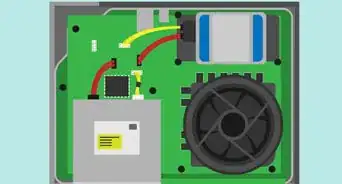


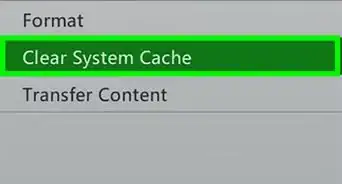

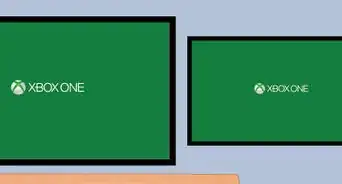
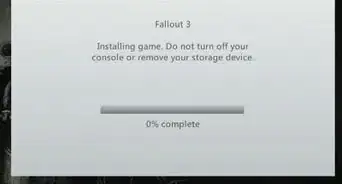
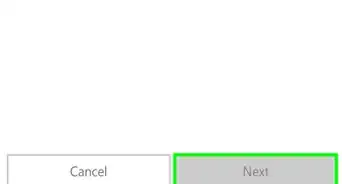
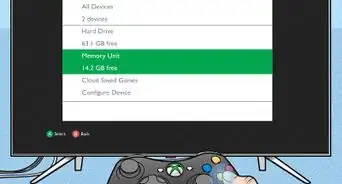
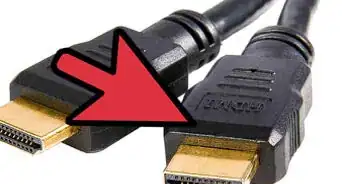
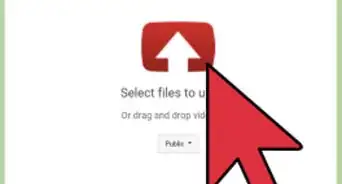
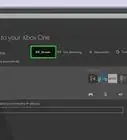
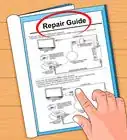
-Step-13.webp)

