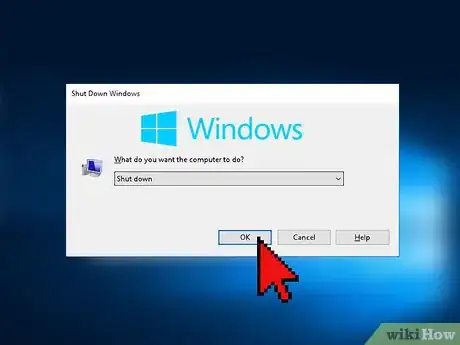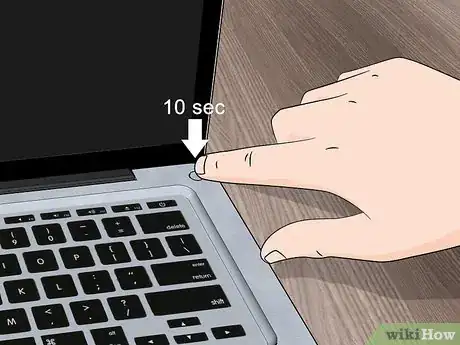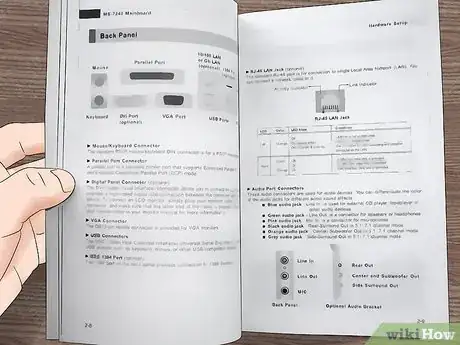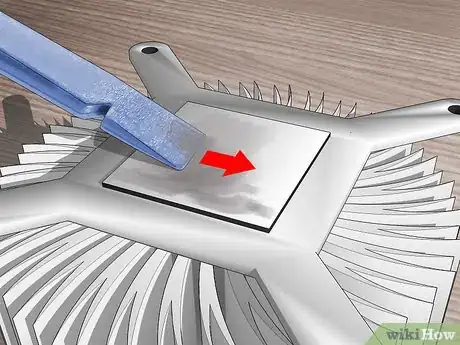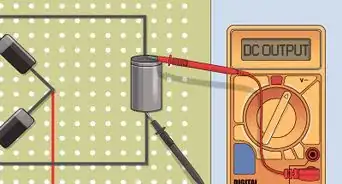Este artículo fue coescrito por Luigi Oppido. Luigi Oppido es el propietario y operador de Pleasure Point Computers en Santa Cruz, California. Tiene más de 25 años de experiencia en reparación general de computadoras, recuperación de datos, eliminación de virus y actualizaciones. También es el presentador de Computer Man Show! Que se transmite en KSQD cubriendo el centro de California durante más de dos años.
Este artículo ha sido visto 8909 veces.
Cualquier persona que haya trabajado con una computadora sabe que esta, durante su uso, se calienta. Un componente conocido como "disipador de calor", o simplemente "disipador", ventila el exceso de calor para evitar que el procesador se sobrecaliente, y la pasta térmica se usa para conducir este calor desde el procesador hasta el disipador. Esta pasta se tiene que reemplazar periódicamente, ya que se suele secar, y esta tarea es bastante fácil respecto a la reparación de una computadora. Primero debes tomar algunas medidas de seguridad para evitar dañarte a ti o a tu computadora. Luego, solo es cuestión de limpiar la pasta vieja y aplicar la nueva.[1]
Pasos
Parte 1
Parte 1 de 3:Trabajar de forma segura
-
1Desconecta toda la energía. Si tu computadora está encendida, abre el menú principal de la pantalla de inicio y selecciona "Apagar" o el botón equivalente para apagar la computadora. Es mejor hacer esto que apretar el botón de "encendido", ya que la mayoría de las veces esto solo pone la computadora en el modo de "suspensión".[2]
-
2Desenchufa todos los cables y dispositivos. Si la computadora está conectada a una toma de corriente, desenchúfala. Si se trata de una computadora portátil, desconéctala del cargador. Desconecta también cualquier otro dispositivo que está conectada a la computadora.[3]
-
3Saca la batería. Si tienes una computadora portátil, dale la vuelta y busca el compartimento de la batería. Libera el seguro de seguridad para quitar la tapa y saca la batería, dejándola a un lado.[4]
-
4Mantén presionado el botón de encendido. Normalmente, cierta cantidad de energía permanece en la computadora después de que la apagues y retires la batería. Presiona el botón de encendido y mantenlo apretado durante al menos diez segundos. Descarga cualquier electricidad residual que aún esté presente.[5]
-
5Usa equipo de seguridad. Antes de abrir la computadora y comenzar a trabajar en el interior de esta, ponte un par de guantes de látex, ya que los aceites de la piel suelen interferir con los componentes de la computadora.[6] Además, si es posible, utiliza pulseras antiestáticas para evitar que los dedos descarguen energía estática a los componentes, cosa que también los podría dañar.[7]
- Las pulseras antiestáticas se pueden comprar en línea o en tiendas físicas especializadas en mantenimiento informático.
-
6Trabaja en un entorno limpio y sin polvo. Las partículas de polvo y la suciedad pueden interferir también en el funcionamiento de la computadora, así que elige un espacio limpio para trabajar. Si tienes que limpiar el área de trabajo, espera primero que las partículas de polvo se sedimenten antes de abrir la computadora.[8]
Parte 2
Parte 2 de 3:Eliminar la pasta vieja
-
1Consulta el manual de la computadora. El proceso de cómo acceder al disipador o procesador depende de la computadora que tienes. Consulta el manual de usuario para averiguar cómo identificar, acceder, quitar e instalar las partes necesarias. Si no dispones del manual impreso, busca en Internet una copia.[9]
-
2Limpia el disipador. Después de retirar el disipador de forma segura, quita el polvo de sus conductos de ventilación. Usa un cepillo pequeño o un espray de aire comprimido. Realiza la limpieza lejos de las otras partes de la computadora para asegurarte de que el polvo no termine dentro de esta.[10]
-
3Raspa la pasta térmica vieja. Encuentra los núcleos de cobre del disipador y retira los residuos de pasta térmica con la ayuda de una herramienta de plástico propia para computadoras.[11] Ten cuidado de no rayar ninguna parte. Si no tienes confianza para realizar este paso, salta al siguiente.[12]
- Puedes utilizar un paño seco o una toalla de papel para quitar la mayor parte posible de pasta en caso de que tengas miedo de rayar los componentes.[13]
-
4Quita los residuos. Incluso si hay utilizado la herramienta de plástico para eliminar los residuos, no esperes que el disipador esté limpio por completo. Tanto si saltaste el paso anterior como si no, toma unos filtros de café, un paño limpio o un bastoncillo y humedécelo con alcohol isopropílico o con un producto de limpieza diseñado específicamente para materiales térmicos.[14] A continuación, pasa el extremo húmedo para humedecer, aflojar y quitar la pasta vieja. Repite este paso las veces que sea necesario.[15]
- Después de eliminar todas las marcas, repite este paso una vez más para preparar la superficie para la aplicación de la nueva pasta térmica.
- Los productos de limpieza diseñados para este fin se suelen etiquetar como TIM (materiales para interfaces térmicas).[16]
-
5Repite el proceso con el procesador. Observa si hay algún residuo de pasta térmica en el procesador y limpia su superficie. Si utilizas alguna herramienta de plástica para eliminar la pasta vieja, ten cuidado de no rayar o dañar nada. Si no dispones de esta herramienta, no intentes raspar.[17]
- Ten mucho cuidado con los residuos de la pasta vieja. Después de ablandar la pasta, es importante evitar que esta quede atrapada en el procesador.
-
6Repite el mismo proceso en todos los sitios que hayan entrado en contacto con la pasta térmica. Si la última aplicación de pasta térmica se secó en otras partes, utiliza el mismo método para limpiarla. Usa un bastoncillo, una toalla de papel u otro material blando, en vez de una herramienta de plástico, ya que algunos componentes de la computadora pueden ser más frágiles. Asimismo, intenta usar un espray de clorofluorocarbonos (CFC) comprimido si la pasta se secó en espacios pequeños y difíciles de alcanzar.[18]
Parte 3
Parte 3 de 3:Aplicar la nueva pasta
-
1Deja que el disipador y el procesador se sequen. Después de eliminad todos los restos de la pasta vieja, limpia las piezas una vez más con alcohol isopropílico o con un producto de limpieza. No apliques la pasta térmica después de hacerlo; es importante que todo esté bien seco.[19]
-
2Pasa un poco de pasta térmica sobre el núcleo del procesador. Aplica una pequeña cantidad, del tamaño de un grano de arroz, de pasta directamente sobre la superficie del procesador. No es necesario hacer lo mismo con el disipador, a menos que el manual de usuario no indique lo contrario.[20]
- La pasta térmica se puede encontrar en línea o en tiendas físicas especializadas en artículos de informática y otros productos electrónicos.
-
3Extiende la pasta sobre la superficie del núcleo. Si estás usando guantes de látex, cámbialos por un nuevo par limpio y nuevo. Si no tienes guantes, toma un poco de plástico y enróllalo alrededor de tu dedo. Usa la yema del dedo para esparcir la pasta térmica sobre la superficie del núcleo.[21]
- Intenta no esparcir pasta sobre el área verde del núcleo, pero no te asustes si accidentalmente esto ocurre. La computadora funcionará igual de bien, solo que la próxima vez tienes que limpiar más.
-
4Ensambla de nuevo tu computadora. Después de extender la pasta térmica, vuelve a colocar el disipador e instala todo de nuevo. Consulta el manual de usuario para ver las instrucciones específicas de tu modelo en particular.[22]
Cosas que necesitarás
- manual de usuario de tu computadora
- espacio de trabajo limpio
- guantes de látex (opcional)
- pulseras antiestáticas (opcional)
- cepillo pequeño o spray de aire comprimido para eliminar el polvo
- objeto de plástico, para quitar la pasta
- filtros de café, paños secos o bastoncillos
- alcohol isopropílico o limpiador de material térmico
- pasta térmica
- plástico envolvente
Referencias
- ↑ https://www.ifixit.com/Guide/HP+Probook+6450b+Fan+Cleaning+%26+Thermal+Paste+Replacement/37688
- ↑ https://www.ifixit.com/Guide/HP+Probook+6450b+Fan+Cleaning+%26+Thermal+Paste+Replacement/37688
- ↑ https://www.ifixit.com/Guide/HP+Probook+6450b+Fan+Cleaning+%26+Thermal+Paste+Replacement/37688
- ↑ https://www.ifixit.com/Guide/HP+Probook+6450b+Fan+Cleaning+%26+Thermal+Paste+Replacement/37688
- ↑ https://www.ifixit.com/Guide/HP+Probook+6450b+Fan+Cleaning+%26+Thermal+Paste+Replacement/37688
- ↑ https://www.ifixit.com/Guide/How+to+Apply+Thermal+Paste/744
- ↑ https://www.ifixit.com/Guide/HP+Probook+6450b+Fan+Cleaning+%26+Thermal+Paste+Replacement/37688
- ↑ https://www.ifixit.com/Guide/How+to+Apply+Thermal+Paste/744
- ↑ https://www.ifixit.com/Guide/How+to+Apply+Thermal+Paste/744
- ↑ https://www.ifixit.com/Guide/HP+Probook+6450b+Fan+Cleaning+%26+Thermal+Paste+Replacement/37688
- ↑ https://www.ifixit.com/Guide/How+to+Apply+Thermal+Paste/744
- ↑ https://www.ifixit.com/Guide/HP+Probook+6450b+Fan+Cleaning+%26+Thermal+Paste+Replacement/37688
- ↑ http://www.pcadvisor.co.uk/how-to/desktop-pc/how-to-apply-thermal-paste-cpu-3636146/
- ↑ https://www.ifixit.com/Guide/How+to+Apply+Thermal+Paste/744
- ↑ https://www.ifixit.com/Guide/HP+Probook+6450b+Fan+Cleaning+%26+Thermal+Paste+Replacement/37688
- ↑ http://www.pcadvisor.co.uk/how-to/desktop-pc/how-to-apply-thermal-paste-cpu-3636146/
- ↑ https://www.ifixit.com/Guide/How+to+Apply+Thermal+Paste/744
- ↑ http://www.tomshardware.com/forum/337881-28-spilled-thermal-paste-help
- ↑ https://www.ifixit.com/Guide/How+to+Apply+Thermal+Paste/744
- ↑ https://www.ifixit.com/Guide/HP+Probook+6450b+Fan+Cleaning+%26+Thermal+Paste+Replacement/37688
- ↑ https://www.ifixit.com/Guide/How+to+Apply+Thermal+Paste/744
- ↑ https://www.ifixit.com/Guide/How+to+Apply+Thermal+Paste/744