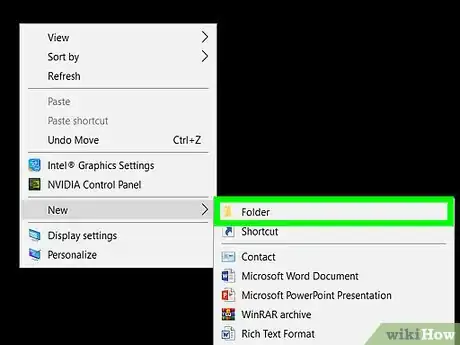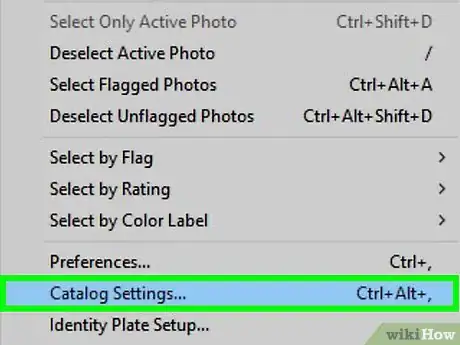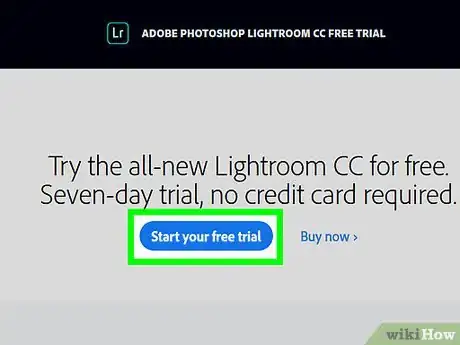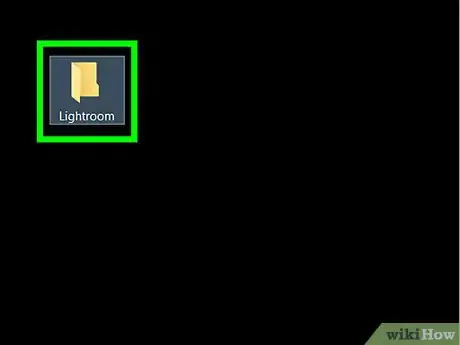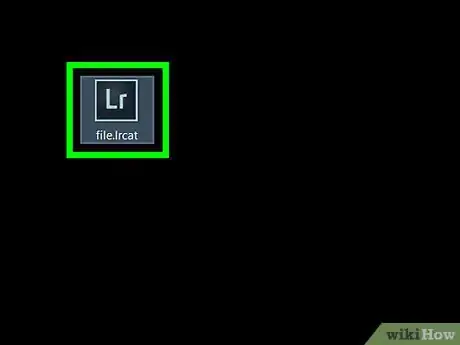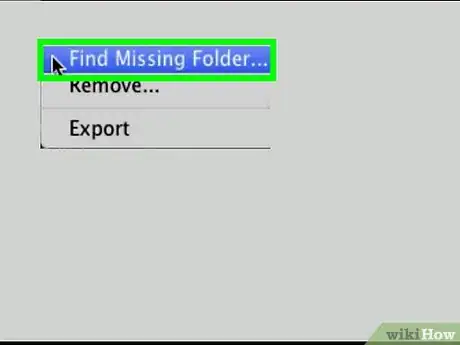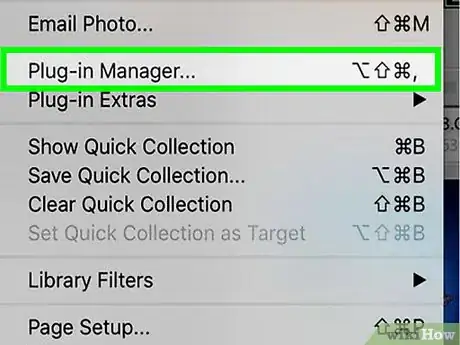X
Este artículo fue coescrito por Nicole Levine, MFA. Nicole Levine es una escritora y editora de tecnología en wikiHow. Tiene más de 20 años de experiencia creando documentación técnica y liderando equipos de soporte en las principales empresas de alojamiento web y software. Asimismo, Nicole tiene una maestría en Escritura Creativa de la Universidad Estatal de Portland, y da clases de composición, escritura de ficción y creación de revistas en varias instituciones.
Este wikiHow te enseñará a transferir un catálogo de Lightroom de una computadora a otra.
Pasos
-
1Prepara las carpetas de Lightroom. Si tienes una larga lista de carpetas de Lightroom, puede ser de gran ayuda organizarlas en una jerarquía. Estos son algunos ejemplos:[1]
- Trata de crear carpetas para cada año. Con subcarpetas para cada mes o estación del año.
- Si tomas un montón de fotos de viajes, puede ser de ayuda crear carpetas para cada país, y después agregar carpetas para varias locaciones en ese país.
-
2Respalda Lightroom. Las fotos se almacenan en la computadora, no en Lightroom, tendrás que respaldarlas con la aplicación de copia de seguridad habitual. Pero querrás asegurarte de tener copias del catálogo de Lightroom, así como de cualquier otra configuración que quieras mover (ajustes preestablecidos, perfiles, etc.).[2]
- Para respaldar el catálogo:
- Haz clic en el menú Editar (Windows) o en el menú Lightroom (macOS), selecciona Ajustes del catálogo, y después selecciona La próxima vez que salga de Lightroom desde el menú desplegable ″Respaldo″.
- Cierra Lightroom: aparecerá el cuadro de diálogo ″Respaldar catálogo″.
- Selecciona una ubicación para el catálogo y haz clic en Respaldar.
- Para respaldar los complementos, necesitarás encontrar sus ubicaciones. Así se hace:
- Haz clic en el menú Archivo y selecciona Administrador de complementos.
- Verifica la ruta (debajo del encabezado ″Estado″) debajo de cada complemento. Estas son las ubicaciones de los archivos de los complementos que tendrás que copiar en la nueva computadora.
- Para respaldar el catálogo:
-
3Instala Lightroom en la nueva computadora. Si no cuentas con el DVD, puedes descargarlo desde Adobe. Una vez que hayas descargado el instalador, simplemente ejecútalo y sigue las instrucciones provistas.
-
4Transfiere los archivos desde la computadora original hacia la nueva. Cuando copies los archivos, guárdalos en la misma ubicación en la que se encontraban en la computadora anterior. Aquí encontrarás algunos de los diferentes archivos:
-
Presets y plantillas:
- Windows: C:\Usuarios\<tu nombre de usuario>\AppData\Roaming\Adobe\Lightroom
- Mac: Macintosh HD/Usuarios/<nombredeusuario>/Biblioteca/Aplicación Soporte/Adobe/Lightroom
-
Preferencias:
- Windows: C:\Usuarios\ <nombre de usuario>\AppData\Roaming\Adobe\Lightroom\Preferencias\Lightroom Classic CC 7 Preferenciass.agprefs
- Mac: Macintosh HD/Usuarioss/<nombre de usuario>/Biblioteca/Preferencias/com.adobe.LightroomClassicCC7.plist
-
Presets y plantillas:
-
5Abre el catálogo en la nueva computadora. Para hacerlo, solamente haz doble clic en el archivo de catálogo *.lrcat que copiaste.
-
6Vuelve a vincular los archivos faltantes, si hay alguno. Si encuentras signos de interrogación sobre las carpetas o íconos sobre miniaturas, no te sientas tentado a eliminar las fotos faltantes para volver a importarlas. En cambio:
- Haz clic derecho en la carpeta principal de la jerarquía y selecciona Encontrar carpetas perdidas.
- Abre la nueva ubicación de la carpeta.
- Reubica todas las carpetas de nivel superior hasta que las fotos estén en línea.
-
7Verifica los ajustes predeterminados, las preferencias y los complementos. Asegúrate de que tus preferencias y ajustes sean los mismos. Siempre que hayas copiado todo en las mismas carpetas, debes ser capaz de acceder a las mismas preferencias y ajustes predeterminados que tenías en la computadora anterior.
- Para revisar los complementos, haz clic en el menú Archivo y selecciona Administrador de complementos.