wikiHow es un "wiki", lo que significa que muchos de nuestros artículos están escritos por varios autores. Para crear este artículo, autores voluntarios han trabajado para editarlo y mejorarlo con el tiempo.
Este artículo ha sido visto 7044 veces.
Hay varias maneras de optimizar y mejorar tu Windows 7 para que sea más eficiente, y para que tenga un rendimiento más rápido usando características y configuraciones especiales exclusivas para este sistema operativo. Algunas veces tu computadora experimentará tiempos más lentos de procesamiento y de carga después de haber instalado o descargado un número de programas, incluyendo software de antivirus o archivos del internet. Hay numerosos pasos que puedes tomar para aumentar la velocidad y para mejorar tu computadora sin la necesidad de reemplazar o actualizar tu hardware. Continúa leyendo para aprender cómo optimizar tu computadora con Windows 7.
Pasos
-
1Reinicia tu computadora por lo menos una vez por semana. Este proceso ayudará a hacer espacio y despejar memoria deteniendo programas que tu barra de tareas continúa ejecutando en tu sistema operativo.
-
2Limita el número de los programas que ejecutas al mismo tiempo. Tu computadora correrá más despacio cuando tienes varios programas o aplicaciones abiertas y ejecutándose todas al mismo tiempo. Cierra los programas cuando no los estés usando. Puedes agregarle más memoria a tu computadora si necesitas ejecutar múltiples aplicaciones al mismo tiempo.
-
3Selecciona la pestaña de “ReadyBoost" cuando aparezca el cuadro de diálogo de propiedades.
- Selecciona en el botón que dice “Dedicar este dispositivo a ReadyBoost" si quieres aplicar todo el espacio disponible en tu dispositivo de almacenamiento a tu computadora y usarlo como memoria.
- Selecciona el botón que dice “Usar este dispositivo” y desliza el botón para designar la cantidad de memoria que quieres aplicar a ReadyBoost. Esta opción es de mucha ayuda si quieres reservar espacio en tu dispositivo de almacenamiento.
- Haz click en el botón “Aplicar”, luego haz click en "Aceptar” para guardar tu configuración y cerrar el cuadro de diálogo de propiedades.
-
4Desinstala los programas que no usas. Algunas computadoras tienen instalados programas opcionales de fábrica que tal vez no usas, como un antivirus. Elimina esos programas para tener más espacio la memoria y aumentar la velocidad tu computadora.
- Haz click en el botón “Inició” en la en la esquina inferior izquierda de tu pantalla, luego haz click en "Panel de control” en el lado derecho.
- Haz click en " Desinstalar un programa” debajo de la sección de programas.
- Haz click en un programa que quieres eliminar, luego haza click en “Desinstalar” para eliminar el programa de tu computadora.
-
5Usa el “Solucionador de Problemas” de Windows 7 y soluciona los problemas existentes. El solucionador de problemas revisará los procesos específicos que pueden estar haciendo que tu computadora sea más lenta, como cuando múltiples programas se ejecutan al mismo tiempo, y los reparará por ti.
- Haz click en “Inicio” en la esquina inferior izquierda de la pantalla de tu computadora, luego haz click en “Panel de control” en el panel derecho.
- Escribe “Solucionador de Programas” en el cuadro de búsquedas en la esquina superior derecha, luego haz click en el link de “Solucionar problemas” cuando aparezcan los resultados.
- Haz click en “Buscar problemas de rendimiento” al hacer click en “Sistema y seguridad”. Sigue las instrucciones para empezar el proceso de mantenimiento, cuando aparezca el cuadro de diálogo para solucionar problemas.
-
6Ejecuta una desfragmentación del disco para reorganizar los datos en tu computadora. La fragmentación ocurre cuando tu computadora no tiene suficiente espacio o recursos para almacenar archivos juntamente. En este caso, algunos componentes de los archivos son separados y reorganizados para llenar otros espacios causados por archivos eliminados. El desfragmentador del disco optimiza tu computadora reorganizando datos fragmentados en lugares que harán que Windows 7 sea más rápido.
- Haz click en “Inicio” en la esquina inferior izquierda de la pantalla de tu computadora.
- Escribe “desfragmentador de disco” en el cuadro de búsquedas y selecciónalo cuando aparezcan los resultados de la búsqueda.
- Haz click en el disco que quieres desfragmentar cuando aparezca el cuadro de diálogo del desfragmentador de disco.
- Haz click en “Analizar disco” para determinar si necesitas desfragmentador ese disco específicamente.
- Haz click en “Desfragmentar el disco” si el porcentaje desfragmentación en el disco bajo la columna “Última ejecución” es más del 10 por ciento.
-
7Usa el Liberador del disco duro para eliminar archivos temporales e innecesarios para vaciar la papelera de reciclaje. Esto liberará memoria adicional y hará que tu computadora sea más rápida.
- Haz click que en el botón de “Inicio” en la esquina inferior izquierda de la pantalla de tu computadora.
- Escribe “Liberador del disco duro” en el cuadro de búsquedas y selecciónalo cuando aparezcan los resultados de la búsqueda.
- Haz click en el disco donde quieres eliminar archivos cuando aparezca la lista. Luego haz click en el botón “Aceptar”.
- Selecciona todos los tipos de archivos que quieres eliminar en la pestaña de “Liberador de espacio en disco” en el cuadro de diálogo de “Liberador de espacio en disco”, luego haz click en “Aceptar”.
- Haz click en “Eliminar archivos” para completar el proceso.




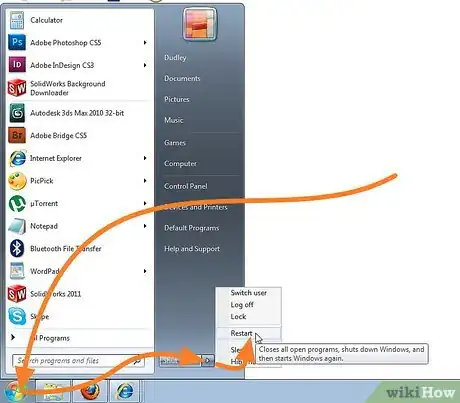
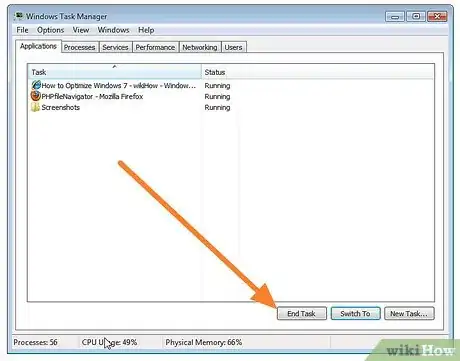
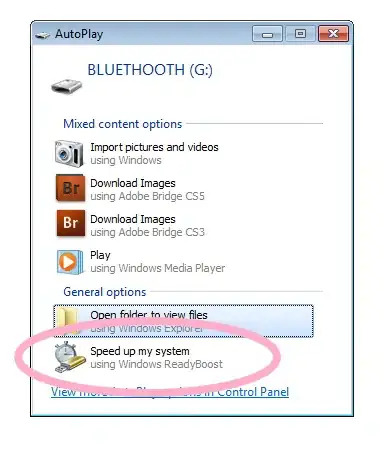
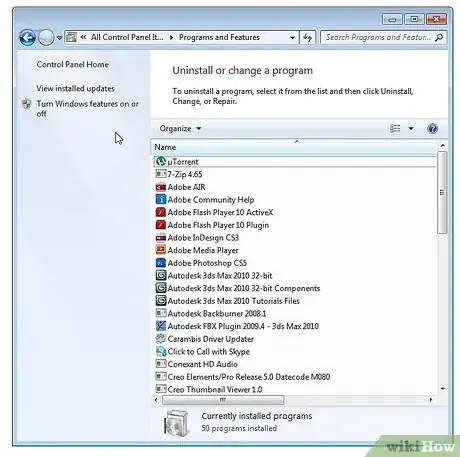
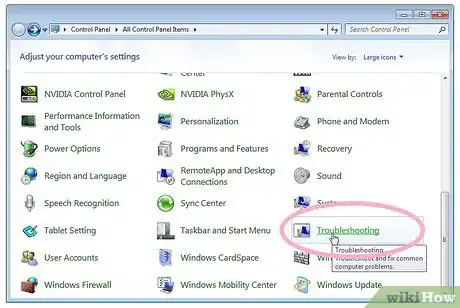
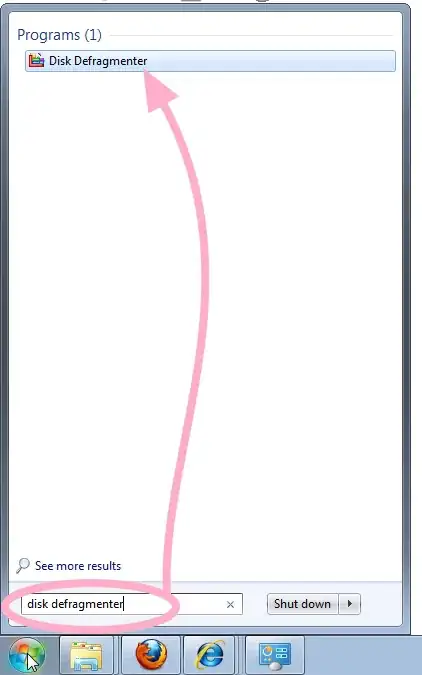
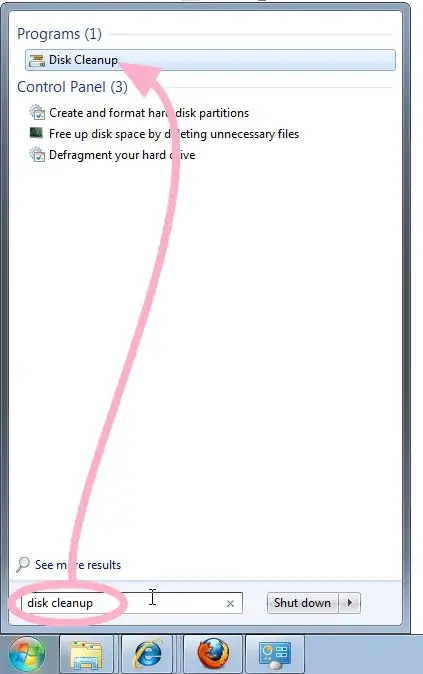
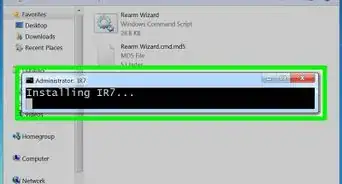
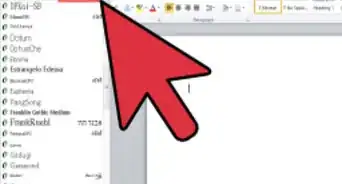
-Step-55-Version-2.webp)
-Step-7-Version-4.webp)
-Step-11.webp)
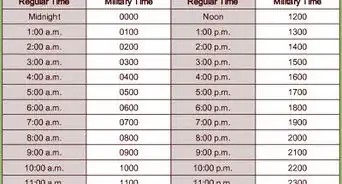
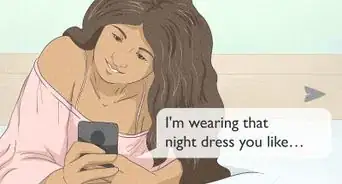

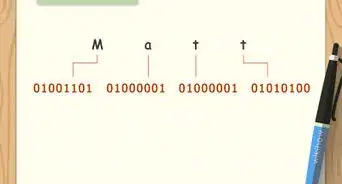
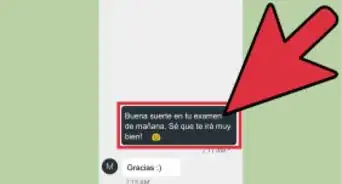
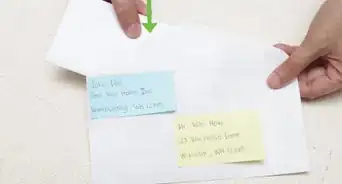
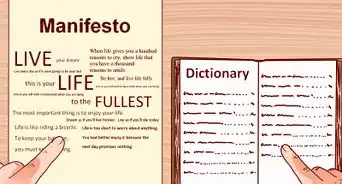
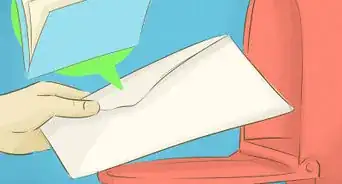
-Step-8-Version-4.webp)
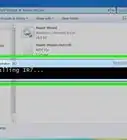
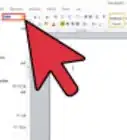
-Step-55-Version-2.webp)
-Step-7-Version-4.webp)
