wikiHow es un "wiki", lo que significa que muchos de nuestros artículos están escritos por varios autores. Para crear este artículo, autores voluntarios han trabajado para editarlo y mejorarlo con el tiempo.
Este artículo ha sido visto 31 050 veces.
¿Estás cansado del aburrido botón de "Inicio" de Windows 7? Aunque puedes cambiar el aspecto de muchas partes de la interfaz de Windows 7 sin usar herramientas especiales, cambiar el botón de "Inicio" requiere un poco más de esfuerzo. Afortunadamente existen herramientas desarrolladas por los usuarios que pueden hacer este trabajo tan sencillo como el de cambiar el fondo de escritorio. Ve al primer paso para aprender cómo hacerlo.
Pasos
-
1Crea un punto de restauración del sistema. A pesar de que cambiar el botón de "Inicio" suele ser un proceso que se realiza sin problemas, siempre es bueno crear un punto de restauración antes de cambiar cualquier archivo de sistema. Puedes acceder rápidamente al programa de "Restaurar sistema" haciendo clic en "Inicio" y buscando restore. Selecciona "Crear punto de restauración" de la lista.
- Haz clic en el botón "Crear..."
- Dale un nombre al punto de restauración y haz clic en "Crear".
- Echa un vistazo a esta guía para obtener más detalles acerca del uso de la herramienta de "Restaurar sistema".
-
2Descarga el programa para cambiar el icono. Aunque puedes usar el editor PE (del inglés "Portable Executable") para encontrar archivos que usar como botón de "Inicio", es mucho más sencillo usar un programa llamado "Windows 7 Start Button Changer", gratuito y creado por la comunidad de entusiastas de Windows 7.
- Puedes encontrar fácilmente el programa realizando una búsqueda con los términos "windows 7 start button changer" en tu motor de búsqueda preferido. Intenta descargarlo de "The Windows Club" (los desarrolladores) para asegurarte de que es una versión libre de amenazas.
-
3Descomprime el programa. Este programa no se instala como el resto de programas, sino que simplemente se ejecuta desde el lugar en que lo hayas instalado. Echa un vistazo a esta guía para obtener detalles acerca de cómo descomprimir archivos, aunque suele bastar con hacer clic derecho sobre el archivo y seleccionar "Extraer archivos".
-
4Habilita los permisos de "Explorer". En ocasiones, el programa para cambiar el botón de "Inicio" puede provocar errores si no tienes los permisos necesarios de "Explorer". Para que esto no ocurra y evitar errores más adelante, habilita todos los permisos de "Explorer".
- Abre la carpeta de "Windows" del disco duro. Encontrarás el archivo "explorer.exe" en esta carpeta base.
- Haz clic con el botón derecho en "explorer.exe". Asegúrate de que has iniciado sesión como "Administrador".
- Selecciona "Propiedades".
- Haz clic en la pestaña de "Seguridad".
- Haz clic en el botón de "Editar".
- Marca la casilla de "Control total" y haz clic en "Aplicar".
-
5Renombra el programa de cambio del botón de "Inicio". Abre la carpeta en la que hayas extraído el programa de cambio del botón de "Inicio". Busca el programa con el nombre "Windows 7 Start Button Changer v 2.6.exe1", haz clic con el botón derecho sobre él y selecciona "Cambiar nombre". Borra el "1" del final del nombre del archivo para convertirlo a un archivo ejecutable (EXE) normal.
-
6Ejecuta el programa de cambio del botón de "Inicio". Haz clic derecho sobre el archivo al que has cambiado el nombre y selecciona "Ejecutar como administrador". Si no lo ejecutas como administrador, recibirás un error.
-
7Elige la nueva imagen para el botón de "Inicio". Cuando se inicie el programa, verás el botón seleccionado en ese momento. Hay tres botones diferentes para cada conjunto: normal, al pasar el ratón por encima y seleccionado. Haz clic en "Seleccionar y cambiar botón de Inicio" para elegir un archivo nuevo.
- El programa de "Windows 7 Start Button Changer" cuenta con 10 botones de recambio. También es posible descargar más por Internet de una gran variedad de fuentes como por ejemplo devianArt. Asegúrate de que cualquier recambio que elijas contiene los tres tipos de estado.
- El programa hará automáticamente una copia del archivo "explorer.exe". Si quieres cambiar el botón por una nueva imagen, primero debes volver al original haciendo clic en "Resturar el botón original de Explorer". Una vez hayas restaurado el original, puedes elegir una imagen nueva usando los pasos mencionados previamente.[1]
Consejos
- Si usas tus propias imágenes para cambiar el botón de "Inicio", intenta que el botón ajuste con el original. Si quieres cambiar la forma, busca en Google cómo modificar los canales "Alpha" en un archivo .BMP.




-Step-1-Version-4.webp)
-Step-2-Version-4.webp)
-Step-3-Version-4.webp)
-Step-4-Version-4.webp)
-Step-5-Version-4.webp)
-Step-6-Version-4.webp)
-Step-7-Version-4.webp)
-Step-55-Version-2.webp)












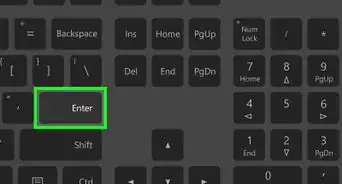
-Step-55-Version-2.webp)



