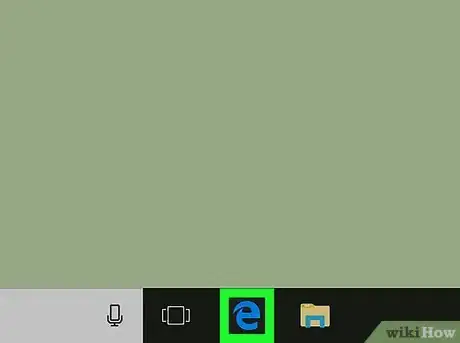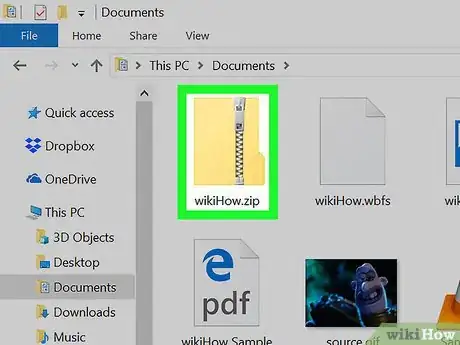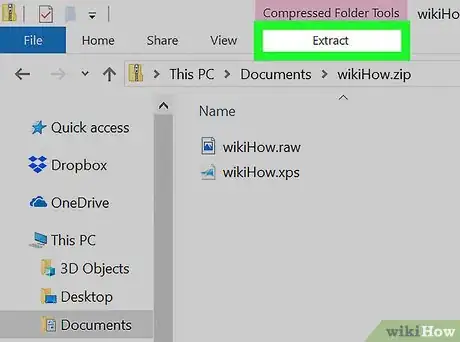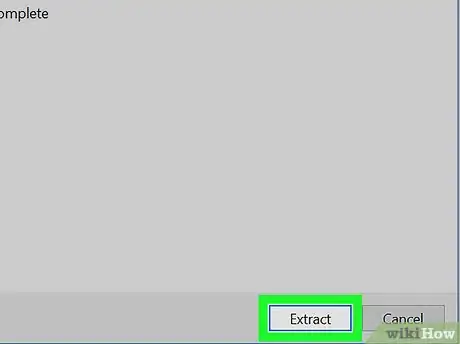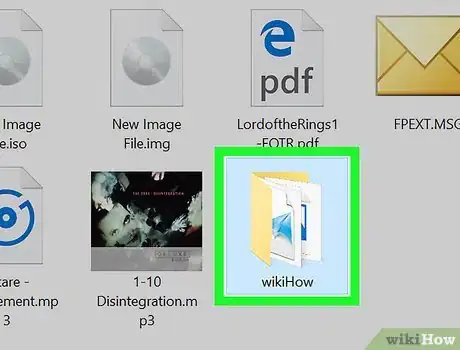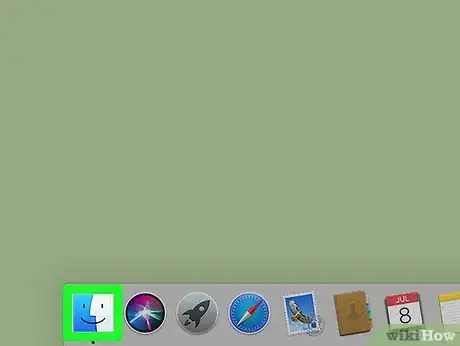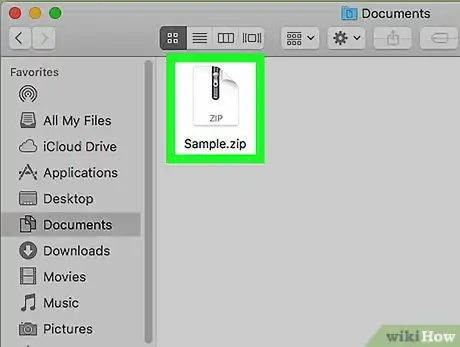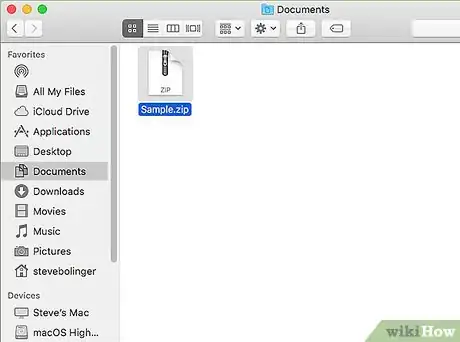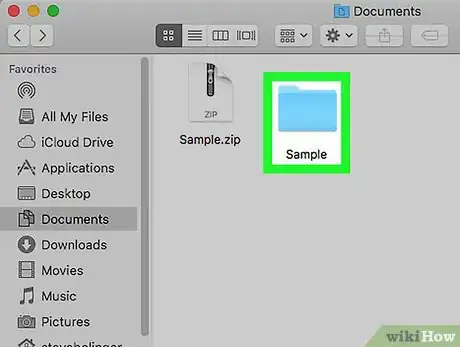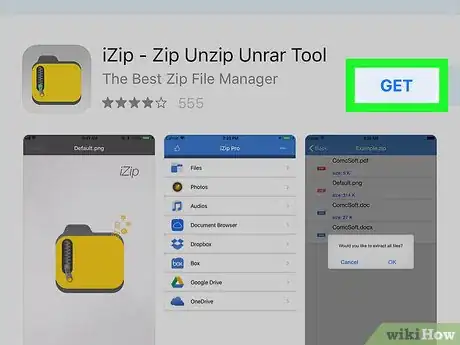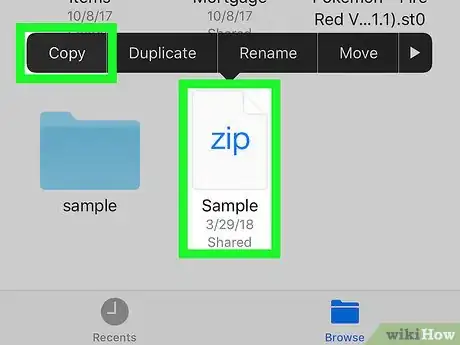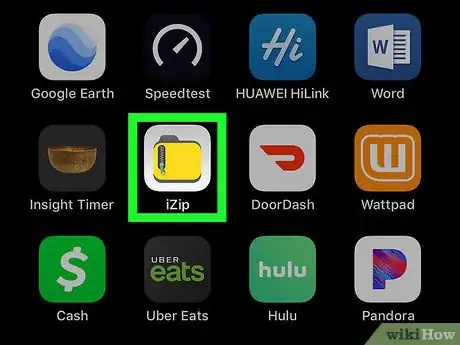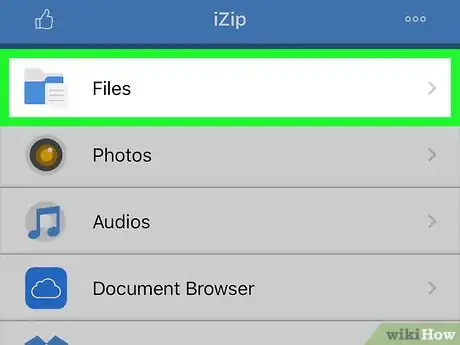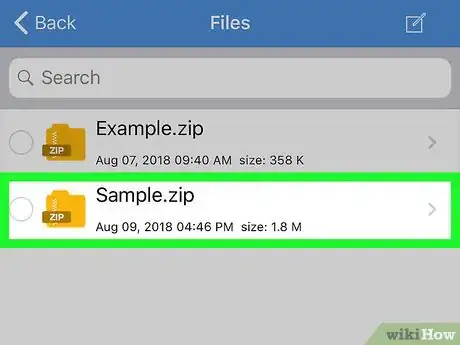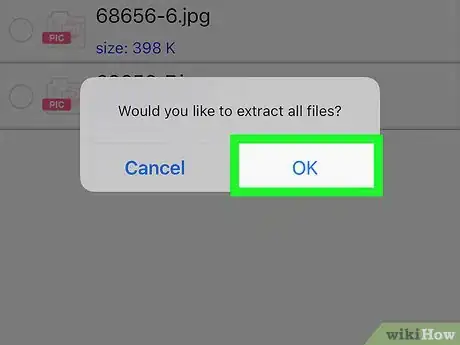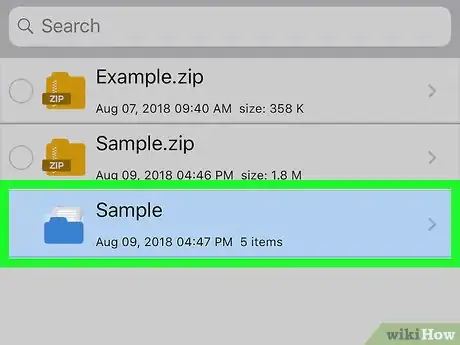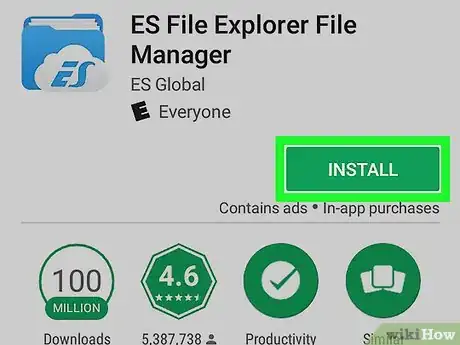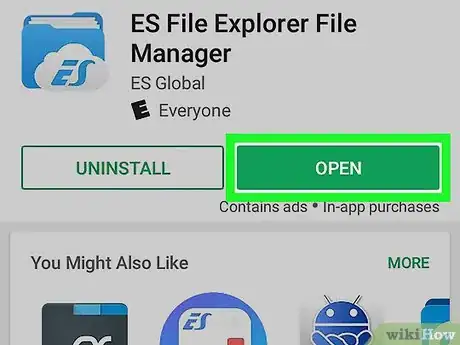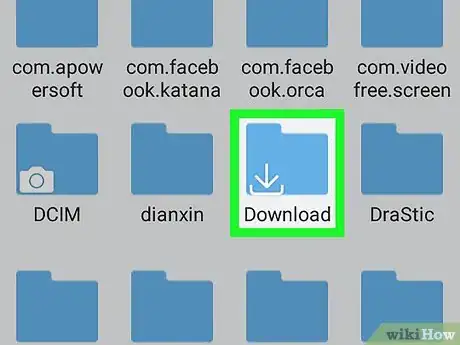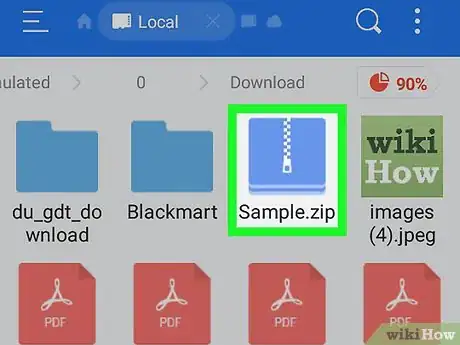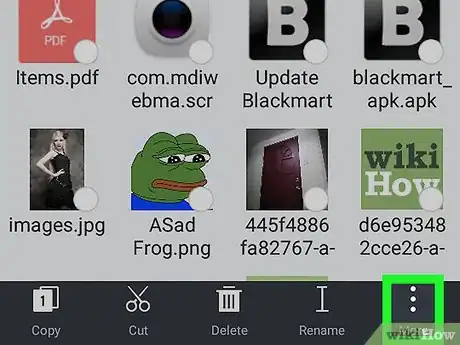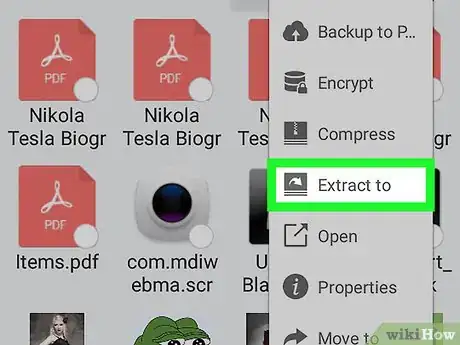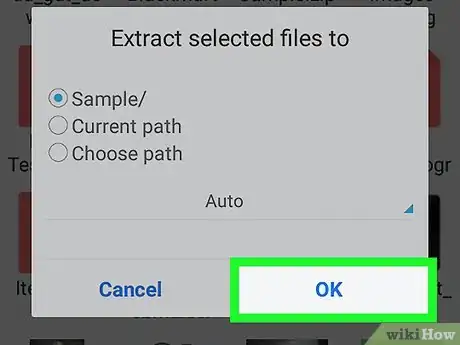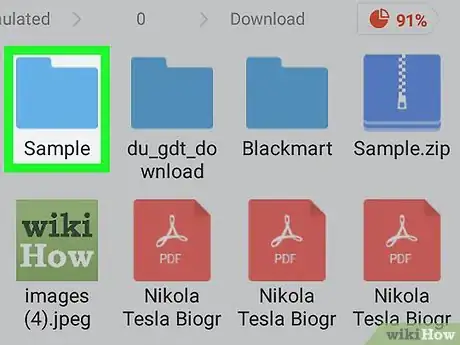Este artículo fue coescrito por Luigi Oppido. Luigi Oppido es el propietario y operador de Pleasure Point Computers en Santa Cruz, California. Tiene más de 25 años de experiencia en reparación general de computadoras, recuperación de datos, eliminación de virus y actualizaciones. También es el presentador de Computer Man Show! Que se transmite en KSQD cubriendo el centro de California durante más de dos años.
Este artículo ha sido visto 210 462 veces.
Este wikiHow te enseñará cómo extraer el contenido de una carpeta ZIP sin usar WinZip ni otros programas similares de pago. Si bien puedes abrir una carpeta ZIP prácticamente en cualquier plataforma, debes tener presente que, para poder extraer (o descomprimir) la carpeta y usar los archivos que están dentro de ella, hay que seguir algunos pasos más. Afortunadamente, tanto las computadoras con Windows como las Mac vienen con programas gratuitos para extraer archivos. Para descomprimir las carpetas en iPhone y Android, puedes descargar gratis otras aplicaciones distintas a WinZip.
Pasos
Método 1
Método 1 de 4:En Windows
-
1Busca el archivo ZIP. Dirígete a la ubicación del archivo ZIP que quieras abrir.
- Como los archivos ZIP almacenan archivos y carpetas comunes en un formato comprimido, para poder usar correctamente el contenido del archivo ZIP, primero hay que extraerlo.
-
2Haz doble clic en el archivo ZIP. Al hacerlo, el archivo ZIP se abrirá en una ventana del Explorador de archivos.
-
3Haz clic en Extraer. Esta pestaña está debajo del encabezado "Herramientas de carpeta comprimida". Aparecerá una barra de herramientas debajo de la pestaña Extraer.
-
4Haz clic en Extraer todo. Es una de las opciones de la barra de herramientas. Aparecerá una ventana emergente.
-
5Haz clic en Extraer. Esta opción está en la parte inferior de la barra de herramientas. Al hacer clic, se empezará a extraer la carpeta.
- También puedes hacer clic en Examinar y seleccionar otra ubicación donde extraer los archivos de la carpeta ZIP si es necesario.
-
6Abre la carpeta extraída si es necesario. En forma predeterminada, la carpeta ZIP extraída (que es solo una carpeta común con el mismo nombre que la carpeta ZIP) se abrirá al completarse la extracción. Si no lo hace, haz doble clic en ella para abrirla como lo harías normalmente.
- Una vez que hayas extraído la carpeta ZIP, podrás usar los archivos que se encuentren dentro de ella con normalidad.
Método 2
Método 2 de 4:En una Mac
-
1Busca el archivo ZIP. Dirígete a la ubicación del archivo ZIP que quieras abrir.
- Como los archivos ZIP almacenan archivos y carpetas comunes en un formato comprimido, para poder usar correctamente el contenido del archivo ZIP, primero hay que extraerlo.
-
2Haz doble clic en la carpeta ZIP. Al hacerlo, su contenido se empezará a extraer automáticamente.
-
3Espera mientras se extrae el contenido del archivo ZIP. El contenido del archivo ZIP puede tardar desde unos pocos segundos hasta varios minutos en extraerse.
-
4Abre la carpeta extraída si es necesario. En forma predeterminada, la carpeta ZIP extraída (que es solo una carpeta común con el mismo nombre que la carpeta ZIP) se abrirá al completarse la extracción. Si no lo hace, haz doble clic en ella para abrirla como lo harías normalmente.
- Una vez que hayas extraído la carpeta ZIP, podrás usar los archivos que se encuentren dentro de ella con normalidad.
Método 3
Método 3 de 4:En un iPhone
-
1Descarga iZip. iZip es una aplicación gratuita que te permite descomprimir archivos ZIP en un iPhone. Para descargar iZip, haz lo siguiente:
- Abre la App Store en tu iPhone.
- Toca Buscar en la parte inferior de la pantalla.
- Toca la barra de búsqueda de la parte superior de la pantalla.
- Escribe izip y toca Buscar.
- Toca OBTENER.
- Ingresa tu Touch ID (o contraseña de Apple ID) cuando te lo pidan.
-
2Mueve el archivo ZIP a la carpeta iZip. Como iZip no tiene acceso al sistema de archivos de tu iPhone, deberás mover manualmente el archivo ZIP a la carpeta iZip:
- Abre la aplicación Archivos en tu iPhone.
- Ve al archivo ZIP.
- Toca y mantén presionado el archivo ZIP durante 1 segundo y luego suéltalo.
- Toca el menú Copiar.
- Navega hasta la carpeta iZip tocando Explorar, luego En mi iPhone y luego iZip.
- Toca y mantén presionado un espacio vacío de la carpeta, luego levanta tu dedo y toca Pegar.
-
3Abre iZip. Toca el ícono de la aplicación iZip en una de las pantallas de inicio de tu iPhone.
-
4Toca Archivos. Está en la parte superior de la página principal de iZip. Al hacerlo, se abrirá una lista de los archivos ZIP que están en la carpeta "iZip".
-
5Toca el archivo ZIP. Al hacerlo, se abrirá el archivo e inmediatamente verás una notificación.
-
6Toca Aceptar cuando aparezca esa opción. Al hacerlo, iZip extraerá el archivo ZIP seleccionado.
-
7Espera a que finalice la extracción. La extracción puede tardar desde solo unos segundos hasta varios minutos en finalizar. Una vez que lo haga, se abrirá la carpeta.
- Si la carpeta extraída no se abre automáticamente, toca la carpeta con el mismo nombre que el archivo ZIP, dentro de la carpeta "iZip".
Método 4
Método 4 de 4:En Android
-
1Descarga ES File Explorer. ES File Explorer es una aplicación de gestión de archivos gratuita para Android que, entre otras cosas, sirve para descomprimir archivo ZIP. Para descargarla, haz lo siguiente:
- Abre la Google Play Store.
- Toca la barra de búsqueda.
- Escribe es file.
- Toca ES File Explorer Manager en la lista desplegable de resultados.
- Toca INSTALAR y luego ACEPTAR si aparece esa opción.
-
2Abre ES File Explorer. Toca ABRIR en la Google Play Store o el ícono de la aplicación ES File Explorer en el menú de aplicaciones de tu Android.
- Tal vez tengas que desplazarte a lo largo de algunas pantallas introductorias y luego tocar COMENZAR AHORA si es la primera vez que abres ES File Explorer.
-
3Abre la carpeta "Descargas". Toca la ubicación de almacenamiento predeterminada de tu Android (por ejemplo, Almacenamiento interno) y luego la carpeta Descargas. Al hacerlo, se abrirá la carpeta en la cual seguramente estará guardado el archivo ZIP.
- Si tu archivo ZIP está almacenado en otro lugar, toca la carpeta donde esté dicho archivo.
-
4Selecciona el archivo ZIP. Mantén presionado el archivo ZIP hasta que aparezca una marca de verificación en su esquina inferior derecha.
-
5Toca ⋮ Más. Está en la esquina inferior derecha de la pantalla. Al hacerlo, aparecerá un menú emergente.
-
6Toca Extraer en. Es una de las opciones del menú. Al seleccionarla, se abrirá una ventana emergente.
-
7Toca Aceptar. Está en la esquina inferior derecha de la ventana. Al hacerlo, el archivo ZIP se extraerá en la carpeta actual.
-
8Abre la carpeta extraída. Toca la nueva carpeta que tiene el mismo nombre que el archivo ZIP. Al hacerlo, se abrirá la nueva carpeta y podrás ver su contenido.
Consejos
- Si bien las carpetas .zip son fáciles de abrir, para poder abrir una carpeta .rar o .7z es necesario usar un programa especial como, por ejemplo, 7-Zip.
Advertencias
- Si bien puedes descomprimir carpetas .zip en iPhones y teléfonos Android, muchos de los programas y archivos que normalmente vienen dentro de una carpeta .zip no se pueden usar en plataformas móviles.