X
wikiHow es un "wiki", lo que significa que muchos de nuestros artículos están escritos por varios autores. Para crear este artículo, autores voluntarios han trabajado para editarlo y mejorarlo con el tiempo.
Este artículo ha sido visto 38 555 veces.
En Windows 7 puedes agregar rápidamente nuevos archivos de fuentes si tienes acceso de administrador. Así podrás crear documentos únicos que se destacarán entre la multitud. Si no tienes acceso de administrador, existe una solución que puedes usar para agregar fuentes sin tener que contactarte con el departamento de tecnología de la información (TI) para que cambie los permisos de tu cuenta.
Pasos
Método 1
Método 1 de 2:Con acceso de administrador
Método 1
-
1Inicia sesión como administrador. Deberás iniciar sesión como administrador para poder instalar archivos de fuentes. Si no tienes acceso de administrador, lee la próxima sección para ver una solución.[1]
- Si no recuerdas la contraseña de tu cuenta de administrador, puedes usar un truco del Símbolo del sistema para restablecerla, aunque necesitarás el DVD de instalación de Windows 7 para poder hacerlo. Haz clic aquí para ver las instrucciones.
-
2Busca fuentes para descargar. Existe una gran variedad de sitios que ofrecen archivos de fuentes que puedes descargar y usar. Asegúrate de confiar en el sitio desde donde harás la descarga. Algunos sitios de fuentes populares son: dafont.com, fontspace.com, y fontsquirrel.com.
- Puedes descargar las fuentes como un archivo comprimido ZIP o RAR, o tal vez te ofrezcan descargar directamente el mismo archivo de la fuente (TTF u OTF). Si descargas un archivo ZIP, haz doble clic para abrirlo y buscar el archivo o los archivos de la fuente. Arrastra los archivos hacia el Escritorio o haz clic en el botón Extraer todo. Si descargas un archivo RAR, necesitarás un programa que pueda abrir archivos RAR como WinRAR o 7-Zip.
- Evita descargar fuentes con extensión EXE o que sean un instalador.
-
3Haz doble clic en el archivo de la fuente para abrir la ventana de vista previa. Esto te permitirá comprobar cómo se ve la fuente en tu pantalla. La fuente podría no mostrar su extensión, pero deberá tener el ícono de una hoja de papel con una pequeña "A" en ella.
- Antes de poder abrir la vista previa de la fuente, deberás haberla extraído del archivo ZIP o RAR.
-
4Haz clic en el botón .Instalar para instalar la fuente. Este botón está ubicado en la parte superior de la ventana de vista previa de la fuente.
- También puedes hacer clic derecho en el archivo de la fuente o en varios archivos simultáneamente y seleccionar "Instalar".
- Otro método para hacer la instalación es abrir el Panel de control desde el menú Inicio, hacer clic en el menú "Ver" y seleccionar "Íconos pequeños", abrir la opción "Fuentes" y luego arrastrar el archivo o los archivos hacia la lista.
-
5Confirma que quieres hacer los cambios e ingresa la contraseña de administrador (si te la piden). Dependiendo de tu computadora y de la configuración de tu cuenta, es posible que el "Control de cuentas de usuario" (UAC) te pida que confirmes que quieres añadir las fuentes y tal vez aparezca una advertencia de seguridad indicándote que el archivo se ha descargado desde Internet. También es posible que te pidan tu contraseña de administrador.
-
6Usa las nuevas fuentes. Las fuentes deberán instalarse inmediatamente después de haber confirmado que quieres instalarlas. Luego podrás seleccionar esas fuentes en programas que permitan cambiar las fuentes, por ejemplo, Office o Photoshop.
- Las fuentes viejas podrían no instalarse correctamente. Asegúrate de que la fuente que quieras instalar sea compatible con Windows 7.
-
7Elimina las fuentes que ya no quieres. Si no quieres tener más una fuente que has instalado, puedes eliminarla usando la utilidad "Fuentes" del Panel de control.
- Haz clic en el menú Inicio y abre el Panel de control.
- Utiliza el menú "Ver" para seleccionar "Iconos pequeños" o "Iconos grandes".
- Abre la opción "Fuentes".
- Busca en la lista la fuente que quieres eliminar. También puedes usar la barra de búsqueda de la parte superior de la ventana.
- Haz clic derecho en la fuente que quieras eliminar y selecciona "Eliminar". Te pedirán que confirmes que quieres eliminar la fuente. Todos los documentos que hayas creado con esa fuente se revertirán y ahora tendrán una fuente del sistema.
Método 2
Método 2 de 2:Sin acceso de administrador
Método 2
-
1Descarga PortableApps Platform. Este es un programa con el que se puede "crear" un programa portable, lo cual te permitirá instalar fuentes sin necesidad de tener acceso de administrador. Esta solución es ideal para entornos escolares o de trabajo en donde no puedes estar fastidiando al departamento de TI cada vez que quieres usar una nueva fuente.
- Puedes descargar Platform desde la página portableapps.com/download.
-
2Inicia el proceso de instalación. Normalmente necesitas acceso de administrador para instalar programas, pero puedes configurar Platform para que se instale en la carpeta de tu usuario para que puedas evadir esta restricción.
-
3Selecciona "Establecer una ubicación personalizada" cuando te pidan la ubicación de instalación. Selecciona tu Escritorio, ya que no necesitas acceso de administrador para esta ubicación personal. También puedes usar la carpeta "Documentos".
-
4Abre la carpeta "PortableApps" que creaste en tu Escritorio. Abre la carpeta "PortableApps.com" y luego la carpeta "Datos".
-
5Crea una carpeta llamada "Fuentes" en la carpeta "Datos". Es posible que ya exista una carpeta "Fuentes". Si no existe, haz clic derecho y selecciona "Nuevo" → "Carpeta". Ponle a la carpeta el nombre "Fuentes".
-
6En la nueva carpeta "Fuentes" pon todas las fuentes personalizadas que quieras instalar. Puedes copiarlas y pegarlas o hacer clic y arrastrarlas desde tu carpeta "Descargas".
- Descarga fuentes solamente desde sitios confiables. Si quieres usar las fuentes con propósitos comerciales, debes asegurarte de que tengan licencia para uso gratuito.
-
7Sal de Platform haciendo clic derecho en su icono desde la bandeja del sistema y seleccionando "Salir". Reinicia Platform apenas termines de cerrarlo.
-
8Utiliza tus nuevas fuentes. Tus nuevas fuentes deberán aparecer en los programas que permiten agregar nuevas fuentes. Puedes agregar más fuentes en la carpeta "Fuentes" del directorio de Platform las veces que quieras.[2]
Advertencias
- Si usas una nueva fuente para crear un documento que enviarás a otras personas, esas personas no podrán ver la fuente a menos que crees una versión PDF del documento. De este modo podrás conservar la fuente para que todos la vean. Haz clic aquí para ver más detalles sobre cómo crear un archivo PDF.




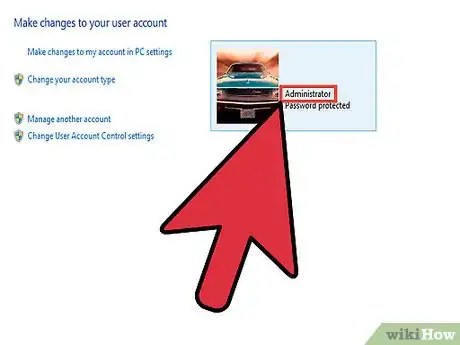
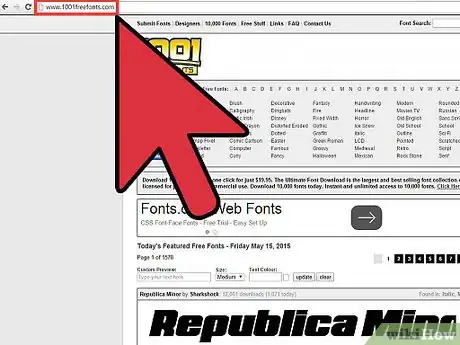
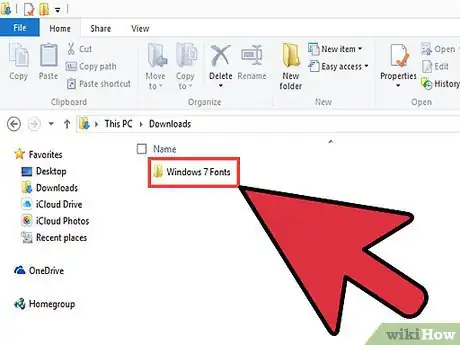
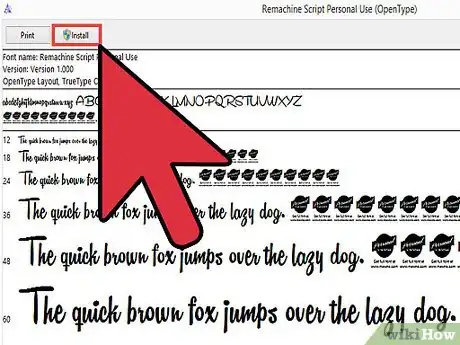
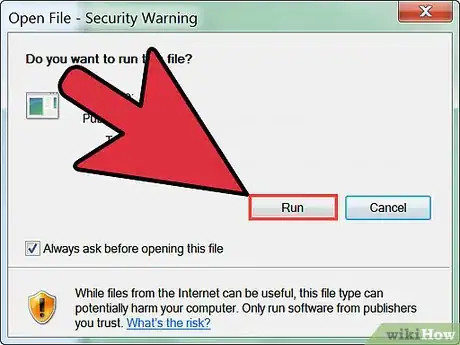
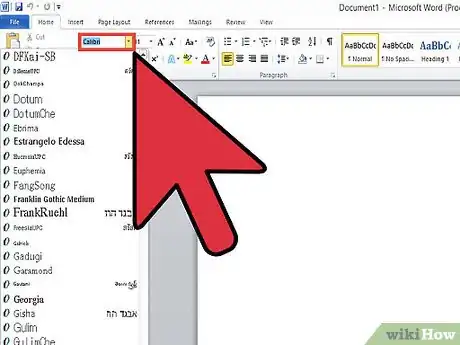
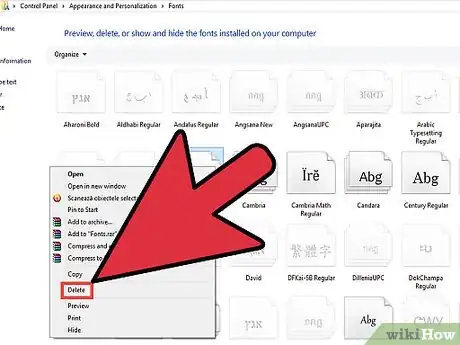
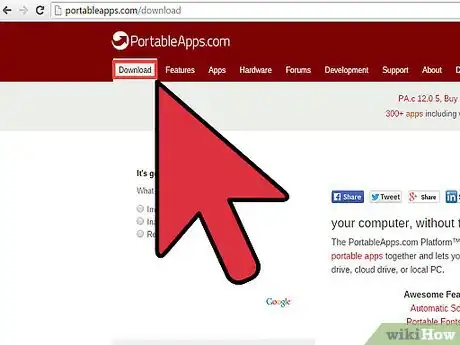
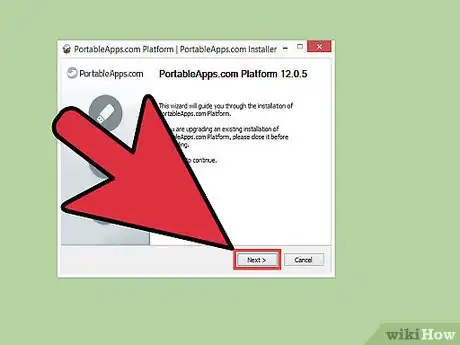
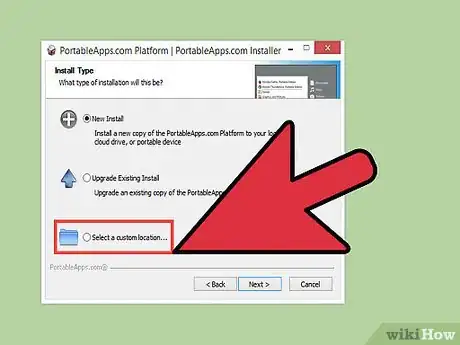
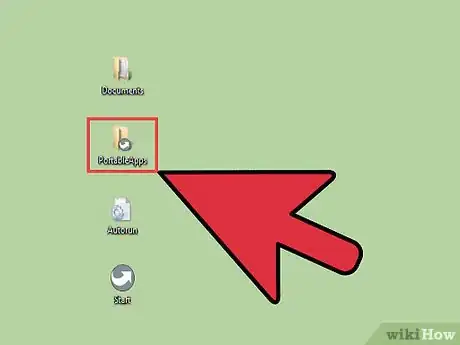
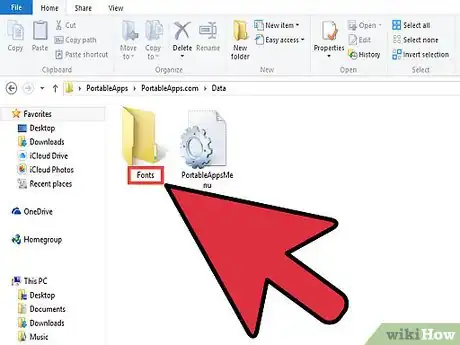
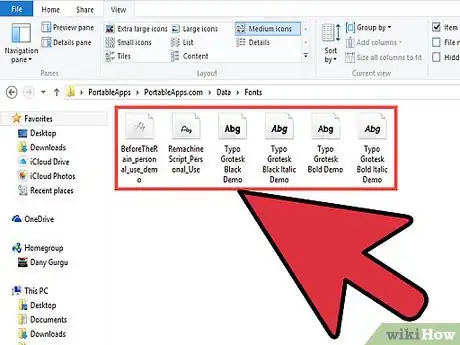
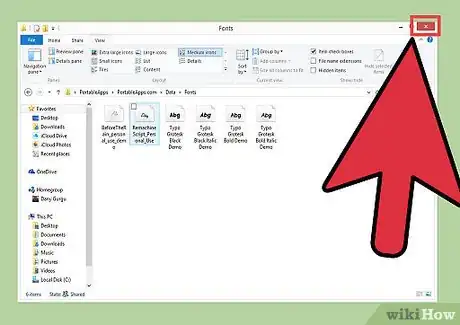
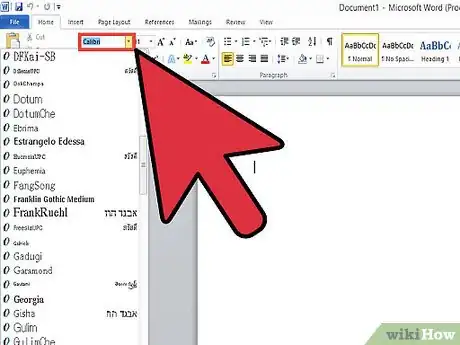
-Step-55-Version-2.webp)












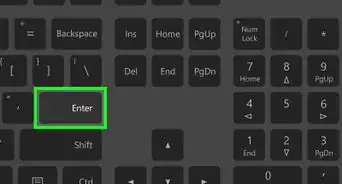
-Step-55-Version-2.webp)



