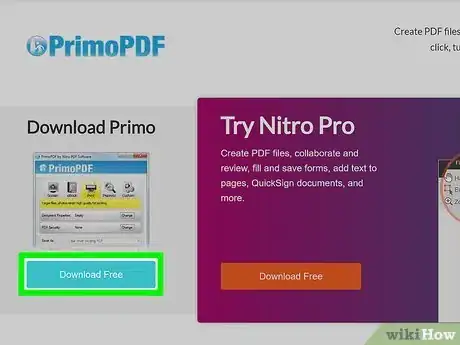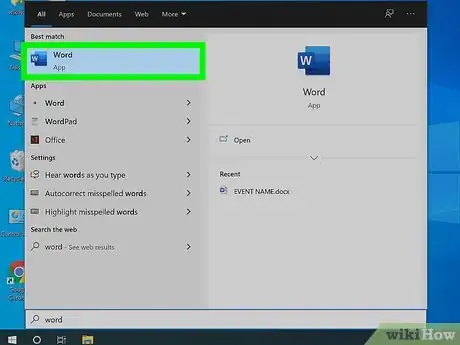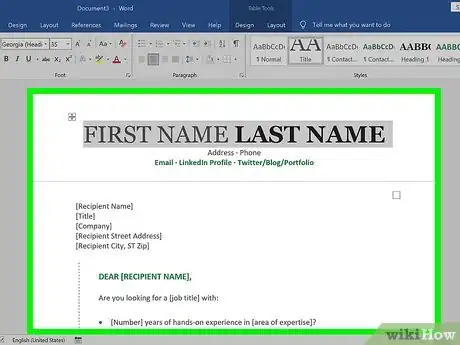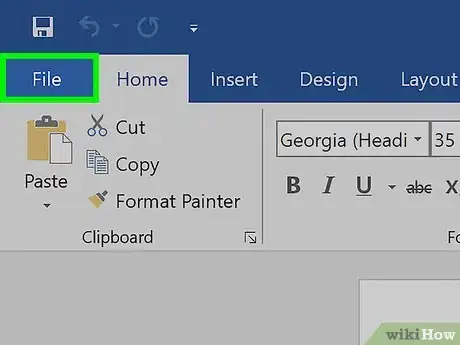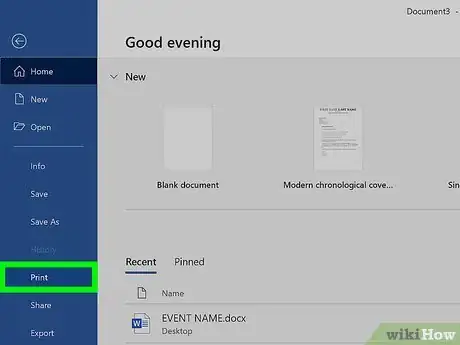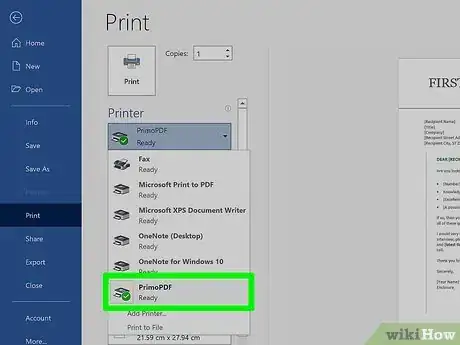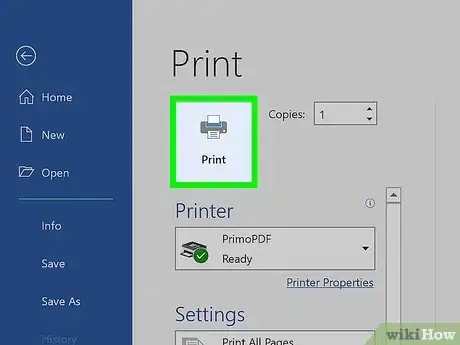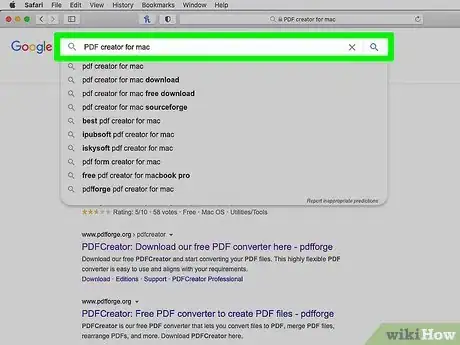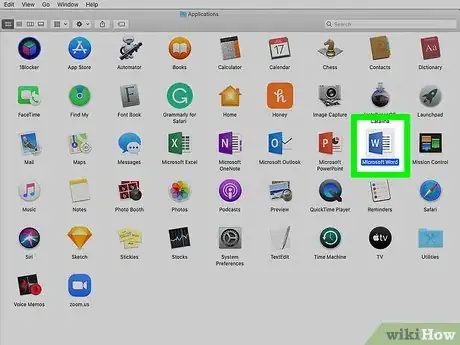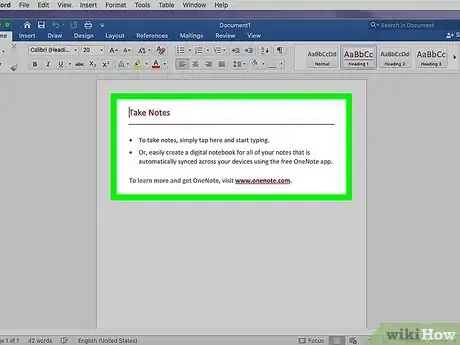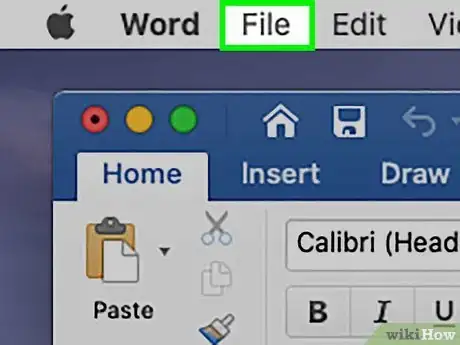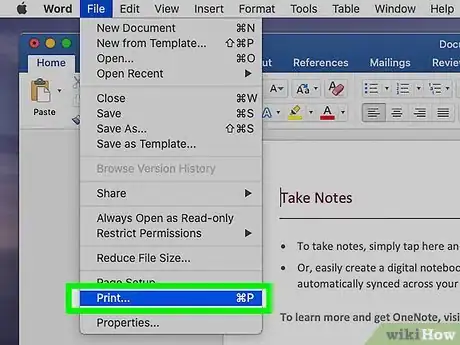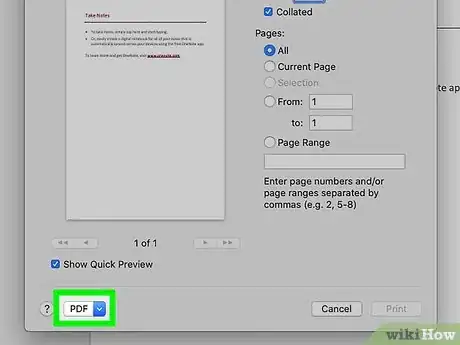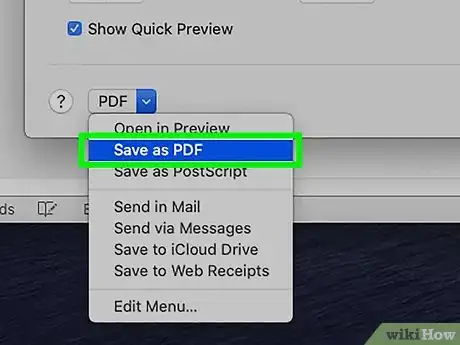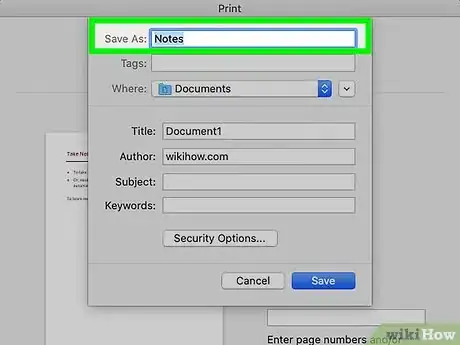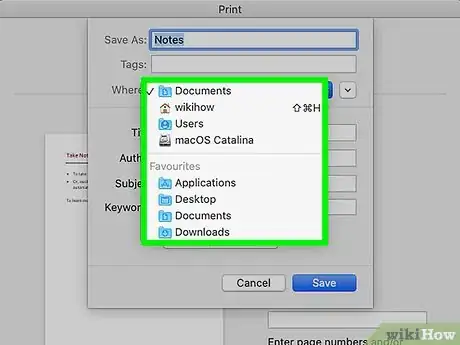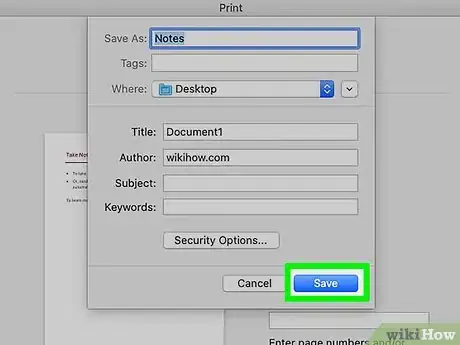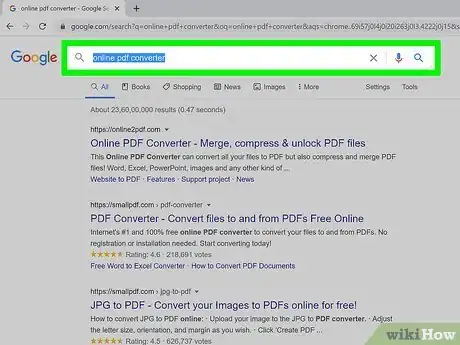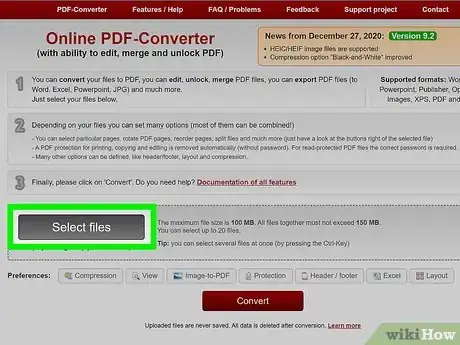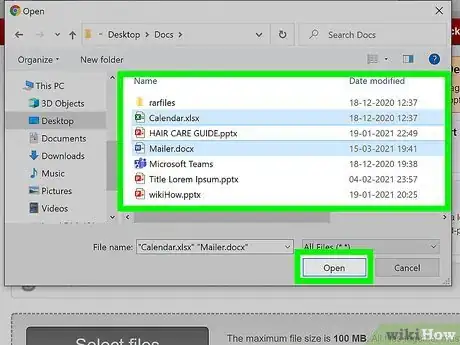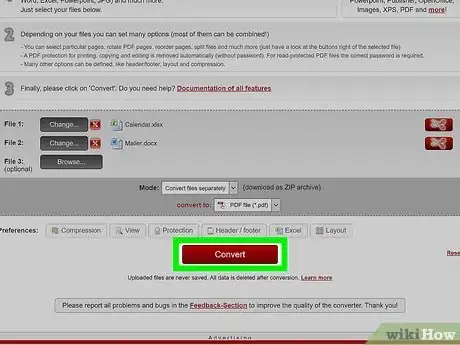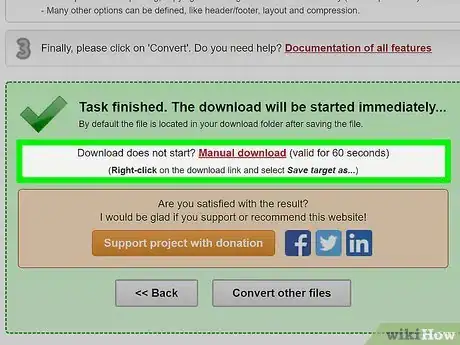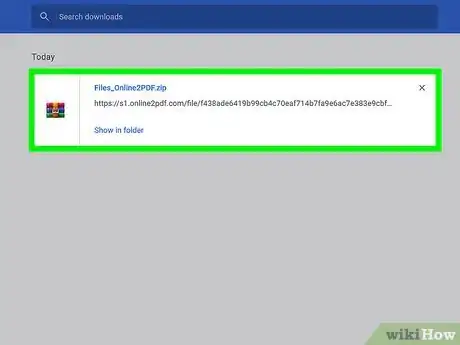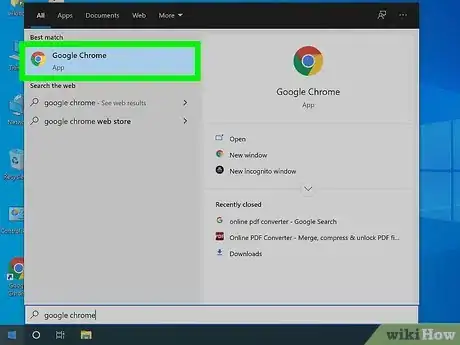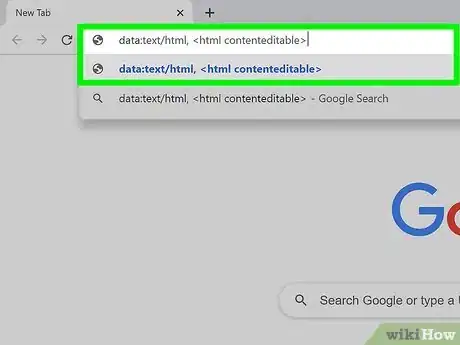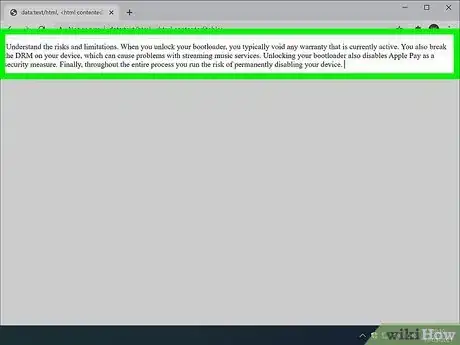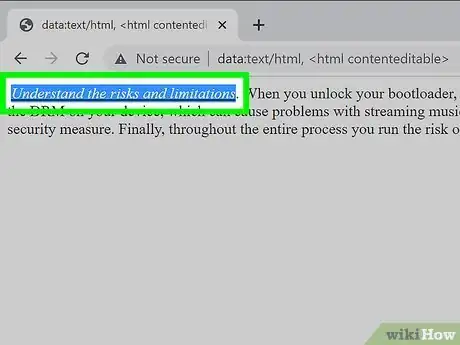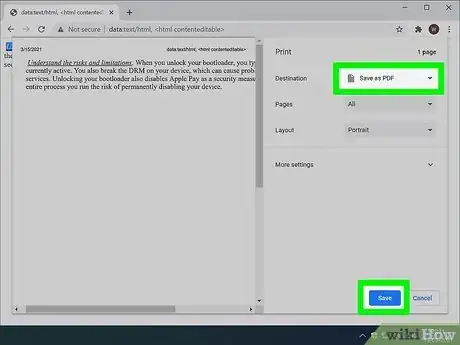X
wikiHow es un "wiki", lo que significa que muchos de nuestros artículos están escritos por varios autores. Para crear este artículo, 53 personas, algunas anónimas, han trabajado para editarlo y mejorarlo con el tiempo.
Este artículo ha sido visto 85 371 veces.
Crear un archivo PDF es excelente para compartir tus ideas y asegurarte de que no sean alteradas sin dejar una huella electrónica. Existen muchas formas de crear un archivo PDF y todas son bastante rápidas y fáciles. Si quieres aprender a crear este tipo de archivos, tan sólo sigue los pasos a continuación.
Pasos
Método 1
Método 1 de 4:Crear un PDF desde un documento de Word en una PC
Método 1
-
1Consigue un programa de creación de archivos PDF. Hay muchos de estos programas gratis, por ejemplo: PDFCreator, PDF factory Pro y PrimoPDF. Podrás encontrarlos y descargarlos en Internet.
- También es probable que ya tengas ese programa en tu computadora, por ejemplo Adobe Acrobat (para crear archivos PDF) y Adobe Reader (para leer archivos PDF). Busca en tu computadora un programa de creación de archivos PDF antes de que descargues alguno.
-
2Abre Microsoft Word.
-
3Escribe el documento. Utiliza Microsoft Word para escribir cualquier documento que al final conviertas en un PDF. Si ya has terminado de escribir ese documento, ábrelo.
-
4Haz clic en “Archivo”.
-
5Haz clic en “Imprimir”.
-
6Elige la impresora de PDF. Selecciona las preferencias del PDF que te gustaría crear.
-
7Haz clic en “Imprimir”. En realidad no imprimirás el documento, sólo lo convertirá en un archivo PDF.Anuncio
Método 2
Método 2 de 4:Crear un PDF desde un documento de Word en una Mac
Método 2
-
1Consigue un programa de creación de archivos PDF. Hay muchos de estos programas gratis, por ejemplo: PDFCreator, PDF factory Pro y PrimoPDF. Podrás encontrarlos y descargarlos en Internet. También es probable que ya tengas ese programa en tu computadora, por ejemplo Adobe Acrobat (para crear archivos PDF) y Adobe Reader (para leer archivos PDF). Busca en tu computadora un programa de creación de archivos PDF antes de que descargues alguno.
-
2Abre Microsoft Word.
-
3Escribe el documento. Utiliza Microsoft Word para escribir cualquier documento que al final conviertas en un PDF. Si ya has terminado de escribir ese documento, ábrelo.
-
4Haz clic en “Archivo”. Es la segunda opción en la parte superior izquierda del documento.
-
5Haz clic en “Imprimir”. Es la segunda opción desde la parte inferior del menú desplegable.
- Otra opción será seleccionar “Guardar como”.
- Otra opción será seleccionar “Guardar como”.
-
6Selecciona “PDF”. Es la opción en la parte inferior izquierda del menú “Imprimir”. Haz clic en la flecha.
- Otra opción será seleccionar “PDF” en el menú de “Formato”.
- Otra opción será seleccionar “PDF” en el menú de “Formato”.
-
7Selecciona “Guardar como PDF”. Al hacerlo se abrirá una ventana nueva que te permitirá guardar el documento.
-
8Ponle nombre al documento.
-
9Selecciona la carpeta donde te gustaría que aparezca. Selecciona la carpeta al hacer clic en las flechas debajo del nombre del archivo para abrir una lista de opciones.
-
10Selecciona “Guardar”. Esto convertirá y guardará el documento como un PDF.Anuncio
Método 3
Método 3 de 4:Con un convertidor en línea en una PC o Mac
Método 3
-
1Busca un convertidor en línea confiable. Busca en Internet un convertidor de PDF gratuito y efectivo. Te recomendamos printinpdf.com.
-
2Haz clic en “Elegir archivo” o “Buscar”. Todo convertidor te dará la opción de buscar entre tus archivos para elegir los que te gustaría convertir.
-
3Selecciona la cantidad que quieras o puedas. La mayoría de convertidores en línea te impondrá un límite de 3 archivos por vez.
-
4Haz clic en “Convertir a PDF”. Espera a que el archivo se convierta a PDF. Tomará unos cuantos minutos, en especial si tienes muchos archivos. Cuando termine el proceso, se te avisará que los archivos están listos para descargar.
-
5Descarga los archivos convertidos. Haz clic en los archivos y espera a que descarguen.
-
6Guárdalos en tu computadora. Has terminado de crear los archivos PDF.Anuncio
Método 4
Método 4 de 4:Con el buscador Chrome de Google
Método 4
-
1Consigue el buscador Chrome de Google.
-
2Escribe en la barra de URL: “data:text/html, <html contenteditable>” (sin las comillas).
-
3Escribe y pega las imágenes.
-
4Dale formato al texto con los comandos a continuación:
- Ctrl+U=subrayar
- Ctrl+ I=itálicas
- Ctrl+ B=negrita
- Ctrl+ C=copiar
- Ctrl+ V=pegar
- Ctrl+ X=cortar
- Ctrl+ Z=deshacer
- Ctrl+ Y=rehacer
- Ctrl+ A=seleccionar todo
- Ctrl+ Shift+Z=pegar sólo como texto
- Ctrl+F=buscar
- Ctrl+P=imprimir
-
5Guarda. Imprímelo. Selecciona la impresora como “Guardar como PDF”.Anuncio
Consejos
- Los enlaces en el texto no funcionarán en un formato PDF, por lo tanto asegúrate de escribir el URL completo (http://cualquiercosa.com) en lugar de crear un enlace (hipervínculo).
- Guarda siempre el archivo original aunque hayas guardado el PDF. Normalmente será más fácil de editar.
Anuncio
Cosas que necesitarás
- Windows 95 o un sistema operativo más actual
- Programa PDF (ver arriba)
- Microsoft Word
Referencias
Acerca de este wikiHow
Anuncio