Nuestro equipo de editores e investigadores capacitados han sido autores de este artículo y lo han validado por su precisión y amplitud.
wikiHow's Content Management Team revisa cuidadosamente el trabajo de nuestro personal editorial para asegurar que cada artículo cumpla con nuestros altos estándares de calidad.
Este artículo ha sido visto 50 910 veces.
Todos saben lo tedioso que puede resultar trabajar con una computadora funciona lentamente y tarda una infinidad de tiempo en realizar la más simple de las tareas. Una computadora lenta, a largo plazo, termina siendo una pérdida de tiempo, esfuerzo y dinero. Si bien siempre es una buena idea llevar tu computadora con Windows a un técnico para que la repare y mejore su velocidad, también puedes seguir algunas reglas de mantenimiento para intentar solucionar el problema tú mismo.
Pasos
Método 1
Método 1 de 3:Optimizar el rendimiento de una computadora con Windows 10
-
1Deshabilita los efectos de transparencia. Estos efectos especiales son increíbles, pero consumen demasiados recursos de la computadora. Desactiva estos efectos y regresa al aspecto clásico de Windows si quieres acelerar el rendimiento de tu computadora.
- Haz clic derecho en el escritorio.
- Selecciona "Personalizar".
- Selecciona "Colores".
- Deshabilita "Hacer que Inicio, la barra de tareas y el centro de actividades sean transparentes".
-
2Deshabilita los programas de inicio. Muchos programas contienen un componente que se inicia automáticamente junto con Windows. En el caso de los programas que usas habitualmente, esto no es un problema, pero cuando se ejecutan programas indeseados, enlentecen el funcionamiento de tu computadora. A continuación verás cómo deshabilitar los programas de inicio:
- Haz clic derecho en el botón "Inicio".
- Haz clic en "Administrador de tareas".
- Haz clic en "Inicio".
- Selecciona el programa que quieras deshabilitar.
- Haz clic en "Deshabilitar".
-
3Deshabilita servicios innecesarios. Algunos servicios son cruciales para el funcionamiento de Windows, mientras que otros no lo son. Si bien existen muchas características específicas de Windows que vienen habilitadas en forma predeterminada, hay algunas que no son realmente necesarias. Puedes optar por deshabilitar estos servicios, ya sea en forma temporal o permanente.
- Haz clic derecho en el botón "Inicio".
- Haz clic en "Administrador de tareas".
- Haz clic en "Servicios".
- Haz clic derecho en el servicio que desees deshabilitar.
- Selecciona "Detener".
-
4Deshabilita las sombras y las animaciones. Las sombras y animaciones se ven bien en la pantalla. Sin embargo, agregan carga al CPU (unidad central de procesamiento) innecesariamente.
- Haz clic en "Sistema".
- Haz clic en "Configuración avanzada del sistema".
- Haz clic en la pestaña "Opciones avanzadas".
- Debajo de "Rendimiento", haz clic en el botón "Configuración".
- Haz clic en "Ajustar para obtener el mejor rendimiento". También puedes deshabilitar manualmente cada uno de los efectos.
- Como alternativa, puedes ir a "Configuración > Accesibilidad > Otras opciones". Una vez allí, puedes desactivar las animaciones.
-
5Habilita el inicio rápido. Windows 10 ofrece una función eficaz para acelerar tu computadora. Cuando apagas la computadora, Windows guarda una imagen de los controladores cargados y del kernel (núcleo) en un archivo separado llamado "hiberfile". Cuando la computadora arranca nuevamente, el sistema simplemente vuelve a cargar este archivo y por lo tanto se reduce considerablemente el tiempo que tarda el sistema en iniciarse.
- Haz clic derecho en el botón "Inicio".
- Ve al "Panel de control".
- Elige "Sistema y seguridad".
- Haz clic en "Opciones de energía".
- Haz clic en "Elegir el comportamiento de los botones de encendido".
- Haz clic en "Activar inicio rápido". Encontrarás esta opción debajo de "Configuración de apagado".
- Haz clic en "Guardar cambios".
-
6Desinstala los programas innecesarios. Siempre es bueno desinstalar los programas que ya no vayas a usar. A veces uno instala versiones de prueba de programas y luego olvida eliminarlas una vez que ha caducado el período de prueba. Algunos programas ocupan memoria y en ocasiones esto puede enlentecer tu computadora.
- Haz clic derecho en el botón "Inicio".
- Haz clic en "Programas y características".
- Selecciona el programa que quieras eliminar.
- Haz clic en "Desinstalar/Cambiar".
-
7Desfragmenta tu disco duro. Para saber cómo hacerlo en Windows 10, lee este artículo.
-
8Haz limpiezas periódicamente. El "Liberador de espacio en el disco" es una herramienta integrada que ofrece Windows. Con esta herramienta puedes deshacerte de los archivos innecesarios de tu computadora.
- Haz clic en el botón "Inicio".
- Haz clic en "Explorador de archivos".
- Haz clic derecho en "Disco local C:".
- Elige "Propiedades".
- Haz clic en "Liberador de espacio en el disco". Lo encontrarás debajo de la pestaña "General".
- Haz clic en "Archivos innecesarios".
- Una vez que hayas terminado, haz clic en "Aceptar".
- Si tienes conocimientos avanzados, puedes aprovechar la función "Limpiar archivos del sistema".
Anuncio
Método 2
Método 2 de 3:Optimizar el rendimiento de una computadora con Windows 8
-
1Deshabilita las animaciones. Las animaciones, que son una parte esencial de Windows 8, pueden provocar demoras a la hora de cambiar de pantalla. Para deshabilitar las animaciones, haz lo siguiente:
- Presiona la tecla Windows.
- Escribe "Propiedades de rendimiento del sistema".
- Presiona ↵ Enter.
- Quita la marca de la casilla "Animar ventanas".
- Deshabilita otras animaciones si quieres.
-
2Determina qué aplicaciones usan la mayoría de los recursos. Para averiguar cuáles son los programas que usan más recursos, puedes usar el "Administrador de tareas".
- Haz clic derecho en la barra de tareas del escritorio.
- Selecciona "Administrador de tareas".
- Si no aparece la interfaz completa, haz clic en "Más detalles".
- Las aplicaciones que estén usando muchos recursos estarán resaltadas.
-
3Cambia las configuraciones de energía. Windows ofrece una herramienta llamada "Opciones y planes de energía" que puedes usar para optimizar la cantidad de energía que consume tu equipo. Estos planes ayudarán a tu computadora a ahorrar energía de modo que obtengas el máximo rendimiento.
- Haz clic en el ícono de la batería. Lo encontrarás en la barra de tareas de tu computadora.
- Elige "Más opciones de energía".
- Selecciona alguno de los tres planes disponibles: "Equilibrado" (ofrece un máximo rendimiento y ahorra energía mientras el equipo está inactivo); "Economizador" (ahorra energía reduciendo el rendimiento del sistema); y "Alto rendimiento" (maximiza el rendimiento y la capacidad de reacción de tu computadora).
- Puedes cambiar el plan haciendo clic en el enlace "Cambiar configuración del plan".
- Para configurar un plan existente, puedes seleccionar o cambiar las opciones de "PANTALLA" o "SUSPENSIÓN" en el menú de configuración del plan.
- Pare crear un plan personalizado, tienes que ir a la ventana "Crear un plan de energía". Ponle un nombre al plan y presiona "Siguiente". Luego comienza a establecer la configuración.
-
4Modifica las opciones de indización de Windows. Windows 8 guarda y actualiza constantemente los archivos y las carpetas para devolver resultados de búsqueda con mayor velocidad. Si bien esta función es bastante útil, el hecho de guardar información que no vas a usar muy a menudo podría terminar reduciendo la velocidad de tu equipo. A continuación verás cómo deshabilitar la indización:
- Haz clic en "Inicio".
- Escribe "indización". Aparecerán las ubicaciones que actualmente se encuentren indizadas.
- Haz clic en "Modificar".
- Quita la marca de las ubicaciones que no quieras mantener indizadas.
- Para desactivar la indización de una unidad, abre "Equipo" y haz clic derecho en tu disco duro local.
- En la pestaña "General", quita la marca de la casilla que dice "Permitir que los archivos de esta unidad tengan el contenido indizado".
- Elige todas las carpetas y subcarpetas que no quieras mantener indizadas.
- Reinicia la computadora para que los cambios surtan efecto.
-
5Optimiza las unidades de disco duro de tu computadora. En Windows 8, el "Desfragmentador de discos" cambió su nombre por "Optimizar unidades". Sigue estos pasos para optimizar las unidades de disco duro de tu computadora:
- Haz clic en la barra de Charms.
- Haz clic en "Optimizar unidades". Se abrirá un nuevo cuadro de diálogo donde verás una lista de todas las unidades.
- Selecciona la unidad que quieras optimizar.
- Haz clic en "Optimizar". Ahora comenzará el proceso de desfragmentación.
- Puedes programar este proceso para que se ejecute automáticamente.
- Haz clic en "Cambiar configuración".
- Selecciona la casilla que dice "Según una programación".
- Haz clic en "Aceptar" para guardar la tarea programada.
Anuncio
Método 3
Método 3 de 3:Optimizar el rendimiento de una computadora con Windows 7
-
1Limpia tu disco duro. Utiliza un programa como el "Liberador de espacio en disco" para eliminar los archivos temporales, los archivos de sistemas y muchos otros archivos que ya no se utilizan.
- Abre el menú "Inicio".
- En el cuadro de búsqueda, escribe cleanmgr.
- Haz clic en el programa "Cleanmgr".
- Especifica la unidad que quieres que limpie el programa.
- Haz clic en "Aceptar". Al hacerlo se iniciará el proceso.
-
2Ejecuta el solucionador de problemas de rendimiento. Este programa se ocupa de solucionar problemas de rendimiento en tu computadora con Windows y aumentar su velocidad si está funcionando lentamente.
- Haz clic en el botón "Inicio".
- Haz clic en "Panel de control".
- Debajo de "Sistema y seguridad", haz clic en "Buscar y solucionar problemas".
- Haz clic en "Buscar problemas de rendimiento".
- Aparecerá una ventana del asistente para solucionar problemas de rendimiento. Haz clic en "Siguiente" y espera mientras se diagnostica el problema.
- En el caso de que el solucionador de problemas recomiende verificar programas para ajustar el rendimiento de la computadora, haz clic en "Siguiente".
- Si haces clic en "Ver información detallada" podrás acceder a un informe detallado de la solución al problema.
- Si deseas cerrar el asistente, simplemente haz clic en "Cerrar".
-
3Desinstala y elimina los programas que no uses. Los programas que no se usan pueden terminar ocupando una gran cantidad de espacio en tu computadora, lo cual reduce su rendimiento a lo largo del tiempo. Es mejor eliminar esos programas.
- Haz clic en el botón "Inicio".
- Haz clic en "Panel de control".
- Debajo de "Programas", haz clic en "Desinstalar un programa". Se abrirá una lista de todos los programas.
- Haz clic en el programa que quieras eliminar y haz clic en "Desinstalar". Encontrarás esta pestaña en la parte superior del menú.
-
4Limita la cantidad de programas que se abren al inicio. Muchos programas están programados para ejecutarse automáticamente al inicio. Si bien esto puede ser conveniente en el caso de los programas que usas a menudo, la ejecución de programas innecesarios al inicio puede consumir memoria y en consecuencia, enlentecer tu computadora. Puedes administrar los programas que se ejecutan al inicio de varias formas:
- Presiona ⊞ Win+R en el escritorio.
- En el campo "Abrir", escribe msconfig.
- Presiona ↵ Enter.
- Haz clic en "Inicio".
- Quita la marca de los elementos que no quieras que se ejecuten al inicio.
- Una vez que hayas terminado, haz clic en "Aceptar".
- En el cuadro emergente que aparecerá a continuación, haz clic en "Reiniciar". Tu computadora se reiniciará y se completará el proceso.
-
5Desfragmenta tu disco duro. Desfragmentar el disco duro en forma regular ayuda a mantener los archivos de tu computadora organizados, lo cual libera espacio en el disco. El "Desfragmentador de disco" es una excelente herramienta integrada diseñada justamente para ese fin.
- Haz clic en el botón "Inicio".
- En el cuadro de búsqueda, escribe "Desfragmentador de disco".
- Haz clic en "Desfragmentador de disco".
- Debajo de "Estado actual", selecciona el disco que quieras desfragmentar.
- Haz clic en "Analizar disco". Esto te permitirá saber si necesitas desfragmentar ese disco en particular.
- Una vez que Windows haya terminado de analizar el disco, aparecerá su porcentaje de fragmentación. Si ese número es superior al 10 por ciento, es mejor desfragmentar el disco.
-
6Ejecuta menos programas en forma simultánea. Mantener demasiados programas abiertos al mismo tiempo puede reducir el rendimiento de tu computadora. Intenta trabajar con menos programas en forma simultánea.
- Presiona Ctrl+Mayús+Esc para abrir el "Administrador de tareas".
- Haz clic en "Procesos". Ahora podrás ver la lista de procesos que están ejecutándose en tu computadora.
- Desplázate hacia abajo para ver la lista completa de programas.
- Observa el nombre y la descripción de cada programa para identificarlo.
- Observa la columna "Memoria" para ver cuánta memoria consume cada proceso.
- Haz clic derecho en cualquier proceso activo y elige "Finalizar proceso". El programa asociado a ese proceso se cerrará.
-
7Usa solo un programa antivirus. Si usas dos o más programas antivirus tu computadora podría funcionar con mayor lentitud a lo largo del tiempo.
- El "Centro de actividades de Windows" generalmente te notifica si estás usando más de un programa antivirus.
-
8Reinicia la computadora en forma regular. Sería bueno que reinicies la computadora al menos una vez por semana. Esto ayuda a limpiar la memoria y cerrar correctamente todos los programas que se ejecutan en segundo plano, ya sea con o sin tu consentimiento.Anuncio
Consejos
- En el caso de que sospeches que un programa o una actualización reciente esté afectando el rendimiento de tu sistema, puedes ejecutar la función "Restaurar sistema" y regresar a las configuraciones de una fecha anterior.
- Siempre es bueno establecer un cronograma de copias de seguridad para tu computadora. De esa forma siempre tendrás disponible una copia de tus archivos por si llega a suceder algo grave con el sistema.




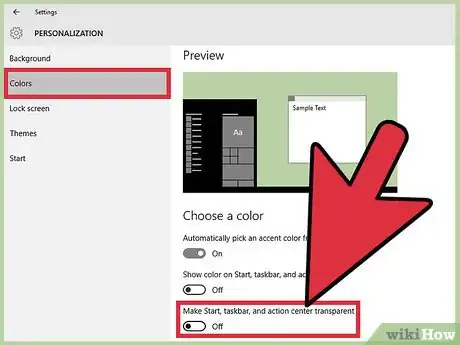
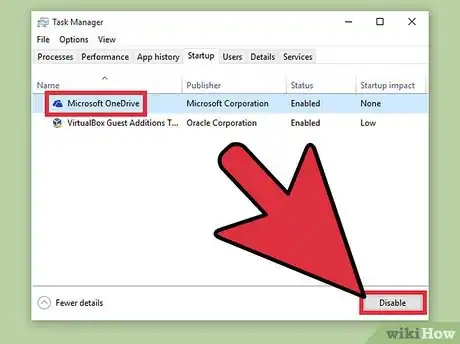
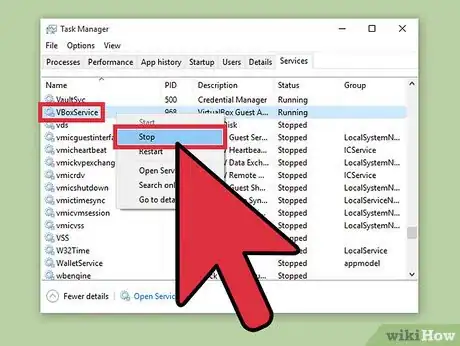
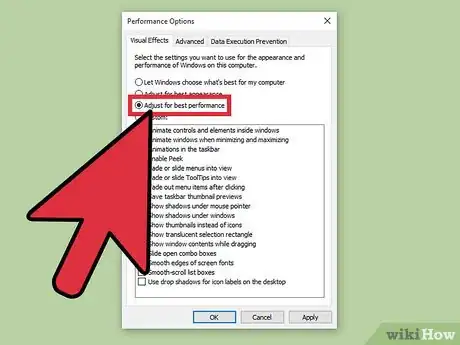
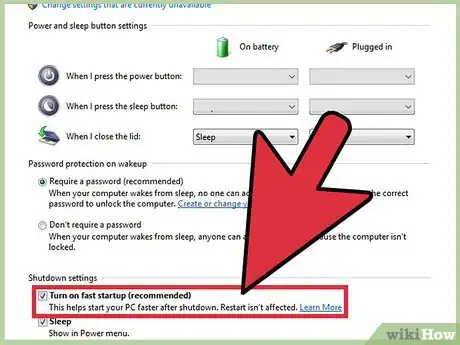
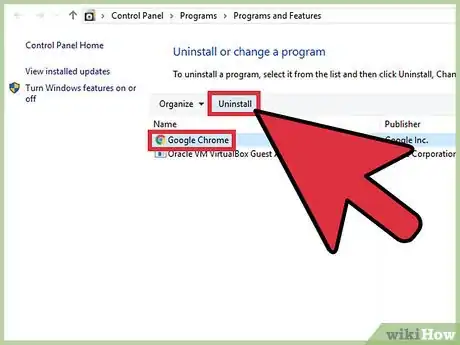
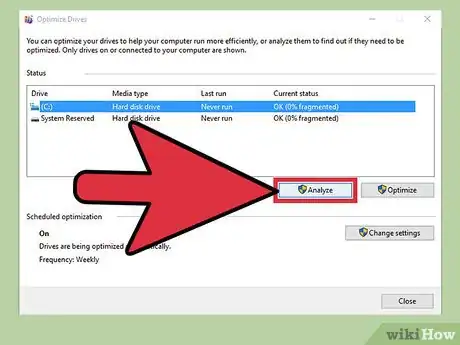
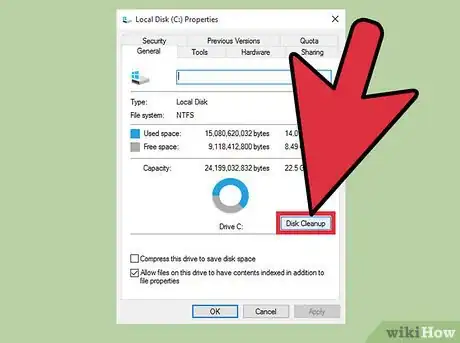
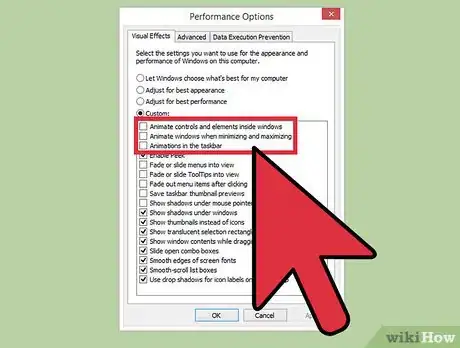
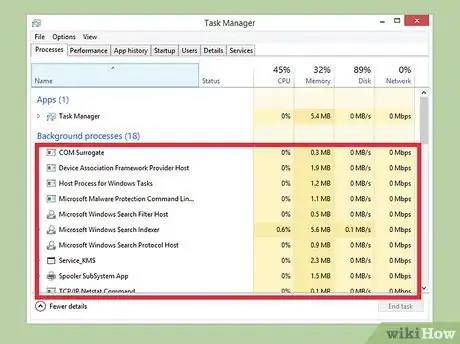
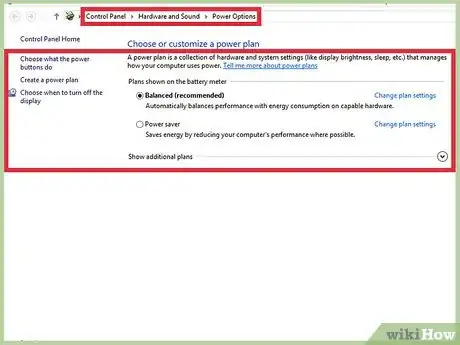
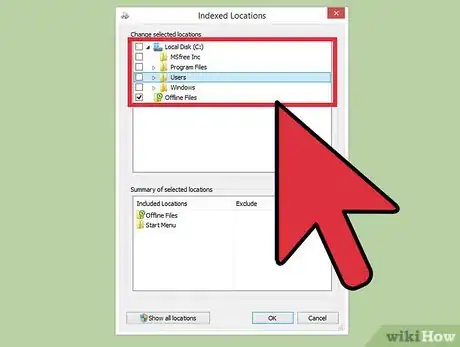
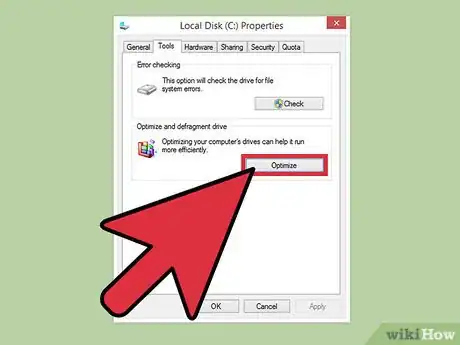
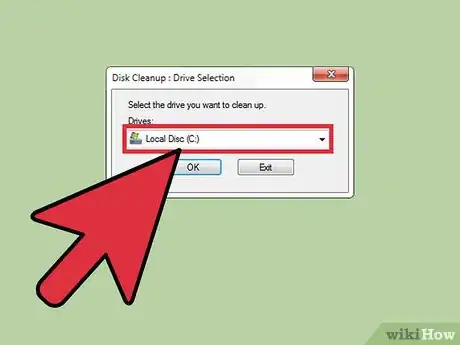
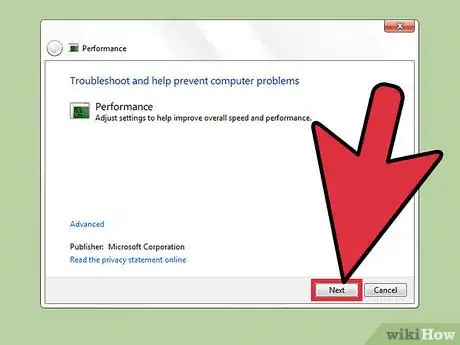
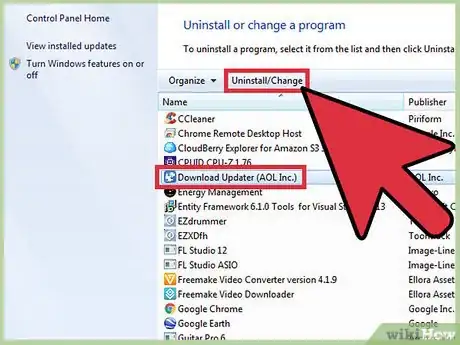
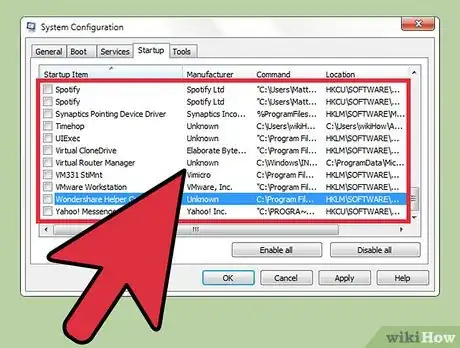
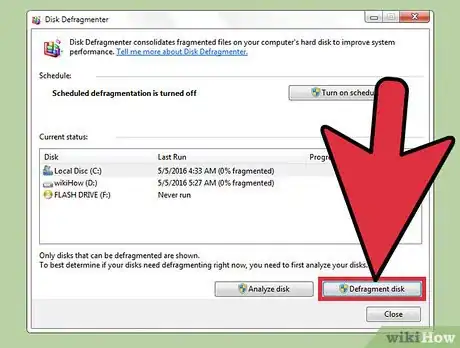
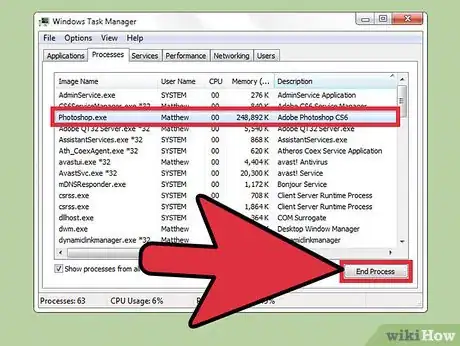
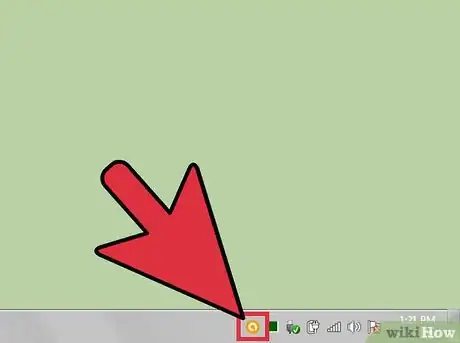
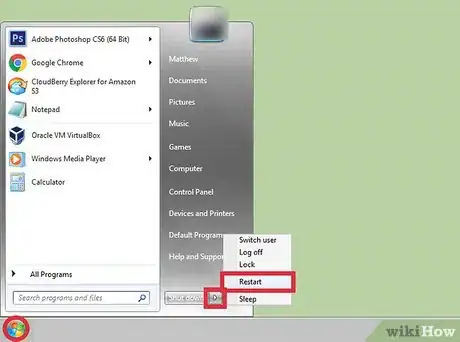



















wikiHow's Content Management Team revisa cuidadosamente el trabajo de nuestro personal editorial para asegurar que cada artículo cumpla con nuestros altos estándares de calidad. Este artículo ha sido visto 50 910 veces.