Nuestro equipo de editores e investigadores capacitados han sido autores de este artículo y lo han validado por su precisión y amplitud.
wikiHow's Content Management Team revisa cuidadosamente el trabajo de nuestro personal editorial para asegurar que cada artículo cumpla con nuestros altos estándares de calidad.
Este artículo ha sido visto 69 686 veces.
Si tienes muchas fotos, documentos, música y otros archivos digitales, entonces sabes que, en un momento dado, pueden llegar a estar desorganizados. Sigue los siguientes pasos a fin de crear un sistema de organización en tu computadora que sea muy bueno y ordenado. Estas instrucciones son para usuarios de Windows; sin embargo, como se indica al final también se pueden aplicar a otros sistemas operativos.
Pasos
-
1Crea carpetas. Si tienes fotos, necesitarás una carpeta de fotos. Para los trabajos de la escuela será necesario que crees una carpeta y algunas subcategorías. Para las fotos familiares necesitarás las subcategorías Viajes familiares o Momentos familiares. Si también utilizas la computadora para trabajar, crea una carpeta de trabajos. Crea carpetas para todo lo que necesites.
-
2Organiza las carpetas con iconos. Haz clic derecho en la carpeta y dirígete a Propiedades. Ingresa a la opción Cambiar icono que está en la pestaña Personalizar y desde ahí podrás cambiar el icono común de la carpeta por uno personalizado. Si trabajas con fotos, una buena idea podría ser cambiar el icono por el de una cámara y así de forma similar con otras carpetas.
-
3Personaliza la computadora. Personalizar más te ayudará a recordar cosas y a organizarlas. Explora las cosas y haz clic derecho en todas partes. El Panel de control es el mejor lugar para empezar.
-
4No coloques los iconos en cualquier lado. Colócalos de izquierda a derecha, empezando en la parte superior y así vas descendiendo. Esto podría parecer inusual, pero así será mucho más fácil de visualizar y será más ordenado.
-
5Asegúrate de tener carpetas de respaldo y memorias fuera de la red en caso de pérdida de información.
-
6Elimina las carpetas innecesarias de tu escritorio.
Consejos
- Busca más artículos sobre cómo personalizar tu computadora.
- La forma más fácil de eliminar varios archivos y carpetas es mantener presionado el botón “Ctrl” y hacer clic en los archivos que no deseas. Puedes retirar tu dedo del botón “Ctrl” antes de terminar la selección y puedes pulsarlo de nuevo cuando desees continuar. Luego pulsa el botón de eliminar y confirma el proceso.
- Mantén tus carpetas personales con un máximo de tres subcarpetas. Así podrás encontrar y recordar fácilmente tus documentos.
- No te limites simplemente a ponerle distintas letras como nombre a una carpeta (por ejemplo, hdrukbxawth) ya que pensarás que es una carpeta temporal. Siempre ponle un nombre adecuado o crea una carpeta de miscelánea en tu escritorio y ordénala de vez en cuando.
- En una Mac, la forma más fácil de eliminar varios archivos y carpetas es seleccionando todos. Para seleccionar varios elementos, haz clic en el primero y luego sigue hasta el último mientras mantienes presionado la tecla de mayúsculas. Si tienes que quitarle la selección a algunos elementos, puedes mantener presionado el botón “Cmd” y hacer clic de nuevo en tales elementos. Así mantendrás la selección en algunos de ellos.
Advertencias
- ¡No elimines claves de registro ni archivos importantes del sistema!
- No elimines archivos que podrías necesitar.
- No elimines archivos de las carpetas Archivos de programa, C:\WINDOWS, Documentos ni de Configuración.
- Puede ser peligroso que organices las carpetas que se llaman Temp o Temporal. Por lo general contienen archivos de diverso contenido que en realidad tienes que organizar o eliminar. Si utilizas una carpeta Temp, asegúrate de tomarte el tiempo de ordenarla al menos una vez a la semana.
- Si compartes la computadora, no elimines archivos de las otras personas.




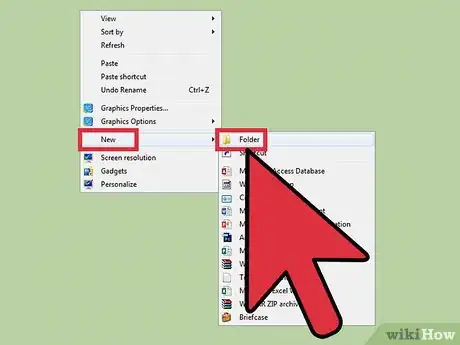
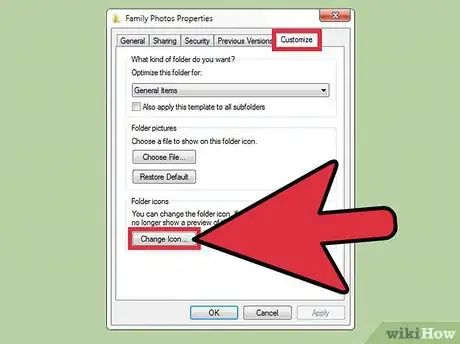
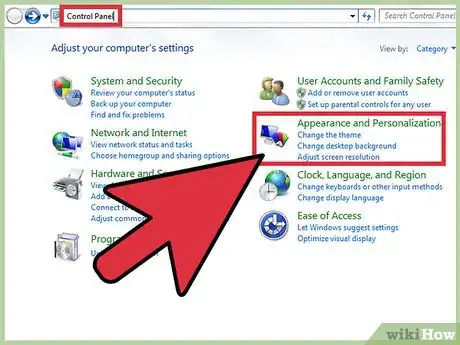
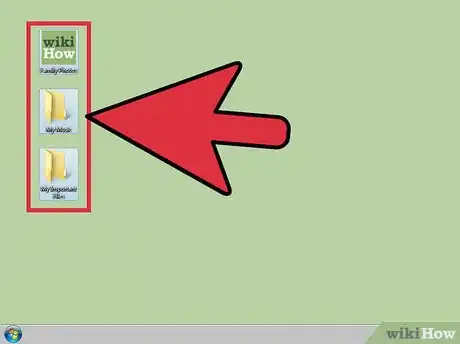
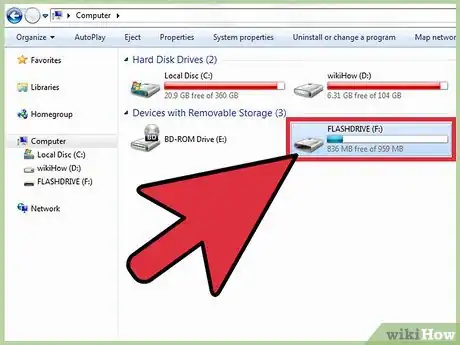
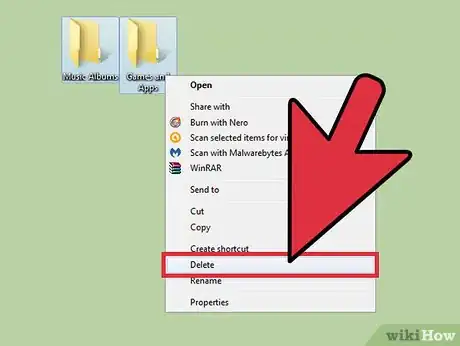










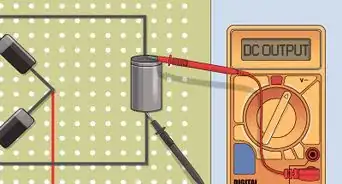





wikiHow's Content Management Team revisa cuidadosamente el trabajo de nuestro personal editorial para asegurar que cada artículo cumpla con nuestros altos estándares de calidad. Este artículo ha sido visto 69 686 veces.