X
Nuestro equipo de editores e investigadores capacitados han sido autores de este artículo y lo han validado por su precisión y amplitud.
wikiHow's Content Management Team revisa cuidadosamente el trabajo de nuestro personal editorial para asegurar que cada artículo cumpla con nuestros altos estándares de calidad.
Este artículo ha sido visto 2680 veces.
Este wikiHow te enseñará a organizar todos los archivos y carpetas que tienes en tu memoria USB.
Pasos
Parte 1
Parte 1 de 5:Abrir la memoria USB
Parte 1
-
1Busca un puerto USB en tu computadora. Los puertos USB son similares a ranuras rectangulares horizontales con una barra de plástico delgada ubicada en la parte superior. Los puertos USB pueden ubicarse en varios lugares distintos, dependiendo del tipo de computadora que tengas:
- Laptops: por lo general, los puertos USB se ubican en los lados de la carcasa de la laptop, aunque a veces puedes encontrarlos en la parte delantera o trasera. Ten en cuenta que algunas laptops Mac no tienen puertos USB.
- Computadoras de escritorio: en una computadora de escritorio, las ubicaciones de los puertos USB varían ampliamente. Pueden ubicarse en los lados del teclado y en la parte delantera y trasera de la carcasa del CPU (la caja que se conecta al monitor).
-
2Conecta la memoria USB en tu computadora. Deberás asegurarte de que la punta de plástico en el interior del conector USB esté opuesta a la punta de plástico en el interior del puerto USB.
-
3Abre el administrador de archivos de tu computadora. En una Mac, deberás hacer doble clic en el Finder, el cual es un ícono de cara azul ubicado en la fila de opciones en el escritorio. Por su parte, en Windows, es necesario abrir el ícono “Este equipo” el cual tiene la forma de una computadora de escritorio.
- Si no encuentras el ícono de “Este equipo” en Windows, abre el menú Inicio haciendo clic en el logo de Windows ubicado en la esquina inferior izquierda de la pantalla (o presiona la tecla ⊞ Win), escribe “este equipo” y finalmente haz clic en la opción que aparece en la parte superior.
- Puedes pasar a la siguiente parte si la memoria USB se abre automáticamente después de conectarla a la computadora.
-
4Busca el nombre de la memoria USB. Por el general, el nombre de la memoria USB será una combinación de la marca y su tamaño (p.ej., "SanDisk 28GB"), aunque el número de modelo también podría aparecer en allí. La ubicación de la memoria USB varía entre una computadora Mac y una Windows:
- Mac: en la izquierda de la ventana del Finder, debajo del encabezado “Dispositivos”. Verás un ícono llamado “Expulsar” a la derecha del nombre de la memoria USB.
- Computadora: debajo del encabezado “Dispositivos y unidades” en el medio de la página.
-
5Haz doble clic en el nombre de la memoria USB. Al hacerlo, se abrirá la ventana de la memoria USB, donde podrás comenzar a organizar los archivos que contiene.
Parte 2
Parte 2 de 5:Agregar y eliminar archivos
Parte 2
-
1Busca un archivo o una carpeta que quieras mover a la memoria USB. Puedes navegar en el escritorio en busca de archivos o navegar por la carpeta de imágenes o documentos de la computadora, o incluso por cualquier otro lugar que contenga información que quieras copiar a la memoria USB.
- Siempre y cuando el tamaño del archivo o la carpeta en bytes no exceda la capacidad de la memoria USB, puedes moverlos hacia ella.
- Puedes revisar el tamaño de un elemento empleando haciendo clic en él y luego en Obtener información (Mac), o haciendo clic derecho en él y luego en Propiedades (PC). Podrás encontrar el tamaño del archivo casi a la mitad de la ventana resultante.
-
2Haz clic y arrastra el archivo o la carpeta hacia la ventana de la memoria USB. Podrías ver un ícono de + cerca de la carpeta o el archivo al ingresar a la ventana de la memoria USB.
-
3Suelta el botón del ratón. Al hacerlo, soltarás el archivo o carpeta en la ventana de la memoria USB, haciendo que los archivos empiecen a copiarse a ella. En el proceso, los archivos no se eliminarán de la computadora.
-
4Haz clic con dos dedos (Mac) o clic derecho (PC) en un archivo o una carpeta que quieras eliminar. Al hacerlo, se abrirá un menú desplegable.
-
5Haz clic en Mover a la papelera (Mac) o Eliminar (PC). De esta manera, eliminarás el archivo o carpeta seleccionados de la memoria USB.
Parte 3
Parte 3 de 5:Crear carpetas (Mac)
Parte 3
-
1Utiliza dos dedos para hacer clic en la ventana de la memoria USB. Al hacerlo, aparecerá un menú desplegable.
-
2Haz clic en Nueva carpeta. Se ubica en la parte superior del menú desplegable.
-
3Ingresa un nombre para la carpeta. Este nombre debe corresponder con el tipo de contenido para el que planeas utilizar la carpeta.
- Algunos símbolos (como el "/") no pueden utilizarse en el nombre de una carpeta.
-
4Presiona la tecla Retorno. Al hacerlo, se creará la nueva carpeta. Puedes colocar otras carpetas o archivos en el interior de esta carpeta haciendo clic en ellos o arrastrándolos hacia el ícono de dicha carpeta y luego soltándolos en el interior.
Parte 4
Parte 4 de 5:Crear carpetas (PC)
Parte 4
-
1Haz clic derecho en la ventana de la memoria USB. Aparecerá un menú desplegable.
-
2Selecciona Nuevo. Verás un menú emergente a la izquierda o derecha del menú desplegable.
-
3Haz clic en Carpeta. Esta opción, la cual se encuentra en la parte superior del menú emergente, agregará una carpeta nueva a la memoria USB.
-
4Escribe un nombre para la carpeta. Como estás organizando la memoria USB, este nombre debe servir para describir el tipo de contenido que colocarás en el interior.
- Ten en cuenta que no podrás utilizar símbolos como "/" en el nombre de la carpeta.
-
5Presiona la tecla ↵ Enter. Al hacerlo, se creará la carpeta en la memoria USB. Podrás colocar otras carpetas o archivos en el interior de ella haciendo clic en ellos y arrastrándolos hacia el ícono de dicha carpeta y luego soltándolos allí.
Parte 5
Parte 5 de 5:Organizar archivos y carpetas
Parte 5
-
1Abre una carpeta si es necesario. Puedes hacer doble clic en la carpeta que quieres organizar o permanecer en la página principal de la memoria USB para organizar todos sus elementos.
- Las herramientas de organización que encontrarás aquí son las mismas para cualquier carpeta que puedas abrir en la memoria USB.
-
2Haz clic con dos dedos (Mac) o clic derecho (PC) en la ventana de la memoria USB. Al hacerlo, aparecerá un menú desplegable.
-
3Selecciona Ver. Al hacerlo, aparecerá un menú emergente con diferentes opciones para los archivos y carpetas de la memoria USB.
-
4Haz clic en En lista (Mac) o Detalles (PC). Estas respectivas opciones te permitirán ver los detalles de las carpetas y archivos mientras los organizas.
-
5Haz clic en una pestaña organizativa. Estas pestañas están organizadas en una barra de herramientas ubicadas en la parte superior de la ventana principal de la memoria USB. Al hacer clic en una de ellas, podrás organizar los archivos según corresponda:
- Nombre: haz clic una vez en esta pestaña para organizar los archivos y las carpetas en orden alfabético descendente, o dos veces para mostrarlos en orden alfabético inverso.
- Fecha de modificación: haz clic una vez en esta pestaña para mostrar el elemento más reciente en la parte superior de la ventana de la memoria USB y más antiguo en la parte inferior. Al hacer clic en ella una segunda vez, invertirás el orden.
- Clase (Mac)/Tipo (PC): haz clic en esta pestaña para ordenar los archivos y las carpetas según tipo de archivo. Por ejemplo, todas las carpetas se agruparán, mientras que los diferentes tipos de archivos (p.ej., fotos, documentos de texto, etc.) se agruparán según corresponda.
- Tamaño: haz clic en esta pestaña para organizar los elementos según tamaño de archivo, del más pesado al más liviano. Vuelve a hacer clic en ella para invertir el orden.
-
6Repite este proceso para cualquier carpeta que quieras organizar. Una vez que la memoria USB muestre el contenido de la forma que prefieras, puedes expulsarla y eliminarla de la computadora.
- Para expulsar la memoria USB en una Mac, haz clic en la flecha ubicada a la derecha de su nombre en el panel izquierdo del Finder.
- Para expulsar la memoria USB desde una PC, haz clic derecho en su nombre en la ventana "Este equipo" y luego en Expulsar.
Consejos
- Siempre debes expulsar la memoria USB antes de retirarla físicamente de la computadora, ya que de lo contrario los cambios podrían no guardarse.
Advertencias
- Por lo general, la memoria USB viene con archivos preinstalados para ayudarla a interactuar con tu computadora. Si tu equipo muestra archivos ocultos, probablemente los verás la primera vez que abras la memoria USB. No los elimines ni los muevas, ya que podrías hacer que el dispositivo funcione incorrectamente.




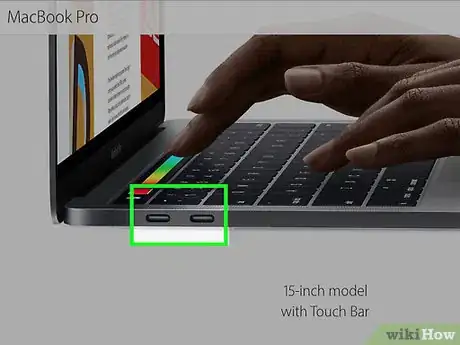
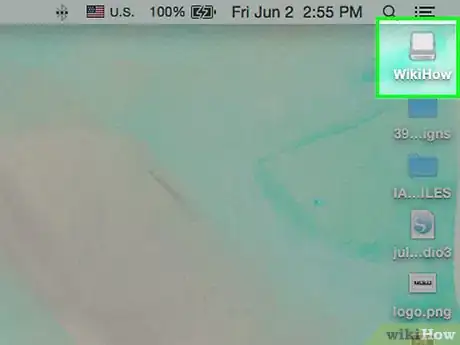
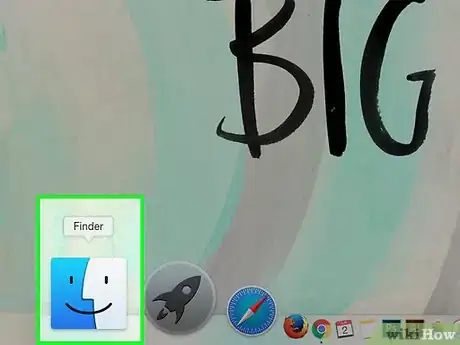
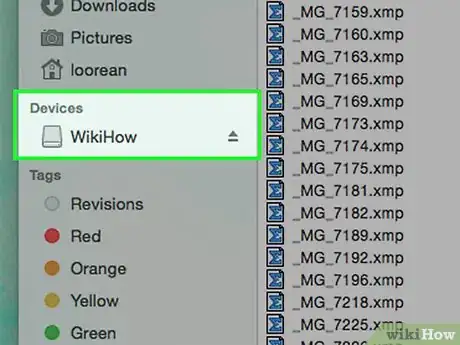
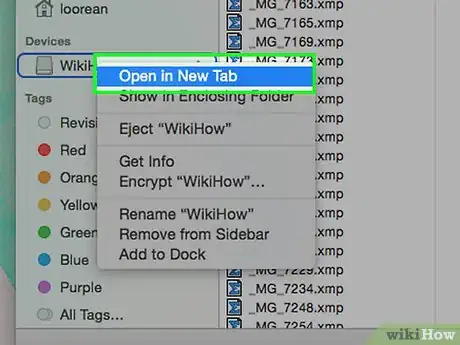
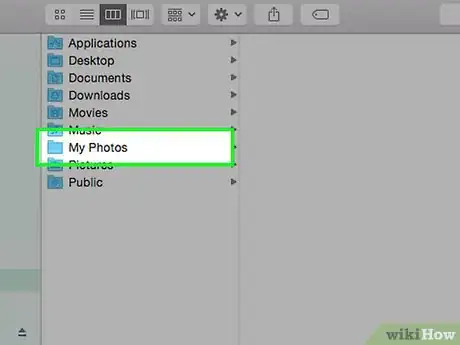
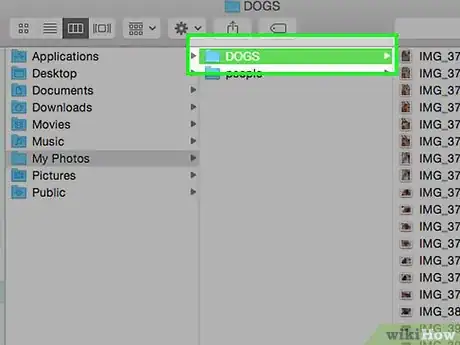
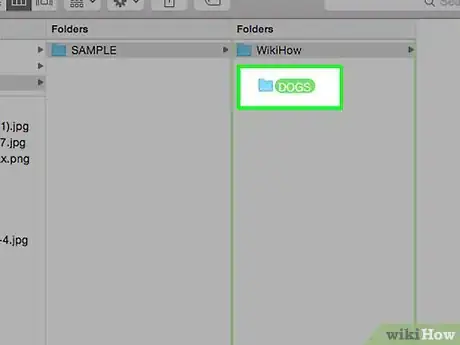
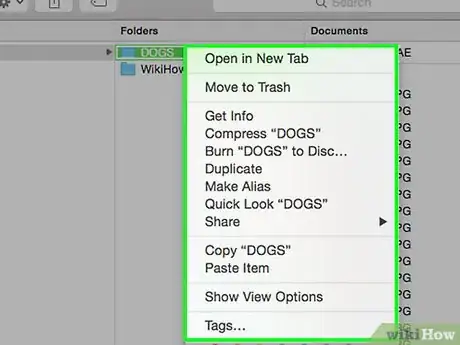
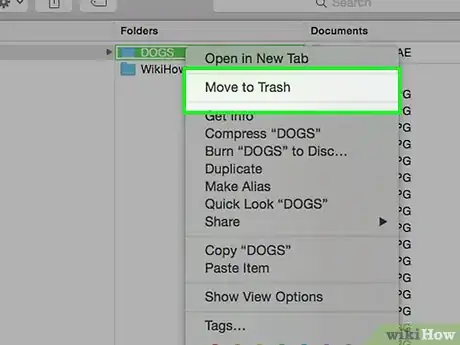
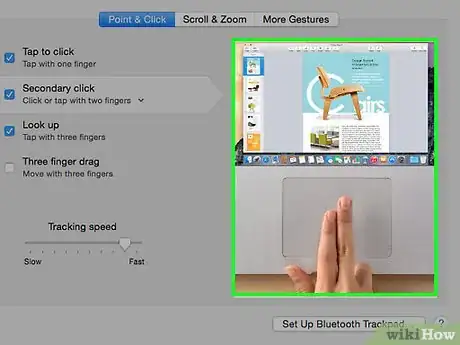
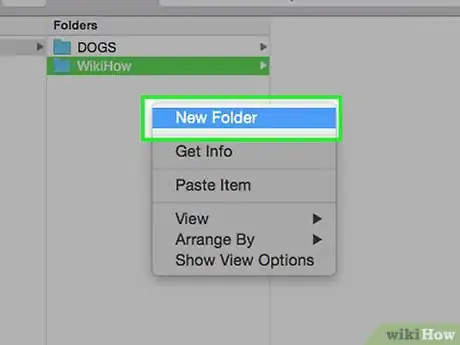
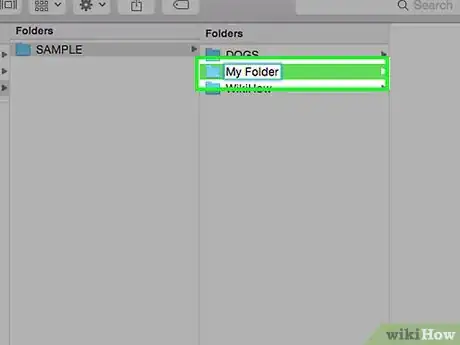
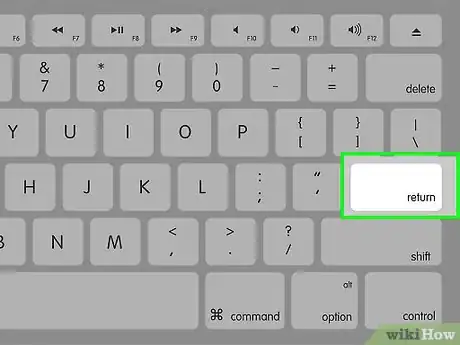
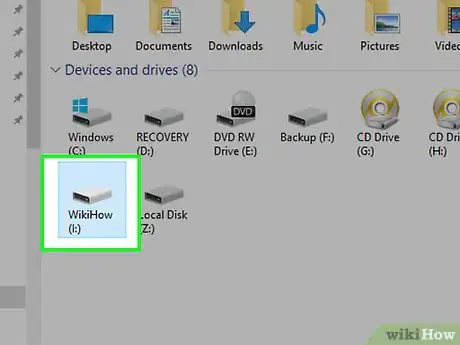
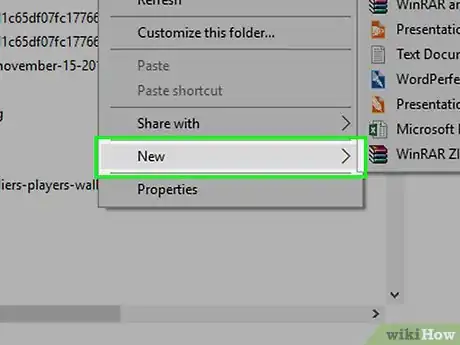
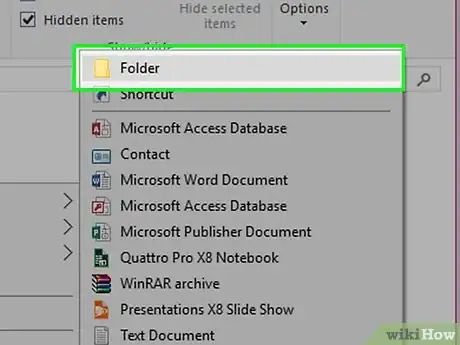
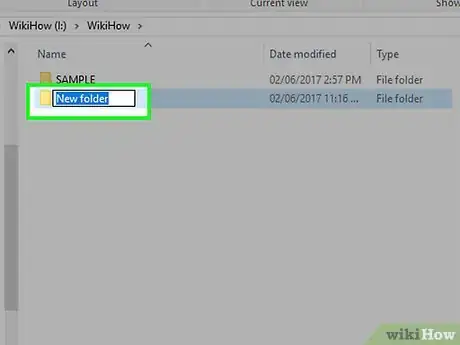
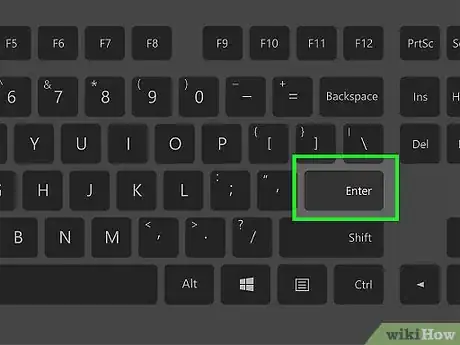
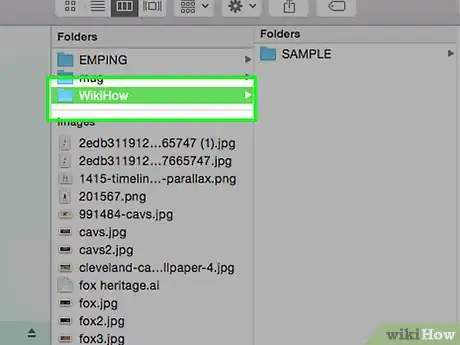
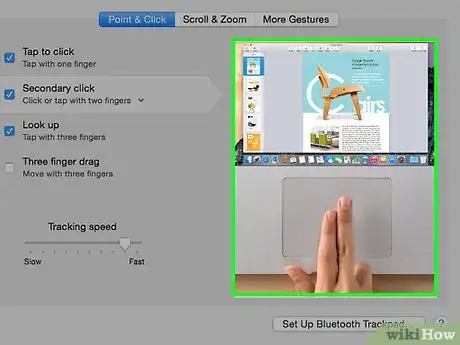
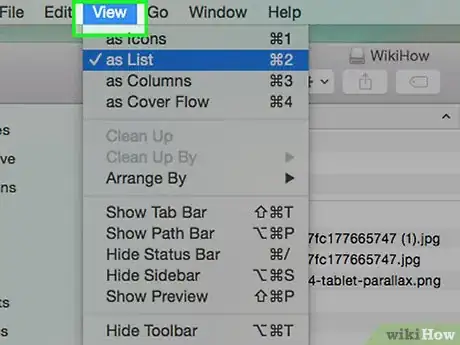
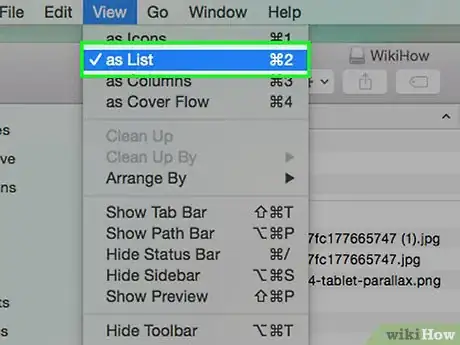
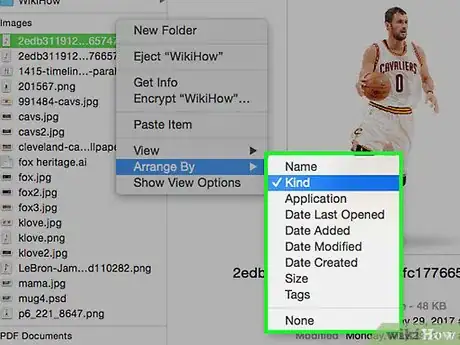
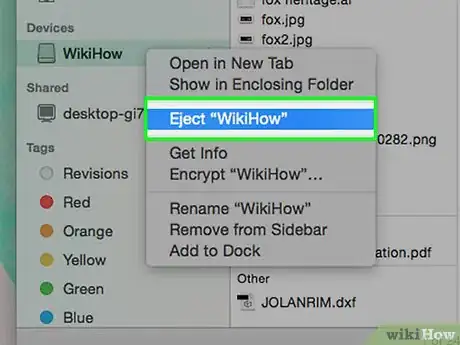










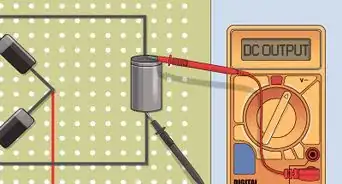





wikiHow's Content Management Team revisa cuidadosamente el trabajo de nuestro personal editorial para asegurar que cada artículo cumpla con nuestros altos estándares de calidad. Este artículo ha sido visto 2680 veces.