Nuestro equipo de editores e investigadores capacitados han sido autores de este artículo y lo han validado por su precisión y amplitud.
wikiHow's Content Management Team revisa cuidadosamente el trabajo de nuestro personal editorial para asegurar que cada artículo cumpla con nuestros altos estándares de calidad.
Este artículo ha sido visto 54 528 veces.
Es importante que tengas en cuenta que la disponibilidad de subtítulos puede variar según el contenido que quieras ver. No todos los videos de Netflix tienen subtítulos en otros idiomas. Algunos solo tienen subtítulos en español, mientras que otros tienen varias opciones de idiomas. Algunos directamente no tienen subtítulos. Son las distribuidoras de contenido las que proporcionan los subtítulos, no Netflix.
Los subtítulos pueden ser muy útiles para todo tipo de espectadores de películas y series de televisión: los amantes de las películas en su idioma original, personas no oyentes (o personas con pérdida parcial de la audición), niños que estén aprendiendo a leer, personas que estén aprendiendo un nuevo idioma o simplemente para aquellos que les guste ver el audio escrito mientras miran. Si estás mirando un programa o una película a través de los servicios de transmisión de Netfilx, estás a un par de clics de distancia de activar los subtítulos. La mayoría de los dispositivos donde se puede usar Netfilx soportan el uso de subtítulos.
Pasos
Método 1
Método 1 de 11:Computadora y Mac
-
1Reproduce el video al que quieras agregarle los subtítulos. Puedes agregarle subtítulos a videos que transmites a través del navegador web.
-
2Mueve el ratón mientras se está reproduciendo el video. Aparecerán los controles de reproducción.
-
3Haz clic en el botón de diálogo. Es el botón que tiene un globo de diálogo. Si no ves esta opción, entonces es probable que el video que estés mirando no tenga subtítulos.
-
4Utiliza el menú desplegable para seleccionar el subtítulo que desees. Los subtítulos disponibles varían según el contenido. En cuanto selecciones los subtítulos aparecerán en la pantalla.
- Si no ves los subtítulos que seleccionaste, intenta deshabilitar los complementos del navegador web. Para mayor información sobre cómo deshabilitar los complementos en los principales navegadores web, lee este artículo.[1]
- Muchos usuarios han informado problemas con el uso de la aplicación Netflix para Windows e Internet Explorer. Si usas alguna de estas aplicaciones para mirar Netflix y no puedes hacer que los subtítulos funcionen correctamente, intenta usar Netflix en un navegador diferente.[2]
Anuncio
Método 2
Método 2 de 11:iPhone, iPad y iPod touch
-
1Comienza a reproducir un video en la aplicación Netflix. Puedes habilitar los subtítulos en cualquier video que los soporte.
-
2Toca la pantalla para mostrar los controles de reproducción. Deberás hacerlo mientras el video esté reproduciéndose.
-
3Toca el botón de diálogo que está en la esquina superior derecha. Ese botón tiene el dibujo de un globo de diálogo. Al tocarlo aparecerán las opciones de audio y subtítulos.
-
4Selecciona la pestaña "Subtítulos" si es necesario. Aparecerá una lista de los subtítulos disponibles. Si usas un iPad verás las dos opciones al mismo tiempo.
-
5Toca los subtítulos que quieras usar y luego toca "OK". Los subtítulos se cargarán inmediatamente y el video se reanudará.Anuncio
Método 3
Método 3 de 11:Apple TV
-
1Asegúrate de que tu Apple TV esté actualizado. Si tienes un Apple TV 2 o 3, necesitarás ejecutar el software versión 5.0 o posterior. Si vas a usar un Apple TV 4, necesitarás tener instalado tvOS 9.0 o posterior.
-
2Abre el menú de subtítulos mientras el video se está reproduciendo en Netflix. El método para hacerlo varía según el modelo de Apple TV que tengas:
- Apple TV 2 y 3: presiona y mantén presionado el botón central del control remoto.
- Apple TV 4: deslízate hacia abajo con el panel táctil del control remoto.
-
3Selecciona los subtítulos. Utiliza el control remoto para seleccionar los subtítulos que quieras habilitar. Presiona el botón "Select" (seleccionar) en el control remoto para que aparezcan los subtítulos.Anuncio
Método 4
Método 4 de 11:Chromecast
-
1Abre la aplicación Netflix en el dispositivo desde el cual vas a controlar Chromecast. Debes cambiar las opciones de subtítulos usando el dispositivo mediante el cual vayas a controlar Chromecast. Puede ser un dispositivo con Android o iOS.
-
2Toca la pantalla en tu dispositivo Chromecast para que aparezcan los controles de reproducción. Para hacerlo, es necesario que esté abierto el video en la aplicación Netflix.
-
3Toca el botón de diálogo. Lo encontrarás en la esquina superior derecha. Tiene la imagen de un globo de diálogo.
-
4Toca la pestaña "Subtítulos" y luego selecciona los subtítulos que quieras usar. Cuando toques "OK" aparecerán los subtítulos en el video que estés mirando.Anuncio
Método 5
Método 5 de 11:Roku
-
1Selecciona el video que quieras mirar. No inicies la reproducción todavía, ya que debes cambiar las opciones de subtítulos desde la pantalla "Descripción".
- Si tienes un Roku 3, puedes acceder a las opciones de subtítulos durante la reproducción presionando el botón de la flecha hacia abajo en el control remoto.
-
2Haz clic en la opción "Audio y subtítulos". La encontrarás en la página "Descripción".
-
3Selecciona los subtítulos que quieras usar. La disponibilidad de subtítulos dependerá del creador del video.
-
4Presiona "Atrás" para regresar a la pantalla "Descripción". Ahora se guardará la configuración de subtítulos.
-
5Comienza a reproducir el video. Los subtítulos que seleccionaste aparecerán en la pantalla.Anuncio
Método 6
Método 6 de 11:Televisiones inteligentes (Smart TV) y reproductores de Blu-ray
-
1Abre la aplicación Netflix. Muchas televisiones inteligentes y reproductores de Blu-ray tienen una aplicación de Netflix que puedes usar para mirar videos. El proceso para activar los subtítulos dependerá del dispositivo que uses. Algunos dispositivos viejos no soportan el uso de subtítulos.
-
2Selecciona el video que quieras mirar. Se abrirá la página "Descripción".
-
3Selecciona la opción "Audio y subtítulos" con el control. Puede tener la imagen de un globo de diálogo o puede decir "Audio y subtítulos". Si no ves este botón significa que tu dispositivo no soporta el uso de subtítulos.
- Otra posible forma de acceder a este menú es presionando el botón de la flecha hacia abajo en el control remoto mientras se está reproduciendo el video.
-
4Elige los subtítulos que quieras mostrar. Se aplicarán tan pronto como comience a reproducirse el video.
-
5Regresa a la página "Descripción" y abre el video. Aparecerán los subtítulos que seleccionaste.
- Si no pudiste realizar los pasos anteriores, significa que tu dispositivo no soporta el uso de subtítulos en Netflix.
Anuncio
Método 7
Método 7 de 11:PlayStation 3 y PlayStation 4
-
1Comienza a reproducir el video al cual quieras aplicarle los subtítulos. Tanto la PS3 como la PS4 soportan el uso de subtítulos, siempre y cuando esté disponible para el contenido que quieras ver. El procedimiento para activarlos es el mismo para ambos sistemas.
-
2Presiona el botón de abajo en el control. Se abrirá el menú "Audio y subtítulos".
-
3Selecciona "Audio y subtítulos" y presiona ✕. Desde aquí podrás seleccionar las opciones de subtítulos.
-
4Selecciona el subtítulo que quieras. Los subtítulos aparecerán inmediatamente después de que selecciones un idioma.[3]Anuncio
Método 8
Método 8 de 11:Wii
-
1Abre Netflix y selecciona el video que quieras mirar. No empieces a reproducirlo todavía, simplemente abre la página de descripción del video.
-
2Usa el control remoto de la Wii para seleccionar el botón de diálogo. Tiene la imagen de un globo de diálogo y se encuentra en el lado derecho de la pantalla. Si no aparece este botón, significa que ese video no tiene subtítulos disponibles.
- En los perfiles "Kids" (para niños) de la consola Wii no es posible cambiar las opciones de audio o subtítulos.
-
3Selecciona los subtítulos que quieras habilitar. Usa el control remoto de la Wii para seleccionar el idioma en el que quieres que estén los subtítulos.
-
4Comienza a mirar el video. Los subtítulos seleccionados aparecerán automáticamente.Anuncio
Método 9
Método 9 de 11:Wii U
-
1Comienza a reproducir el video usando el canal de Netflix. En la Wii U puedes activar los subtítulos mientras se está reproduciendo el video.
-
2Selecciona el botón de diálogo en la pantalla de GamePad. Se abrirán las opciones de subtítulos en la pantalla de GamePad. Si no ves esta opción, quiere decir que no hay subtítulos disponibles para el video que estás mirando.
-
3Elige los subtítulos que quieras usar. Toca o usa los controles de GamePad para seleccionar los subtítulos que quieras activar.
-
4Reanuda el video. Los subtítulos seleccionados aparecerán automáticamente en la pantalla.Anuncio
Método 10
Método 10 de 11:Xbox 360 y Xbox One
-
1Comienza a reproducir el video al cual quieras agregarle subtítulos. Tanto la Xbox One como la Xbox 360 soportan el uso de subtítulos, siempre y cuando estén disponibles para el video donde quieras aplicarlos. El proceso es el mismo para ambos sistemas.
-
2Presiona el botón de abajo en el control mientras el video esté reproduciéndose. Aparecerá la opción "Audio y subtítulos".
-
3Selecciona "Audio y subtítulos" y presiona A. Ahora podrás elegir los subtítulos que quieras.
-
4Elige el idioma de los subtítulos. Los subtítulos aparecerán tan pronto como los selecciones.
-
5Deshabilita los subtítulos generales del sistema si no puedes deshabilitarlos desde Netflix. Si los subtítulos están habilitados a nivel general para todo el sistema, aparecerán en Netflix incluso aunque los hayas deshabilitado para ese video en particular.
- Xbox 360: presiona el botón "Guide" (guía) en tu control y abre el menú "Configuración". Selecciona "Sistema" y luego "Configuración de la consola". Selecciona "Pantalla" y luego "Subtítulos". Selecciona "Desactivar" para quitar los subtítulos a nivel de sistema. Ahora podrás regresar al video y mirarlo sin subtítulos.
- Xbox One: presiona el botón "Guide" (guía) en tu control y abre el menú "Configuración". Selecciona la opción "Subtítulos" y luego "Desactivar". Ahora desaparecerán los subtítulos de tu video de Netflix.
Anuncio
Método 11
Método 11 de 11:Android
-
1Comienza a reproducir un video en la aplicación de Netflix. Siempre y cuando tu dispositivo sea compatible con la aplicación Netflix, podrás agregarles subtítulos a los videos.
-
2Toca la pantalla mientras se está reproduciendo el video. Aparecerán los controles de reproducción.
-
3Toca el botón de diálogo para abrir las opciones de subtítulos. El botón de diálogo tiene la imagen de un globo de diálogo y se encuentra en la esquina superior derecha de la pantalla.
- Si no aparece este botón, significa que no hay subtítulos disponibles para el video que estés mirando.
-
4Toca la pestaña "Subtítulos" y elige los subtítulos que quieras usar. Una vez que hayas seleccionado los subtítulos que quieras, toca "OK". Los subtítulos aparecerán en el video.Anuncio
Consejos
- Después de aplicar un cambio en los subtítulos, debes ver el video durante cinco minutos para que los ajustes realizados se transformen en la nueva configuración predeterminada. Lo mismo debes hacer al deshabilitar los subtítulos.
- Los subtítulos no están disponibles en los modelos clásicos de Roku, pero sí en Roku 2 HD/XD/XS, Roku 3, Roku Streaming Stick y Roku LT.[4]
- Es posible que los programas y películas agregados recientemente a Netflix no tengan subtítulos de inmediato, pero muy probablemente los tendrán 30 días de ser añadidas al sitio.[5]
- Todos los programas de Netflix (al menos los de Estados Unidos), ofrecen algún tipo de subtítulos. Después de que la Asociación Nacional para Sordos interpusiera una demanda contra la compañía por no proveer subtítulos, Netflix acordó subtitular todas las series y películas para el año 2014.[5]
Referencias
- ↑ https://help.netflix.com/en/node/23439
- ↑ http://answers.microsoft.com/en-us/surface/forum/surfwinrt-surfusing/netflix-subtitles-not-working-properly-on-surface/8dfc4495-1890-43c3-abe4-86f4d4f27f16?db=5&auth=1
- ↑ https://help.netflix.com/en/node/372
- ↑ http://support.roku.com/entries/24996284-Roku-Closed-Captioning-Help
- ↑ 5,05,1http://www.cnn.com/2012/10/11/tech/web/netflix-subtitles-settlement/index.html




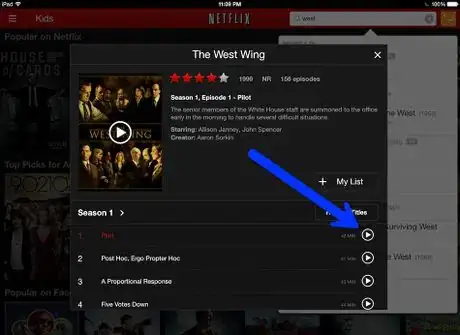
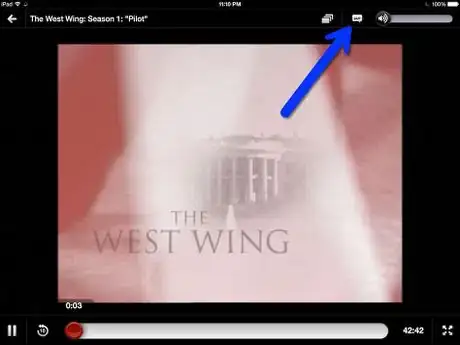
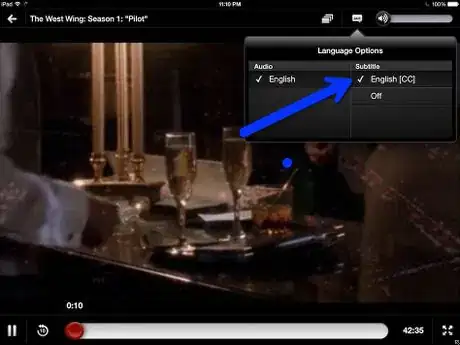



















wikiHow's Content Management Team revisa cuidadosamente el trabajo de nuestro personal editorial para asegurar que cada artículo cumpla con nuestros altos estándares de calidad. Este artículo ha sido visto 54 528 veces.